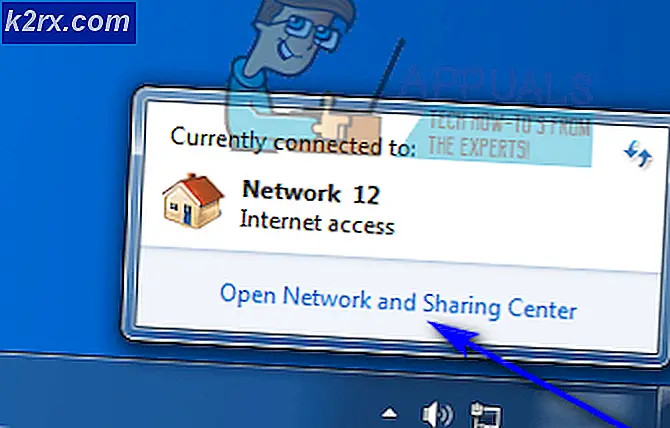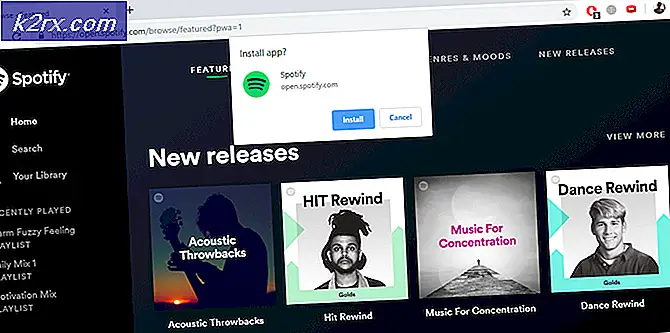Hvordan fikse Audacity Error Code 9999 ‘Unanticipated Host Error’?
Noen Audacity-brukere støter på 9999-feilkoden (Uventet vertfeil)når de prøver å spille inn noe. Dette problemet rapporteres hovedsakelig å forekomme på Windows 10.
Etter å ha undersøkt dette spesielle problemet viser det seg at det er flere grunner til at du kan se denne feilkoden når du prøver å spille inn noe i Audacity. Her er en liste over potensielle skyldige:
Metode 1: Tillate at apper får tilgang til mikrofonen
Hvis du står overfor dette problemet på Windows 10, er det vanligste problemet som vil forårsake denne feilkoden, en ny personverninnstilling som kutter mikrofontilgang til tredjepartsapper som Audacity som standard.
Husk at denne innstillingen håndheves som standard etter skaperoppdateringen. Så med mindre du tar deg tid til å konfigurere datamaskinen din spesifikt slik at tredjepartsapper får tilgang til mikrofonen din, vil du fortsette å støte på denne feilen.
Følg instruksjonene nedenfor for å gi Audacity tilgang til mikrofonen din:
- Sørg for at alle forekomster av Audacity er stengt.
- Åpne en Løpe dialogboksen ved å trykke Windows-tast + R. Skriv deretter inn ‘ms-innstillinger: personvernmikrofon‘Og trykk Tast inn å åpne opp Mikrofon Personvern vinduet til Innstillinger app.
- Når du er inne i kategorien Personvern for mikrofon, flytt til høyre rute og aktiver vekselen som er tilknyttetGi apper tilgang til mikrofonen din.
- Når tilgang er gitt på systemnivå, blar du nedover listen over tillatte apper og ser om bryteren som er knyttet til Audacity er aktivert. Hvis ikke, aktiver det.
- Når mikrofontilgang er tillatt, åpner du Audacity en gang til og ser om problemet nå er løst.
I tilfelle du fortsatt støter på feilkoden -9999, flytt ned til neste potensielle løsning nedenfor.
Metode 2: Lukke Skype
Som det viser seg er Skype en av de appene som kan komme i konflikt med Audacity. I følge noen berørte brukere kan Skype forårsake 9999-feilen med Audacity selv når den kjører i bakgrunnen.
Årsaken til dette er at Skype med visse hodetelefoner vil 'reservere' standardopptaksenheten, noe som vil gjøre det utilgjengelig for Audacity.
Hvis dette scenariet er aktuelt, bør du kunne løse denne konflikten ved å lukke Skype når du vil bruke en opptaksenhet i Audacity.
Selv om det ikke er noe aktivt Skype-vindu åpent, bør du lukke bakgrunnsprosessen ved å høyreklikke på Skype-ikonet i ikonet for skuffelinjen og velge Avslutt Skype fra hurtigmenyen.
Når Skype er lukket, åpner du Audacity og prøver å bruke opptaksfunksjonen igjen for å se om feilen nå er løst.
Hvis du fortsatt støter på den samme feilkoden 9999 når du bruker opptaksfunksjonen, kan du gå ned til neste potensielle løsning nedenfor.
Metode 3: Deaktivering av vertsinnbruddsbeskyttelse i Kaspersky Antivirus
Hvis du bruker Kasperksy eller en annen suite fra tredjeparter, er det sjanse for at du ser 9999-feilkoden på grunn av en sikkerhetsfunksjon som beskytter deg mot ikke-klarerte apper som lytter til mikrofonen din - på Kaspersky kalles denne funksjonen Vertsinnbruddsbeskyttelse.
Hvis du faktisk bruker Kaspersky som din viktigste AV, bør du kunne løse problemet ved å åpne ved å åpne Innstillinger meny av Kaspersky Endpoint Security og skal til Avansert trusselsbeskyttelse -> Forebygging av vertsinntrenging.
Inne i applikasjonsskjermen er det bare å flytte Audacity fra Lav begrenset gruppe til Stol på gruppen før du lagrer endringene.
Merk: Husk at hvis du bruker et annet antivirusprogram, kan denne sikkerhetsfunksjonen kalles annerledes og finnes på et annet sted. I dette tilfellet bør du søke på nettet etter spesifikke trinn for deaktivering av Vertsinnbruddsforebyggingfunksjoner.
Etter at du har gjort dette, start Audacity igjen og se om problemet nå er løst.
I tilfelle du bruker en annen antiviruspakke, og du ikke finner tilsvarende Vertsinnbruddsforebygging,følg neste metode nedenfor for å bli kvitt det motstridende antivirusprogrammet.
Metode 4: Deaktivering eller avinstallering av tredjeparts AV (hvis aktuelt)
Hvis du bruker en tredjepartspakke og du mistenker at den kan være i konflikt med Audacity-programvaren, bør du prøve å deaktivere sanntidsbeskyttelsen eller til og med avinstallere sikkerhetspakken midlertidig - dette lar deg bekrefte om du har å gjøre med en konflikt eller ikke.
Det ideelle stedet å starte er å deaktivere sanntidsbeskyttelsesfunksjonen og se om dette ender med å løse problemet. Med det store flertallet av tredjeparts sikkerhetssuiter, kan du gjøre dette ved å høyreklikke på ikonet for skuffelinjen til antivirusprogrammet ditt.
Imidlertid, hvis dette problemet er relatert til en brannmurbegrensning, vil det ikke være nok å deaktivere sanntidsbeskyttelse. I dette tilfellet bør du ta deg tid til å avinstallere sikkerhetspakken og se om feilkoden slutter å oppstå i Audacity.
Her er en rask trinnvis veiledning om hvordan du avinstallerer den motstridende tredjepartspakken:
- trykk Windows-tast + R å åpne opp en Løpe dialogboks. Skriv deretter inn ‘Appwiz.cpl’ inne i tekstboksen og trykk Tast inn å åpne opp Programmer og filer Meny.
- Når du er inne i Programmer og funksjoner menyen, bla nedover listen over installerte applikasjoner og finn antivirusprogrammet du vil avinstallere.
- Inne i avinstallasjonsskjermen, følg instruksjonene på skjermen for å fullføre avinstallasjonen av tredjepartspakken, start deretter datamaskinen på nytt og vent til neste oppstart er fullført.
- Ved neste oppstart, åpne Audacity og start en opptaksøkt for å se om problemet nå er løst.