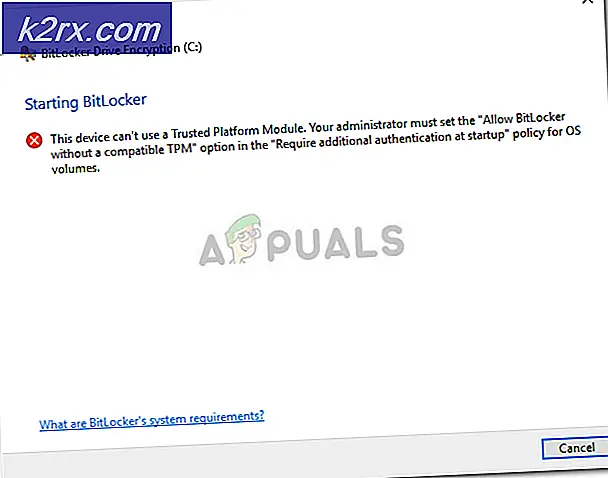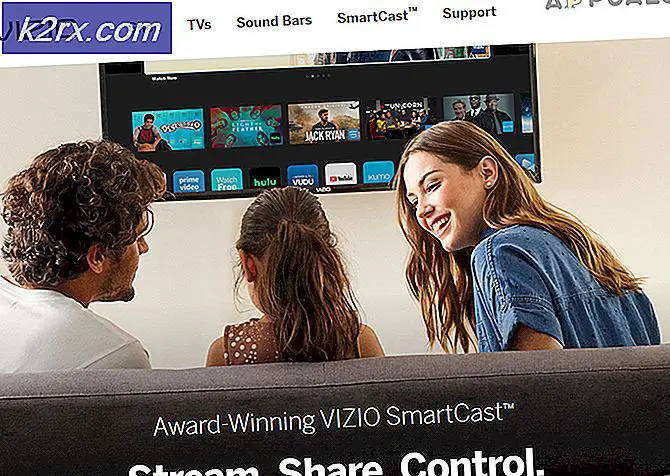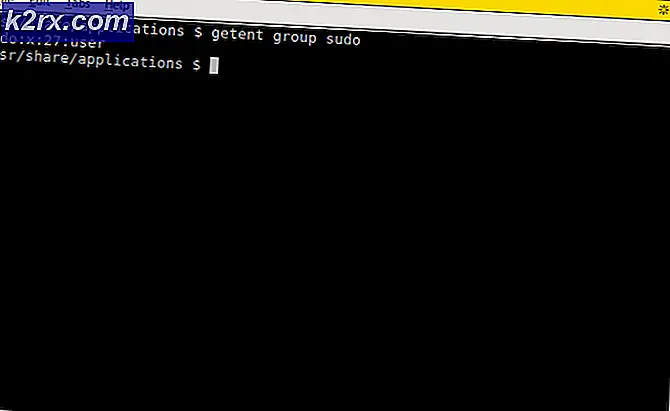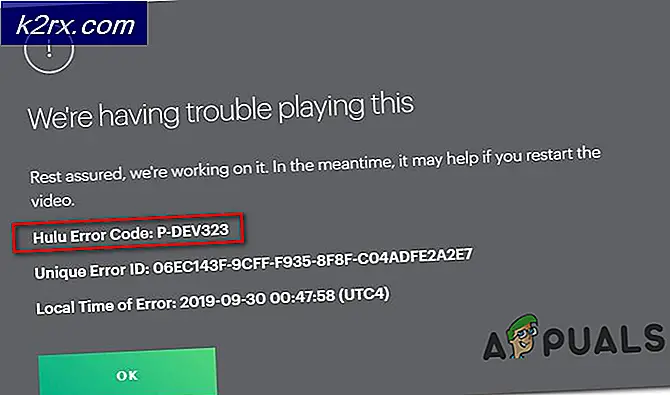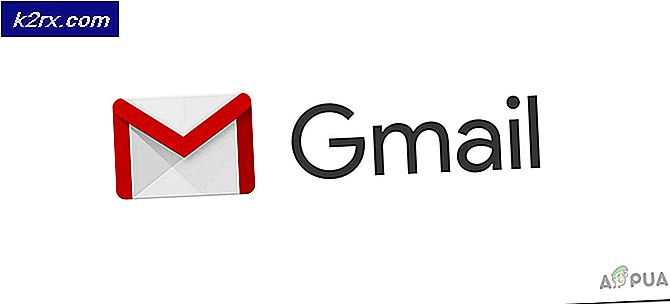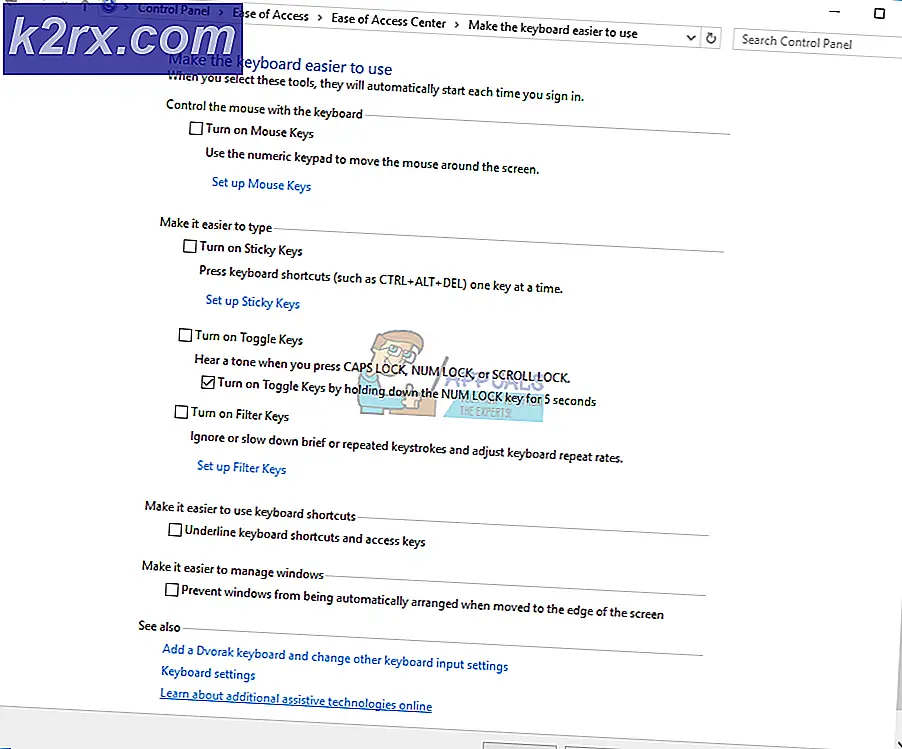Fix: WDF_Violation Blue Screen (BSOD)
WDF_Violation oppstår vanligvis i nyere versjoner av Windows-operativsystemet (7/8/10). Denne feilen oppstår vanligvis på grunn av følgende grunner:
- Systemfiler er korrupte
- Det er ødelagte registeroppføringer
- Systemet er infisert av Virus eller Malware
- Enkelte drivere er utdaterte eller korrupte
- Harddisken er defekt
Denne BSOD er en ganske vanlig og oppstår vanligvis når du kobler en ekstern enhet til datamaskinen. Det oppstår også når du prøver å synkronisere en iDevice med iTunes. Svaret fra tastaturet eller musen blir veldig laggy osv. Det er to saker som oppstår på grunn av denne BSOD: en hvor du kan logge inn på systemet og den andre hvor du ikke kan
Seksjon 1: Når du kan logge inn på systemet
Her diskuterer vi løsningene dersom du kan logge inn på systemet, dvs. skrivebordet på datamaskinen din er tilgjengelig. Scenariet der du ikke kan logge deg på kontoen din, tas opp senere i artikkelen.
Løsning 1: Oppdaterer drivere
Den vanligste årsaken til dette problemet er at driverne som er installert for enheter på datamaskinen, ikke er oppdaterte eller i mange tilfeller korrupte. Hvis du ikke har noen anelse om hvilken sjåfør som kan forårsake problemet, anbefales det at du tar litt tid og oppdaterer hver og en.
Det er to måter å oppdatere driverne på: automatisk eller manuelt. I automatisk er det nødvendig med en Internett-tilkobling, og Windows søker i databasen for de beste driverne som er tilgjengelige. Hvis dette ikke virker, kan du gå over til produsentens nettsted, laste ned driverne til en tilgjengelig plassering og installere dem derfra. Her er et eksempel på hvordan du oppdaterer driverne:
- Trykk på Windows + R for å starte Run Type devmgmt.msc i dialogboksen og trykk Enter. Dette vil starte datamaskinens enhetsbehandling.
- Naviger gjennom all maskinvare, og høyreklikk på enheten du opplever feilen, og velg Oppdater driver .
- Nå vil Windows pope en dialogboks og spørre hvilken måte du vil oppdatere driveren din. Velg det andre alternativet ( Bla gjennom min datamaskin for driverprogramvare ) og fortsett.
Velg driverfilen du lastet ned ved hjelp av Bla gjennom-knappen når den vises, og oppdater den deretter.
- Start datamaskinen på nytt og kontroller om problemet blir løst.
Merk: Du kan bruke det første alternativet Søk automatisk for oppdatert driverprogramvare først før du benytter det andre alternativet.
Løsning 2: Bruke enhet Verifier
Vi kan bruke et annet verktøy utviklet av Microsoft for å sjekke for uvanlig oppførsel av systemet og maskinvaren. I mange tilfeller kan ulovlige handlinger av enkelte systemmoduler eller maskinvaren føre til BSOD som diskuteres. Vær oppmerksom på at i løpet av denne prosessen kan systemet ditt krasje, så sørg for at alle dataene dine er sikkerhetskopiert trygt.
- Trykk på Windows + S, skriv kommandoprompt, høyreklikk på programmet og velg Kjør som administrator .
- En gang i forhøyet ledetekst, kjør følgende kommando:
bekreft
- Velg Opprett standardinnstillinger og trykk Neste for å fortsette.
- Velg Velg automatisk alle drivere som er installert på denne datamaskinen, og klikk på Fullfør . Nå vil Windows skanne etter feil. Pass på at du har sikkerhetskopiert all fremgang før du fortsetter. En melding vil komme frem for at du skal starte datamaskinen på nytt. Start datamaskinen på nytt.
Løsning 3: Skanning for skadelig programvare
Noen ganger er denne uvanlige oppførselen forårsaket av skadelig programvare eller virus tilstede på maskinen din. De kan ha spesielle skript som kjører i bakgrunnen, som kan trekke ut dataene dine eller gjøre endringer i innstillingene.
Skann datamaskinen med antivirusverktøyet, og kontroller at PCen er ren. Hvis du ikke har noen spesifikk antivirusverktøy installert, kan du bruke verktøyet Windows Defender og skanne.
- Trykk på Windows + S for å starte startmenyens søkefelt. Skriv Windows Defender og åpne det første resultatet som kommer fremover.
- På høyre side av skjermen ser du et skanningsalternativ. Velg full skanning og klikk på Scan. Denne prosessen kan ta litt tid siden Windows skanner alle datamaskinens filer en etter én. Vær tålmodig og la prosessen fullføre tilsvarende. Start datamaskinen på nytt og kontroller om problemet er løst.
Løsning 4: Koble fra alle eksterne enheter
En annen løsning som fungerte for mange, var å koble fra alle eksternt tilkoblede enheter. Det er mulig at enheten forårsaker at systemet kolliderer på ubestemt tid tidvis. Du bør slå av datamaskinen, koble fra alle enhetene og starte den på nytt.
Hvis BSOD ikke forekommer, kan du koble dem en etter en og kontrollere hvilken enhet som kan forårsake problemet. Hvis du identifiserer enheten, må du sørge for at du oppdaterer driveren. Hvis oppdateringen av driveren ikke fungerer, må du koble enheten til ytterligere kryssemuligheter.
Løsning 5: Aktiverer Diskbruk for iTunes
Hvis du bruker en iDevice til å synkronisere med iTunes, og feilen oppstår, kan vi prøve å aktivere Diskbruk for iTunes og sjekke om problemet løses. Denne løsningen er bare for brukere som har iTunes installert på datamaskinen og bruker det ganske aktivt.
- Pass på at du er logget inn som administrator. Åpne iTunes og koble enheten din med en riktig datakabel.
- Klikk på Sammendrag og merk av for alternativet Aktiver diskbruk .
Seksjon 2: Når du ikke kan logge inn på systemet
Hvis du ikke kan logge inn på systemet, det vil si at du ikke klarer å komme til skrivebordet, kan vi prøve å starte datamaskinen på harddisk. Hvis det ikke virker, må du nullstille Windows når det ikke er mye du kan gjøre.
Løsning 1: Hardstart datamaskinen
For å utføre et hardt oppstart må du slå av datamaskinen helt. Trekk ut strømledningen som gir strøm. Koble deretter alle tilkoblede enheter eksternt til maskinen (inkludert mus osv.). Fjern batteriet forsiktig. Trykk nå på strømknappen i mer enn 30 sekunder. Fortsett å trykke på den hele tiden.
Sett batteriet på igjen, koble til strømmen og slå på maskinen med alle eksterne enheter som ikke er koblet til. Hvis datamaskinen slås på, kobler du inn enhetene en etter en med tidsintervaller i mellom.
Løsning 2: Tilbakestille Windows 10
Hvis alle de ovennevnte løsningene ikke virker, kan du prøve å reparere / reinstallere Windows på PCen ved å bruke oppstartbar media. Hvis du har forskjellige partisjoner laget, forhåpentligvis vil dataene dine fortsatt være der; men det anbefales fortsatt at du gjør en fullstendig ren installasjon av operativsystemet. Du sjekker vår artikkel om hvordan du lager et oppstartbart medium . Det finnes to måter: ved å bruke mediaskapingsverktøy fra Microsoft og ved å bruke Rufus.
PRO TIPS: Hvis problemet er med datamaskinen eller en bærbar PC / notatbok, bør du prøve å bruke Reimage Plus-programvaren som kan skanne arkiver og erstatte skadede og manglende filer. Dette fungerer i de fleste tilfeller der problemet er oppstått på grunn av systemkorrupsjon. Du kan laste ned Reimage Plus ved å klikke her