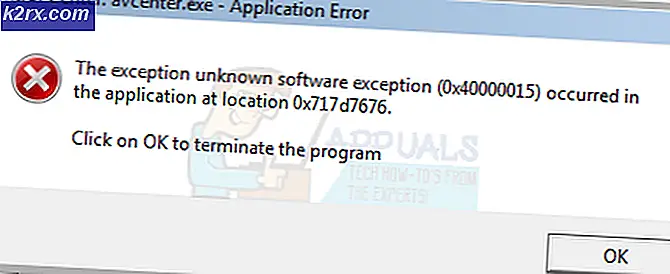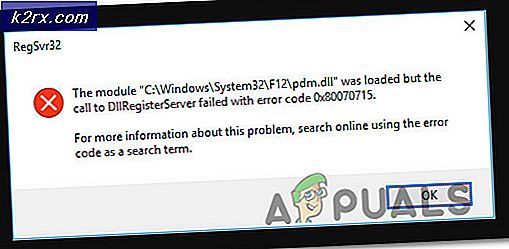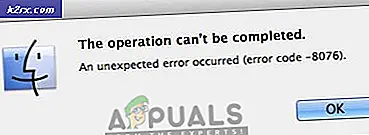Hvordan fikser jeg GTA V ‘Error Code 1000.50’ på Steam?
Noen Windows-brukere får stadig feil 1000.50 på Social Club Launcher når du prøver å starte Grand Theft Auto V via Steam. Dette problemet er eksklusivt for Steam, og det er bekreftet at det forekommer i Windows 7, Windows 8.1 og Windows 10.
Etter å ha undersøkt dette problemet, viser det seg at det er flere forskjellige grunner til at du kan ende opp med å se denne feilen når du prøver å starte spillet via Steam. Her er en liste over potensielle skyldige som kan være ansvarlige for dette problemet:
Nå som du kjenner alle potensielle skyldige som kan være ansvarlige for dette problemet, er det en liste over metoder som andre brukere har brukt for å komme seg rundt feil 1000.50:
Metode 1: Kontrollere tjenestestatus
Husk at det tidligere var en økning av brukere som rapporterte dette problemet mens den viktigste Social Club-tjenesten var nede eller var i vedlikehold.
Så før du begynner å feilsøke et lokalt problem som kan utløse dette problemet, bør du først sjekke status for Social Club infrastruktur. Heldigvis har Rockstar en statusside der du kan sjekke om det er et problem med Social Club eller noe spill som bruker det.
Når du kommer til siden, sjekk fargekodene knyttet til Social Club. Hvis det ikke er noen underliggende problemer knyttet til det, kan du konkludere med at du ikke har å gjøre med et serverproblem, og du kan gå ned til neste potensielle løsning nedenfor.
Hvis du har bekreftet at du ikke opplever denne feilen på grunn av et serverproblem, kan du gå ned til neste potensielle løsning nedenfor.
Metode 2: Drap Launcher + Steam i Oppgavebehandling
Som det viser seg, har mange berørte brukere som fikk dette problemet bekreftet at feil 1000.50gikk bort etter at de har brukt Task Manager til å tvinge ned Social Club-lanseringen, så vel som den viktigste Steam-prosessen.
Dette er nysgjerrig siden noen brukere rapporterer at denne løsningen fungerer, selv etter at en vanlig omstart ikke tillot dem å unngå feilen.
Hvis du ikke har prøvd dette ennå, følger du instruksjonene nedenfor for å lære hvordan du bruker Task Manager til å drepe prosessene knyttet til Social Club launcher og Steam:
- trykk Ctrl + Shift + ESC å åpne opp Oppgavebehandling Nytte.
Merk: Hvis verktøyet åpnes om Enkel modus, klikker du på Flere detaljer (nederst til venstre) for å få frem det avanserte grensesnittet. - Når du er inne i Avansert menyen til Oppgavebehandling, åpne Prosesser fra den horisontale menyen øverst.
- På listen over prosesser, finn oppføringen tilknyttet Damp, høyreklikk på den og velg Avslutt oppgave fra hurtigmenyen.
- Når hver Steam-prosess er avsluttet, fortsett og lukk prosessen knyttet til Social Club.
- Åpne Steam igjen og start GTA V igjen for å se om problemet nå er løst.
Hvis det samme feil 1000.50 problemer fremdeles oppstår, gå ned til neste potensielle løsning nedenfor.
Metode 3: Start Steam som administrator
I følge noen berørte brukere kan du også forvente å møte dette problemet på grunn av et tillatelsesproblem som hindrer Steam i å tillate Social Club-grensesnittet å overføre informasjonen som kreves for visse avhengigheter.
Flere berørte brukere som støter på det samme problemet har rapportert at de endelig klarte å fikse problemet etter å ha tvunget den viktigste kjørbare Steam til å åpne med administratorrettigheter.
For å gjøre dette er alt du trenger å gjøre høyreklikke på Stream-kjørbarheten i mappen der du installerte den (eller du kan ganske enkelt høyreklikke på en kjørbar) og klikke påKjør som administrator fra den nylig viste kontekstmenyen.
Når du blir bedt om det av UAC (brukerkontokontroll) spør, klikk Ja for å gi administrator tilgang.
Når du har gjort dette, start GTA V gjennom Steam og se om problemet nå er løst.
Hvis problemet er løst, og du vil unngå å gjøre trinnene ovenfor hver gang du trenger å åpne GTA V, følger du instruksjonene nedenfor for å tvinge operativsystemet til å åpne denne kjørbare filen med administratortilgang hver gang du trenger å åpne Steam:
- Start med å sørge for at Steam er lukket og at ingen tilknyttede prosesser kjører i bakgrunnen.
- Deretter går du videre og åpner Min datamaskin eller Filutforsker og naviger til stedet der du installerte Steam. Som standard bør du kunne finne Steam-installasjonen på følgende sted:
C: \ Program Files (x86) \ Steam
- Når du er på riktig sted, høyreklikker du på Steam.exe og klikk deretter på Eiendommer fra den nylig viste kontekstmenyen.
- Inne i Eiendommer åpne skjermbildet Kompatibilitet kategorien fra båndmenyen øverst, og flytt deretter ned til Innstillinger og merk av i boksen knytte tilKjør dette programmet som administrator.
- Til slutt klikker du på Søke om for å lagre endringene permanent før du prøver å starte Steam normalt (ved å dobbeltklikke).
Hvis det ikke var mulig å løse problemet på nytt ved å konfigurere damp for å åpne med administratortilgang, kan du gå ned til neste potensielle løsning nedenfor.
Metode 4: Start Steam Service Client Service på nytt
Hvis tvangsstenging av prosessene knyttet til Steam og Social Club ikke virket i ditt tilfelle, bør neste trinn være å bruke skjermbildet Tjenester til å starte Steam Service Client på nytt.
Denne metoden har blitt bekreftet å fungere av mange berørte brukere som tidligere ikke klarte å starte GTA V via Steam.
Hvis du ikke har prøvd denne løsningen ennå, følger du instruksjonene nedenfor for å starte Steam Service-klienten på nytt via skjermbildet Tjenester:
- trykk Windows-tast + R å åpne opp en Løpe dialogboks. Skriv deretter inn ‘Services.msc’ og trykk Tast inn å åpne opp Tjenester skjerm. Hvis du blir bedt om det av UAC (brukerkontokontroll), klikk Ja å gi administrator tilgang til Tjenester skjerm.
- Når du er inne i Tjenester på skjermen, flytt til høyre side og bla nedover i listen over tjenester til du finner Damp Kundeservice. Når du ser det, høyreklikker du på det og velger Tjenester fra hurtigmenyen som nettopp dukket opp.
- Når du er inne i Eiendommer åpne skjermbildet Generell og klikk på Stoppe tjenesten hvis den allerede kjører.
- Etter at tjenesten er stoppet, klikk på Start for å kjøre tjenesten igjen, og endre deretter oppstartstypen til Automatisk og klikk på Søke om.
- Start Damp igjen og start GTA V og se om problemet nå er løst.
Hvis dette problemet fortsatt ikke er løst, går du ned til neste potensielle løsning nedenfor.
Metode 5: Start på nytt eller tilbakestill ruteren
I følge noen berørte brukere kan dette problemet også oppstå på grunn av et TCP- eller IP-problem som påvirker forbindelsen mellom din lokale installasjon og den Rockstar-vedlikeholdte serveren som håndterer Social Club.
TCP- og IP-feil av denne typen lettes vanligvis av et problem med ruteren som har ansvaret for nettverket du for øyeblikket er koblet til. Hvis du befinner deg i dette scenariet, er det to forskjellige måter du kan bruke for å fikse denne nettkonsekvensen:
- Start ruteren på nytt - Ved å gå til denne ruteren, vil du effektivt oppdatere din nåværende IP- og TCP-data som ruteren din for øyeblikket vedlikeholder uten å gjøre noen vedvarende endringer som kan påvirke nettverksinteraksjonen din. Men husk at denne metoden ikke vil være effektiv hvis problemet skyldes en innstilling, begrensning eller hviteliste håndhevet på ruternivå. Denne operasjonen vil ikke ende med å medføre umiddelbart tap av tilgang til internett. Det vil bare slette det som er lagret Internett protokoll data og Protokoll for overføringskontroll For å utføre en enkel omstart av ruteren, begynn med å identifisere strømknappen (den er vanligvis plassert på baksiden av ruteren) og trykk på den en gang for å kutte av strømmen. Når du har gjort dette, må du koble strømkabelen fra stikkontakten og vente i et helt minutt eller mer for å gi strømkondensatorene nok tid til å tømme seg selv.
Merk: Hvis en enkel omstart ikke løste problemet i ditt tilfelle, går du ned til instruksjonene for tilbakestilling av ruteren din nedenfor.
- Tilbakestiller ruteren - Hvis tilbakestillingsprosedyren ikke fungerte for deg, er det neste logiske trinnet du bør følge å fullføre en tilbakestilling for å sikre at ingen nettverksrelaterte innstillinger forårsaker denne typen problemer. Men husk at denne operasjonen i hovedsak vil tilbakestille ruteren innstillinger tilbake til fabrikktilstanden. Dette betyr at eventuelle videresendte porter, godkjente elementer, blokkerte elementer og andre tilpassede innstillinger blir fjernet. Enda mer, hvis din ISP (Internett-leverandør) bruker PPPoE (Point to Point Protocol over Ethernet), vil en tilbakestilling av ruteren tvinge den til å "glemme" legitimasjonen. Hvis du forstår konsekvensene, kan du starte en tilbakestilling av ruteren ved å finne tilbakestillingsknappen (på baksiden av ruteren din) , trykk på den og hold den inne i omtrent 10 sekunder eller til du ser frontlysdiodene blinke samtidig.
Merk: Husk at i de fleste tilfeller vil ruteprodusenter velge å gjøre tilbakestillingsknappen bare tilgjengelig via skarpe gjenstander (skrutrekkere, tannpirker, nåler osv.) For å forhindre utilsiktet trykk.
Hvis Internett-leverandøren din bruker PPPoE, må du legge inn påloggingsinformasjonen som ble levert til deg før du vil kunne gjenopprette tilgang til Internett.
Når du har startet om eller tilbakestilt ruteren, åpner du Steam og ser om du fremdeles støter på det samme feil 1000.5når du prøver å starte GTA V.
Metode 6: Bekreft integriteten til GTA V
Som det viser seg, kan du også forvente å møte dette problemet hvis du har å gjøre med en slags inkonsekvens som påvirker den lokale installasjonen av GTA V. Dette problemet er bekreftet av mange brukere som lanserer spillet via Steam.
Hvis dette scenariet gjelder, kan du løse problemet ved å tvinge Steam-applikasjonen til å kjøre en integritetskontroll på Grand Theft Auto V for å se om du har å gjøre med et slags korrupsjonsproblem. Hvis skanningen avslører et korrupsjonsproblem, vil den prøve å fikse det automatisk ved å erstatte ødelagte data med sunne ekvivalenter.
Merk: Før du følger instruksjonene nedenfor, må du sørge for at du er koblet til en stabil internettforbindelse.
Følg instruksjonene nedenfor for å utløse en integritetssjekk av spillfiler på Grand Theft Auto V-installasjonen:
- Åpne damp konvensjonelt med administratortilgang (følg Metode 3) og få tilgang til biblioteksmenyen fra listen over tilgjengelige kategorier øverst.
- Deretter, fra listen over spill, høyreklikker du på GTA V og velger Eiendommer fra hurtigmenyen som nettopp dukket opp.
- Når du er inne i Eiendommer skjermen til GTA V, få tilgang til Lokale filer fanen og klikk på Bekreft integriteten til spillfilen.
- Bekreft operasjonen når du blir bedt om det, og vent deretter til operasjonen er fullført før du starter GTA V igjen og ser om problemet nå er løst.