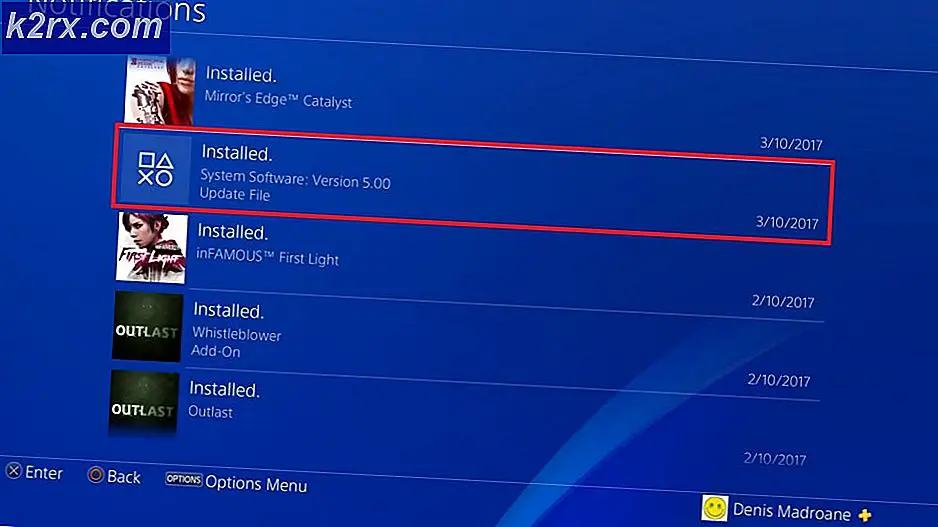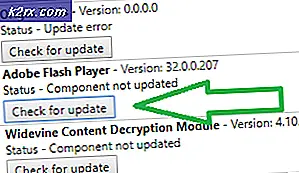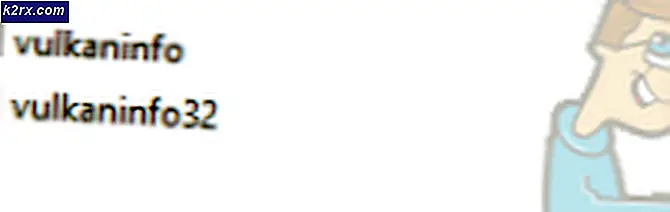Fix: Overwatch Mic fungerer ikke
I disse dager har kommunikasjon i spill via en mikrofon blitt en vanlig ting for spillere. De fleste flerspillerspill som Overwatch krever kommunikasjon for bedre spill. Imidlertid rapporterer flere brukere om at mikrofonen deres ikke fungerer i Overwatch PC.
Merk: Denne artikkelen gjelder ikke hvis du har mikrofonproblemer med flere spill eller problemer med hele systemet. I dette tilfellet, følg disse artiklene (her og her)
Hva får mikrofonen til å ikke fungere i Overwatch?
Først og fremst, hvis mikrofonen din fungerer bra med de andre programmene, betyr det at den ikke er ødelagt. Etter å ha undersøkt dette problemet, fant vi ut flere forskjellige årsaker som kan forårsake problemet
I denne artikkelen vil vi gi metoder som er bekreftet og brukt til å løse problemet for mange brukere.
Metode 1: Alternativer i spillet
Overwatch Innstillinger i spillet har få alternativer for mikrofonen, der brukeren kan velge lyddriveren som passer for PCen og holde stemmechat-alternativet alltid PÅ. Nedenfor er trinnene for å endre alternativene.
- Gå til “i spilletAlternativerOg velg “Lyd”Alternativet
- Endre “Gruppestemmechat”Og”Team Voice Chat”Fra Auto join til“PÅ”
- Prøv å endre “Voice Chat Mode”Til Push to Talk og Open Mic for å sjekke hvilken som fungerer
- Endring "Voice Chat-enheter”Alternativ til“Comms Devices”
- Sjekk nå mikrofonen i spillchatten.
Også, hvis du endret trykk for å snakke nøkkelbinding, du må kanskje endre det for hver helt. Det hjalp mange brukere.
Metode 2: Windows lydinnstillinger
Det kan være noen mindre problemer med mikrofoninnstillingene dine i Windows, som enhetsbruk kan deaktiveres eller mikrofonnivået kan være nede. Vi kan løse disse ved å følge trinnene nedenfor:
- Høyreklikk "VolumIkonet i systemstatusfeltet, og velg “Opptaksenheter”
- Dobbeltklikk "Mikrofon”Eller høyreklikk og velg“Eiendommer”
- Forsikre "Enhetsbruk”Er aktivert i egenskaper
4. Sjekk “Nivåer”For å sikre at de ikke er nede
Løsning 3: Justere innstillingene for mikrofonens personvern
Personverninnstilling på Windows 10 kan blokkere tilgangen til mikrofonen din for spillet. Men du kan enkelt fikse dette ved å bare gå til Personvern-menyen i PC-innstillingene og konfigurere appen til Gi apper tilgang til mikrofonen dinved å følge trinnene nedenfor
- Trykk "Windows Key + I”For å åpne Innstillinger i Windows 10
- Rull ned og klikk “Personvern”
- Rull ned på venstre sidepanel til “Apptillatelser”, Og klikk på“Mikrofon”
- Du vil finne "Gi apper tilgang til mikrofonen din”, Sørg for at det er“PÅ”
- Bla deretter ned til listen over applikasjoner og sørg for at “Battle.net/Blizzard”-Appen får tilgang til mikrofonen din
- Hvis det gjøres endringer, omstart datamaskinen din og sjekk mikrofonen din i spillet nå.