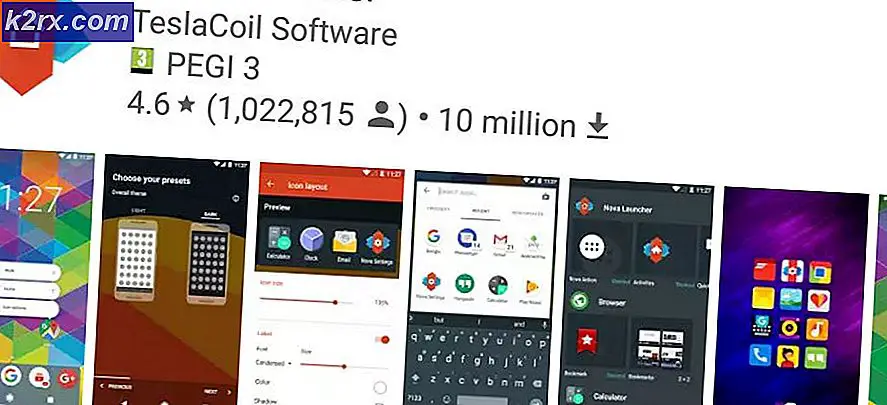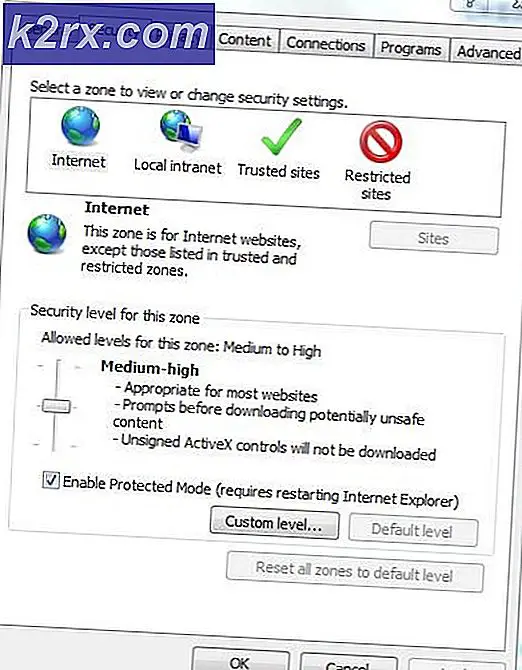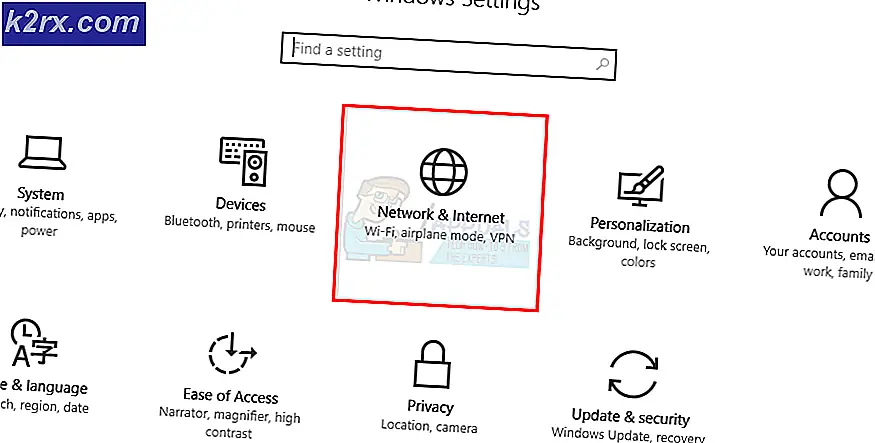Fix: WiFi Network Force starter på nytt når Google Pixel 2 er koblet til
Eiere av Google Pixel 2 rapporterer om et veldig merkelig problem der det å koble enheten til bestemte WiFi-nettverk fører til at nettverkene blir tvunget til å starte på nytt. Brukere som er berørt av dette problemet rapporterer at når det oppstår, blir alle enheter som er koblet til det aktuelle WiFi-nettverket tvunget ut, og nettverket blir gjort ubrukelig i omtrent ett minutt, hvor nettverket starter på nytt. Når omstarten er vellykket, kobles alle enheter som tidligere var koblet til nettverket til, og nettverket fortsetter å fungere feilfritt, med Google Pixel 2 nå også tilkoblet og har tilgang til det.
Hva får et WiFi-nettverk til å starte på nytt når en Google Pixel 2 er koblet til det?
Det er bare en håndfull ting som muligens kan føre til at et WiFi-nettverk får en figurativ allergisk reaksjon på en Google Pixel 2 og nyser (eller rettere sagt, tving lukk alle tilkoblinger og start på nytt), nemlig:
Hvordan forhindrer WiFi-nettverket ditt å starte på nytt når en Google Pixel 2 er koblet til?
1. Start både telefonen og WiFi-nettverket på nytt
Den vanligste årsaken til dette problemet er uten tvil en slags midlertidig inkompatibilitet mellom Google Pixel 2 og WiFi-nettverket den kobler til. Dette kan være alt fra et program som kjører på telefonen som skaper forstyrrelser til at WiFi-nettverkets ressurser blir tildelt på en bestemt måte som gjør det og telefonen inkompatibel, eller noe i mellom. Uansett hva den eksakte, inkompatibiliteten er, er en teppeløsning for dem alle å strømforsyne både telefonen og WiFi-nettverket.
- Trykk og hold nedeMakt/Låsepå Google Pixel 2 til du ser en hurtigmeny vises.
- Trykk på på i hurtigmenyen som visesSlå av.
- Koble WiFi-ruteren som styrer WiFi-nettverket du står overfor dette problemet med.
- Vent i 30-60 sekunder.
- Koble WiFi-ruteren tilbake til strømuttaket.
- Mens du venter på at WiFi-nettverket skal starte sikkerhetskopien, trykker du og holder nedeMakt/Låsepå Google Pixel 2 til skjermen lyser og telefonen starter opp.
- Når telefonen starter opp, slår du påWiFi og prøv å koble til WiFi-nettverket du tidligere hadde dette problemet med. Sjekk om problemet fortsatt vedvarer.
2. Forsikre deg om at du ikke overskrider nettverkets maksimalt tillatte tilkoblinger
De fleste WiFi-nettverk tillater bare at et bestemt antall enheter kobles til dem samtidig, og hvis du overskrider denne grensen, kan det føre til at nettverket fungerer som det skal, og tvinger seg til å starte på nytt. For å sikre at du ikke opplever dette problemet bare fordi du overskrider det maksimale antallet aktive tilkoblinger det berørte nettverket tillater, kobler du fra en enhet som allerede er koblet til nettverket før du kobler Google Pixel 2 til det, vent i 30-60 sekunder , og koble deretter Google Pixel 2 til nettverket. Når du er tilkoblet, må du sjekke om problemet er løst.
3. Aktiver QoS i nettverket (kun for ASUS-rutere)
Det er noe dyptliggende hat mellom Google Pixel 2 og ASUS WiFi-rutere, for når man kobler seg til et WiFi-nettverk styrt av en ASUS-router, lukker nettverksstyrken alle tilkoblinger og starter på nytt. Den eksakte inkompatibiliteten mellom ASUS-rutere og Google Pixel 2 forblir ukjent, men det har sannsynligvis noe å gjøre med hvordan ASUS-rutere fordeler nettverksressurser mellom tilkoblede enheter, siden dette problemet kan løses ved å bare aktivere QoS på den berørte ASUS-ruteren. QoS (Quality of Service) er en innebygd teknologi for de fleste rutere som administrerer datatrafikk for å redusere pakketap og nettverksjitter og kan administrere nettverksressurser ved å kontrollere hvordan de tildeles og hvordan data flyttes mellom forbindelser. For å aktivere QoS på ASUS-ruteren din, må du:
- Skriv inn i en nettleser du ønsker192.168.1.1 og trykkTast innfor å bli ført til den nettbaserte oppsettsiden for ASUS-ruteren. 192.168.1.1 er adressen til denne installasjonssiden på nesten alle ASUS-rutere, men i tilfelle det ikke er for deg, kan du ganske enkelt finn ruteren din private IP-adresse og fortsett.
- Logg deg på installasjonssiden. Standard brukernavn for alle ASUS-rutere er “admin“, Og standardpassordet for alle ASUS-rutere er“admin“. Hvis du tidligere har endret påloggingsinformasjonen for denne oppsettsiden, angir du påloggingsinformasjonen du definerte, eller hvis legitimasjonen ble endret av nettverksadministratoren, kontakter du dem og ber om legitimasjonen.
- På venstre side av skjermen, finn og klikk påTrafikksjef.
- Klikk på glidebryteren ved siden avQoS alternativet for å snu detPå.
- Når glidebryteren blir grønn ogQoS har værtaktivert, settQoS-typesomTradisjonell QoS.
- Skriv inn din Last ned båndbreddesom1000, og dinLast opp båndbreddesom1000.
- Klikk påLagre.
- OmstartWiFi-nettverket, og når det starter sikkerhetskopiering, må du kontrollere at problemet er løst.