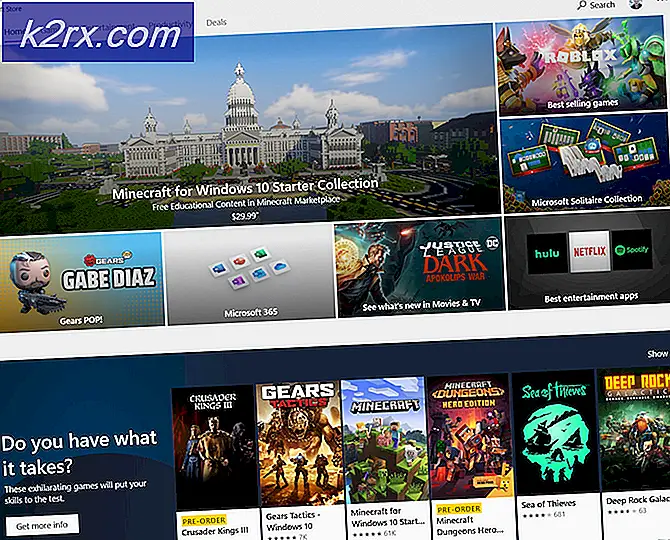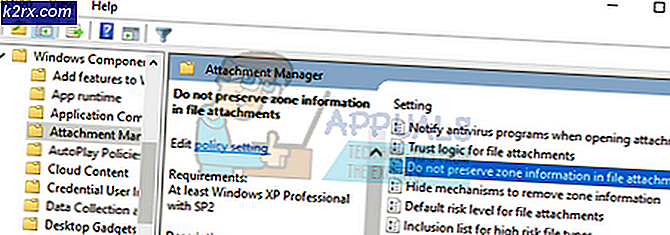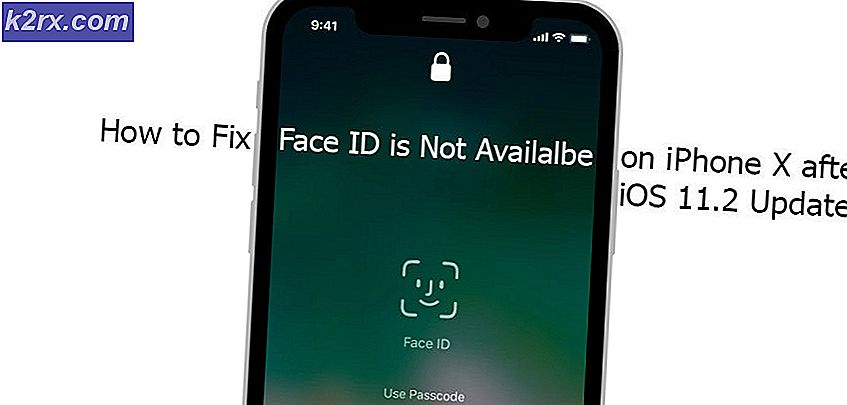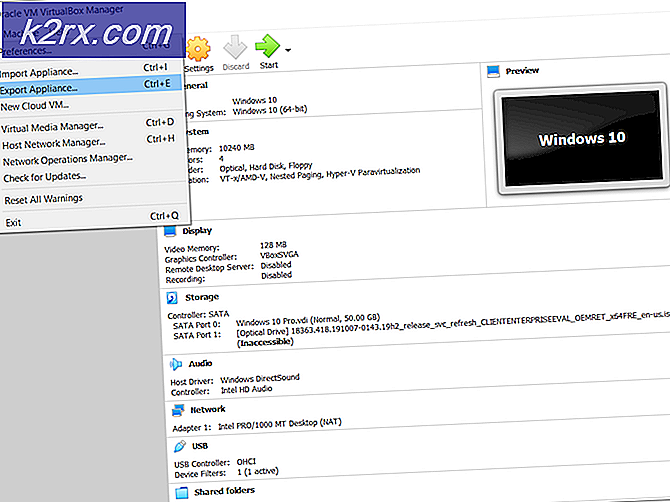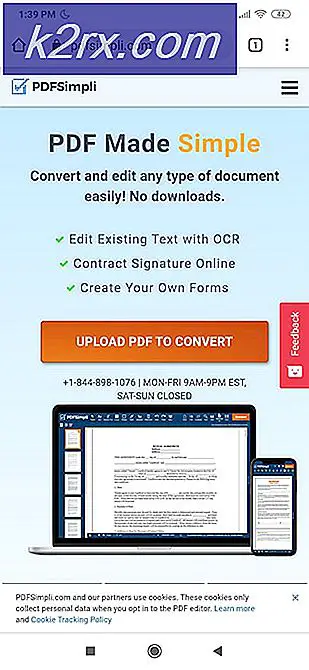Fix: Lifecam.exe kan ikke initialiseres 'kan ikke fortsette'
De Lifecam.exe Initialiseringsfeil oppstår vanligvis når Windows-brukere prøver å starte eller installere LifeCam HD-5000, Lifecam VX-6000, VX-3000 og VX-2000-modeller. Ved å undersøke Windows Event Viewer for mer detaljert feillogginformasjon, påvirker brukerne oppdaget en “Feil på programnavnfeil” peker mot den kjørbare LifeCam.exe.
Som det viser seg, er problemet mest sannsynlig forårsaket av en utdatert fastvareversjon av LifeCam som lettes av en inkompatibilitet med brukerens OS-versjon. For å løse dette, må du installere den nyeste firmware levert av Microsoft i henhold til LifeCam webkamera modell. Du kan også prøve å oppdatere den viktigste Lifecam-driveren manuelt.
Imidlertid har mange berørte brukere rapportert om visse konflikter mellom Lifecam og ASUS AI Suite. For å omgå denne ulempen, må du oppdatere ASUS AI Suite til den siste versjonen eller avinstallere den helt.
Andre potensielle årsaker som kan forårsake “Feil på programnavnfeil”er en veldig utdatert JAVA-versjon eller en oppstartsfeil forårsaket av en USB 2.0-port.
Metode 1: Installere den nyeste firmware for LifeCam
Hvis du ser at problemet er inkonsekvent (det skjer bare når LifeCam kjøres, men kameraets funksjonalitet fungerer bra i Skype og andre apper), skyldes det sannsynligvis en utdatert firmwareversjon.
Mest berørte brukere som vi prøver å få tak i Lifecam.exe Initialiseringsfeilløst har bekreftet at de klarte å fikse problemet ved å avinstallere den nåværende programvaren via programmer og funksjoner og deretter installere den siste firmwareoppdateringen for Lifecam fra Microsofts offisielle nedlastingsside.
Her er en rask guide til hvordan du gjør dette og løser problemet Lifecam.exe Initialiseringsfeil eller Feil i programnavnfeil:
- trykk Windows-tast + R å åpne opp en Løpe dialogboks. Skriv deretter inn ‘Appwiz.cpl’ inne i tekstboksen og trykk Tast inn å åpne opp Programmer og funksjoner Meny.
- Når du klarer å komme inn i Programmer og funksjoner på skjermen, bla nedover listen over installerte applikasjoner og finn LifeCam HD-installasjonen. Når du ser det, høyreklikker du på det og velger Avinstaller fra den nylig dukket opp hurtigmenyen.
- Inden for avinstalleringsskjermen, følg instruksjonene for å fullføre avinstallasjonen, og start deretter datamaskinen på nytt.
- Når installasjonen er fullført, starter du datamaskinen på nytt og får tilgang til denne lenken her etter at neste oppstartssekvens er fullført.
- Last ned den som er tilknyttet LifeCam-modellen, fra listen over tilgjengelige firmwareversjoner for LifeCam.
- Når den kjørbare installasjonen er lastet ned, åpner du den og følger instruksjonene på skjermen for å fullføre installasjonen.
- Når installasjonen er fullført, må du starte datamaskinen på nytt og se om problemet løses ved neste systemstart.
I tilfelle du fremdeles støter på det sammeLifecam.exe mislykkes ved initialiseringsfeil,gå ned til neste potensielle løsning nedenfor.
Metode 2: Oppdatere driverne med Enhetsbehandling
Hvis du la merke til at Lifecam-webkameraet ikke fungerer under forskjellige omstendigheter (når du starter Skype eller andre apper som bruker webkameraet), skyldes det mest sannsynlig et driverproblem. Dette oppstår vanligvis rett etter at brukeren prøver å installere en eldre Lifecam-driver via et tradisjonelt medium, for eksempel en CD eller DVD.
Hvis du bruker Windows 7, Windows 8.1 eller Windows 10, kan du rette dette problemet automatisk ved å bruke Enhetsbehandling for å tvinge WU-komponenten til å oppdatere webkamedriveren til den nyeste versjonen som er kompatibel med operativsystemet ditt.
Hvis problemet skyldes en slags driverkompatibilitet, bør dette problemet løses automatisk etter at datamaskinen har startet på nytt.
Her er en rask guide for å oppdatere Lifecam.exe-driverne for å fikseLifecam.exe mislykkes ved initialiseringsfeil:
- trykk Windows-tast + R for å åpne en dialogboks Kjør. Skriv deretter inn ‘Devmgmt.msc’ og trykk Tast inn for å åpne Enhetsbehandling.
Merk: Hvis du blir bedt om det av UAC (brukerkontokontroll), klikk Ja å gi administrative privilegier.
- Når du er inne Enhetsbehandling, bla gjennom listen over installerte enheter og utvid rullegardinmenyen tilknyttet kameraer. Når menyen er utvidet, høyreklikker du på oppføringen knyttet til LifeCam og klikker på Oppdater driveren fra den nylig dukket opp hurtigmenyen.
- Når du kommer til neste meny, klikker du på oppføringen tilknyttet Søk automatisk etter oppdatert driverprogramvare.
- Vent til skanningen er fullført. Hvis det blir funnet en ny driverversjon, følger du instruksjonene på skjermen for å laste ned og installere oppdateringen.
- Når operasjonen er fullført, start datamaskinen på nytt og se om problemet er løst ved neste oppstart av datamaskinen.
Hvis problemet ikke ble løst etter oppdatering til den nyeste LifeCam-driveren eller driverversjonen din allerede var den siste, kan du gå ned til neste potensielle løsning nedenfor.
Metode 3: Oppdater / avinstaller ASUS AI Suite (hvis aktuelt)
Som det viser seg kan dette spesielle problemet også oppstå på grunn av en slags konflikt mellom LifeCam-kameradriveren og eldre versjoner av ASUS AI Suite.
Hvis dette scenariet gjelder, og du har ASUS AI-suite installert på datamaskinen din mens du prøver å bruke Microsoft LifeCam, må du eliminere konflikten på en eller annen måte.
For å gjøre dette kan du enten fjerne programvaren helt fra ASUS, eller du kan sørge for at du bruker den nyeste tilgjengelige versjonen (ASUS ga ut en oppdatering som løser inkonsekvensen).
Her er en rask guide for å avinstallere den nåværende ASUS AI Suite og deretter laste ned og installere den nyeste versjonen for å eliminere konflikten med Microsoft LifeCam:
- trykk Windows-tast + R å åpne opp en Løpe dialogboks. Skriv deretter inn ‘Appwiz.cpl’ inne i tekstboksen og trykk Tast inn for å åpne vinduet Programmer og funksjoner.
- Når du er inne i Programmer og funksjoner på skjermen, bla nedover listen over installerte applikasjoner og finn ASUS AI Suite-installasjonen. Når du ser det, høyreklikker du på det og velger Avinstaller fra hurtigmenyen for å starte avinstallasjonsprosedyren.
- Inden på avinstallasjonsskjermen, følg instruksjonene på skjermen for å fullføre avinstallasjonen, og start deretter datamaskinen på nytt.
- Hvis du vil installere den oppdaterte versjonen av ASUS AI Suite (versjonen som ikke er i konflikt med Microsoft LifeCam), besøk denne lenken (her), velg riktig operativsystem og last ned den nyeste versjonen.
- Når nedlastingen er fullført, åpner du kjørbar installasjon og følger instruksjonene på skjermen for å fullføre installasjonen av den nyeste versjonen av ASUS AI Suite.
Hvis denne metoden ikke løste problemet for deg, kan du gå videre til neste potensielle løsning nedenfor.
Metode 4: Koble kameraet til et USB type 3-spor (hvis aktuelt)
Som det viser seg kan nyere LifeCam-modeller utløse oppstartsfeil når de blir tvunget til å jobbe med USB 2.0-spor når USB 3.0 er tilgjengelig.
Hvis du støter på dette problemet når kameraet er koblet til et USB2-spor på en datamaskin med USB3, kan du prøve å koble fra kameraet og koble det til det nyere USB-formatet (USB 3.0). Når du har gjort dette, la driveren installert på USB-huben, og start deretter datamaskinen på nytt.
Etter at neste oppstart av datamaskinen er fullført, start LifeCam-applikasjonen igjen og se om problemet nå er løst.
Hvis problemet fremdeles oppstår (selv når kameraet er koblet til USB 3.0) eller dette scenariet ikke gjaldt, kan du gå ned til neste metode nedenfor.
Metode 5: Oppdater Java-versjonen
Som noen berørte brukere har rapportert, kan dette problemet også skyldes noen utdaterte JAVA-elementer som ikke er kompatible med den nyere LifeCam-versjonen.
Noen berørte brukere at vi støter på det samme problemet har rapportert at de var i stand til å løse dette problemet ved å bruke Bekreft Java og Find Out-of-Date-verktøyet. Etter å ha kjørt denne nettbaserte sjekken, installert oppdaterings Java-miljøet og startet datamaskinen på nytt, har de fleste berørte brukere bekreftet at de ikke lenger hadde problemer med å starte Microsoft LifeCam.exe.
Her er en rask guide for oppdatering av Java-miljøet til den nyeste versjonen ved hjelp av Bekreft Java og finn utdatertnytte:
- Åpne standard nettleser og besøk følgende lenke (her).
- Når du kommer til riktig sted, klikker du på Enig og fortsett.
- Hvis du har utdaterte versjoner av Java som må avinstalleres, vil installasjonen be deg om å avinstallere dem. For å gjøre det, følg bare instruksjonene på skjermen, og start deretter datamaskinen på nytt.
- Når neste oppstart er fullført, besøk denne lenken (her) og last ned den siste tilgjengelige versjonen av Java ved å klikke på Godta og start gratis nedlasting.
- Når den kjørbare installasjonen er lastet ned, åpner du den og følger instruksjonene på skjermen for å fullføre installasjonen av den nyeste Java-versjonen.
- Når du blir bedt om det, må du starte maskinen på nytt og se om problemet løses ved neste maskinoppstart.
I tilfelle det sammeLifecam.exe mislykkes ved initialiseringsfeilfortsatt forekommer, gå ned til den endelige potensielle løsningen nedenfor.
Metode 6: Bruke et systemgjenopprettingspunkt
Hvis ingen av metodene nedenfor har tillatt deg å omgå “Lifecam.exe mislykkes ved initialiseringsfeil,det er veldig sannsynlig at en nylig maskinendring som driverinstallasjon, installert oppdatering eller AV-skanning har endt med å forstyrre hovedprogrammet Lifecam.exe.
Hvis du mistenker at dette scenariet er aktuelt, men du ikke har noen mulighet til å finne problemet, er den enkleste måten å løse problemet ved å bruke Systemgjenopprettingsverktøyet for å tilbakestille datamaskinen til en tilstand da dette problemet ikke oppstod.
Som standard er hver nylig Windows-versjon (Windows 7, Windows 8.1 og Windows 10) konfigurert til å opprette og lagre nye gjenopprettingsbilder regelmessig (under viktige systemhendelser). Med mindre du endret standardadferd (eller en tredjepart gjorde det for deg), bør du ha nok av det Systemgjenoppretting poeng å velge mellom.
Men før du starter denne prosessen, er det viktig å forstå at når du har gjennomgått den, vil alle endringer du har gjort i systemet ditt siden det øyeblikksbildet for gjenoppretting ble opprettet, også gå tapt. Dette inkluderer alle installerte applikasjoner, spill og andre systemoppdateringer som kan ha blitt installert i løpet av denne perioden.
Hvis du er klar over konsekvensene og er forberedt på å bruke Systemgjenoppretting, her er en rask guide til hvordan du bruker den til å gjenopprette datamaskinen din til en sunn tilstand når dette problemet ikke oppstod:
- trykk Windows-tast + R å åpne opp en Løpe dialogboks. Skriv deretter inn ‘Rstrui’ og trykk Tast inn å åpne opp Systemgjenoppretting Meny.
- Når du kommer forbi det første skjermbildet Systemgjenoppretting, klikker du på Neste for å gå videre til neste meny.
- Når du kommer til neste skjermbilde, begynner du med å merke av i boksen som er tilknyttet Vis flere gjenopprettingspunkter. Deretter begynner du med å sammenligne datoene for hvert lagrede gjenopprettingspunkt, og velg en som er datert før utgivelsen av dette problemet.
Merk: Unngå å velge gjenopprettingspunkter eldre enn 1 måned for å unngå mye datatap.
- Når riktig systemgjenopprettingspunkt er valgt, klikker du Neste for å gå videre til den endelige menyen.
- Når du kommer til dette trinnet, er verktøyet klart til å gå. For å starte den klikker du bare på Bli ferdig og vent til prosessen starter. Etter et par sekunder blir du bedt om å starte på nytt. Når du ser denne ledeteksten, følger du med og venter på neste oppstart.
- Etter at neste oppstart er fullført, bør den nye tilstanden allerede være montert. Gjenta handlingen som tidligere forårsaketLifecam.exe mislykkes ved initialisering ’ feil og se om problemet er løst.