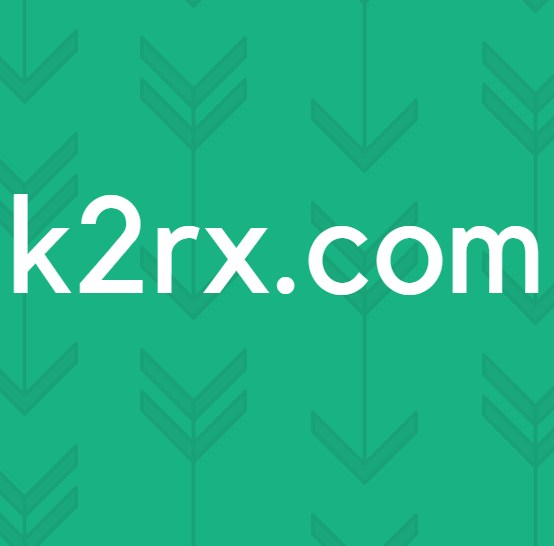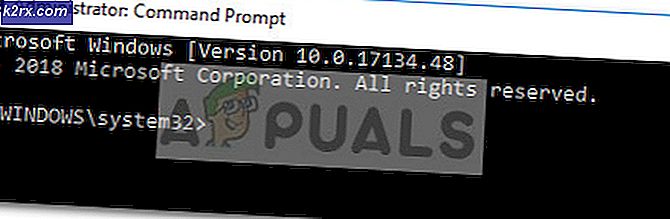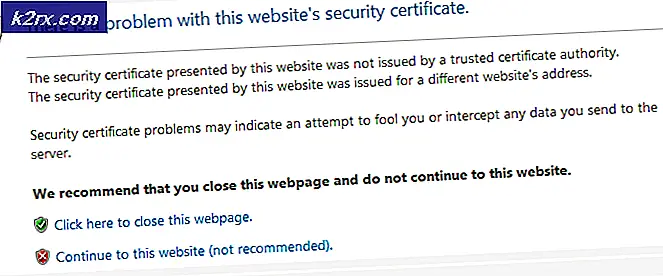Hvordan kontrollere Plex med Alexa
Plex er en medieserver som lar deg organisere video, lyd og bilder fra samlingene og online-tjenestene dine slik at spilleren kan få tilgang til og streame innholdet. Med bruk av talekommando kan du enkelt kontrollere Plex på en rekke håndfrie måter, takket være Alexa-støttefunksjonen. Dette vil tillate deg å spare tid og spare deg for stresset ved å måtte bruke fjernkontrollen eller musen for å utføre kontroll.
Derfor er det et behov for å kontrollere Plex med Amazon Alexa. Dette gjør at du kan begynne å spille favoritt TV-serier, musikk og filmer på enhetene dine, alt ved hjelp av talekommandoer. For eksempel kan du komfortabelt be Alexa om å be Plex om å spille en film etter eget valg uten å måtte bevege deg en tomme eller bruke en fjernkontroll. La oss nå gå gjennom denne guiden som inneholder alle trinnene du trenger for å aktivere Alexa stemmekontroll på Plex.
Mest bemerkelsesverdig vil du trenge en enhet som er kompatibel med Amazon Alexa stemmeassistentplattform. Du trenger også Plex-ferdigheter fra Amazon Skill Store, samt et bredt utvalg av Plex-apper. Disse funksjonene gjør det mulig å enkelt kontrollere Plex med stemmekontroll.
Enheter med Alexa Support
Disse involverer enhetene som er kompatible med Alexa digital assistent. Dette er en nødvendighet for Plex stemmekontroll. Derfor inkluderer disse enhetene:
Amazon Skill Store
I tillegg til dette trenger du Plex-ferdigheten fra Amazon Skill Store. Imidlertid er Plex Skill bare tilgjengelig i følgende Amazon Skill Stores:
Støttede Plex-apper
Videre trenger du flere støttede Plex-apper. For å bruke appene med Alexa, må du sørge for at de er logget på Plex-kontoen din og er aktive og kjører på enheten. Disse støttede Plex-appene involverer følgende:
Aktiver ekstern tilgang
Du må sørge for at Plex Media Server er tilgjengelig for at Alexa skal kunne kontrollere den. Derfor må du aktivere ekstern tilgang for serveren for å oppnå dette. Sørg for å følge trinnene nedenfor:
- Gå til Plex Web App for å få tilgang til Plex Server.
- Klikk på Innstillinger ikonet øverst på skjermen.
- Velg Fjerntilgang alternativet fra sidefeltet.
- Nå klikker du på Aktiver ekstern tilgang.
Når ekstern tilgang er aktivert, kan du nå nyte førsteklasses opplevelse med Amazon Alexa talestyringstjeneste.
Koble Plex til Alexa
For å kunne kontrollere Plex med Alexa digital assistent, må du aktivere Plex Skill i Amazons Alexa talestyringstjeneste. For å oppnå dette trenger du Alexa-appen for den mobile enheten din eller Alexa-nettappen som lar deg logge på og utføre innstillingene. Med disse vil du kunne koble Plex-konto til Alexa.
Amazon Alexa-appen er tilgjengelig for både iOS- og Android-enheter. Dermed kan du laste ned og installere appen fra Google Play Store eller App Store. Følg trinnene nedenfor for å laste ned Amazon Alexa-appen.
For iOS-brukere:
- Gå til iOS-enheten din App Store.
- Søk etter Amazon Alexa app i søkefeltet.
- Klikk på Få for å installere appen på enheten.
For Android-brukere:
- Gå til Google Play Store på Android-enheten din.
- Trykk på søkefanen og søk etter Amazon Alexa app.
- Trykk på Installere.
Nå, for å aktivere Plex Skill, må du følge trinnene som beskrevet nedenfor:
- Åpne Amazon Alexa-app på mobilenheten eller Alexa webapp.
- Klikk på menyikon øverst til venstre på skjermen.
- Velg Ferdigheter og spill alternativet i sidefeltmenyen.
- Søk til Plex i søkefeltet og velg Plex dyktighet fra resultatene.
- Klikk på Muliggjøre Du må logge på for å godkjenne Plex-kontoen din.
6. Til slutt klikker du på Autorisere knappen for å koble din Plex-konto til Alexa dyktighet.
Velge mediaserveren du vil bruke
Nå som du har koblet Plex-kontoen din til Alexa-ferdigheter, kan du nå stille mediaserveren til å bruke ved å fortelle Plex-ferdigheten hvilken Plex Media Server du skal bruke. Alt du trenger å gjøre er å tale kommandoen Alexa for å kommunisere med Plex. For eksempel kan du si; Be Plex om å bytte server. Dette vil gi deg en liste over servere som er tilknyttet Plex-kontoen din, hvor du vil velge ønsket server, og den vil bli angitt som standard server.
Imidlertid, hvis det bare er en Plex Media Server tilgjengelig, vil Alexa gjenkjenne at det bare er en server, og derfor vil den automatisk sette den som en standardserver. På den andre siden kan du også be Alexa om å endre Plex Media Server direkte med navnet på serveren. For eksempel kan du si, Be Plex om å endre serveren min til Eccentric.
Velge Plex Player å bruke
Deretter må du velge Plex Player som skal brukes. Dette er det siste trinnet for å forberede Plex-kontroll med Amazon Alexa. Den valgte Plex Player vil bli satt til standard, og for å oppnå dette må du stemmekommandoen Alexa til be Plex om å bytte spiller.
Dette vil gi deg en liste over alle tilgjengelige spillere, hvorfra du kan velge den du vil sette til standard. Så hvis du vet navnet på spilleren du velger, kan du si, Alexa, be Plex om å endre spilleren min til Android TV. Vær oppmerksom på at du når som helst kan endre standardspilleren.
Nå, etter trinnene ovenfor, vil du være i en god posisjon for enkelt å kontrollere Plex med Alexa stemmekontroll. Du kan nå nyte komforten og den flotte opplevelsen som følger med Plex-integrasjonen med Amazon Alexa. i tillegg kan du få mer ut av det ved å samhandle med Alexa gjennom talekommandoer.
Talekommandoer på Plex
Med Plex Alexa Skill aktivert, kan du enkelt kontrollere Plex med flere stemmekommandoer. Før du sier en kommando, må du begynne med "Alexa, be Plex ..." eller "Alexa, tell Plex ..." etterfulgt av kommandoen du vil bruke. Det er et stort antall stemmekommandoer som brukes, og nedenfor er noen eksempler på stemmekommandoer som vi gir deg.
For spillerkontroller
Be Plex om å spille / pause / gjenoppta / stoppe / neste / forrige
For spesifikt innhold
Be Plex spille / starte (Film / Vis navn)
Spør Plex jeg vil se (Filmnavn)
For foreslått innhold
Spør Plex kan du gi meg et forslag / anbefaling
Spør Plex hva som er bra?