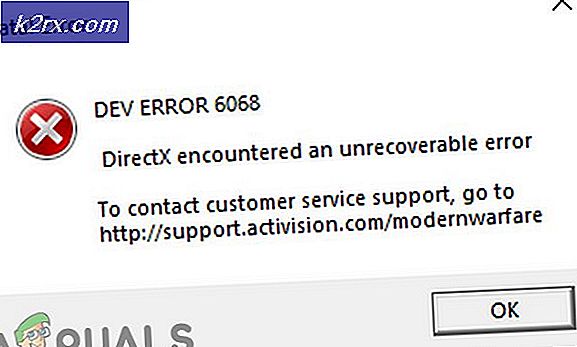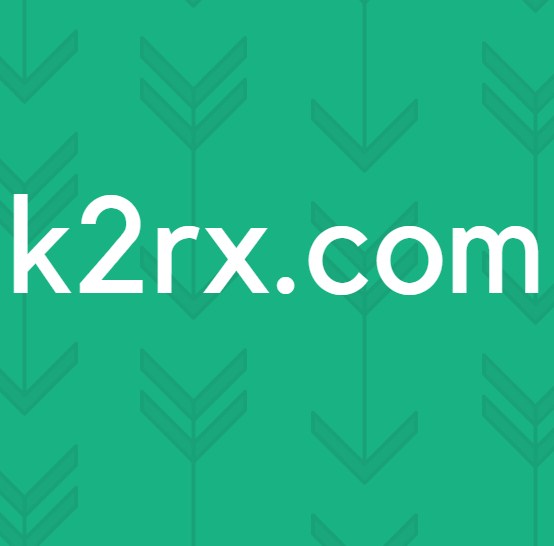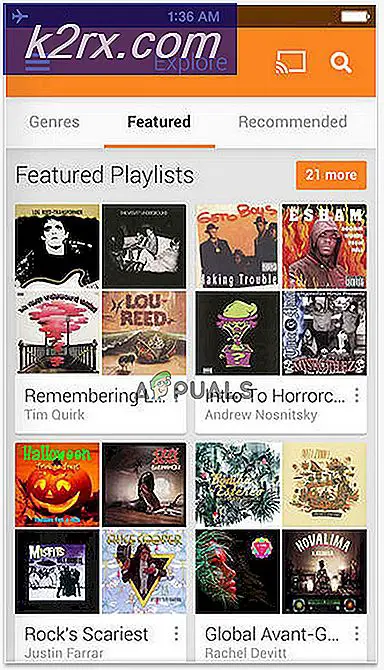Fiks: Skriver i feilstatus
Mange skrivere over hele verden møter feilen Skriver i feilstatus. Denne feilen er ikke begrenset til bare ett merke; det skjer i nesten alle av dem. Denne feiltilstanden innebærer vanligvis at skriveren er i en feiltilstand, slik at de riktige driverne kanskje ikke er installert, blekkpatronene kan bli plassert riktig eller det har oppstått en feiltilstand og må startes på nytt.
Feilen kan variere fra skriver til skriver, og det er ganske umulig å liste en løsning for dette generiske problemet. Vi har listet opp de mest arbeidsrettede løsningene nedenfor. Start med den første og arbeid deg ned.
Løsning 1: Kontrollerer fysiske komponenter
Før vi dykker inn i programvareavvik i systemet, er det verdt å sjekke alle de fysiske komponentene. Fysiske komponenter inkluderer konfigurering og installering av toneren, strømforsyningen, papirbunken, dekselet, papirstoppet etc.
Kontroller også at skriveren er riktig koblet til datamaskinen. Du kan sjekke våre mange andre artikler som retter seg mot problemet med å koble skriveren til datamaskinen. Når du er helt sikker på at alle de fysiske komponentene er på plass og det er et problem med skriverens tilkobling, kan du gå videre med de andre løsningene.
Løsning 2: Strømssyklus hele systemet
En annen måte å tilbakestille dårlige konfigurasjoner på er å slå av hele oppsettet (både datamaskinen og skriveren). Det har vært et kjent problem i skriveren av alle slags hvor de kommer inn i en dårlig konfigurasjon og ikke er løst før de startes på nytt på riktig måte. Strømssykling er en handling som helt slår av datamaskinen / skriveren og kutte strømmen.
- Slå av datamaskinen ved hjelp av riktig avstengningsmekanisme. Gjør det samme med skriveren.
- Når alt er slått av, ta ut strømledningen til både datamaskinen og skriveren.
- Vent i 8-10 minutter før du plugger alt inn igjen og starter systemet. Når du har koblet begge modulene, må du kontrollere om problemet er løst.
Løsning 3: Avinstaller skriveren og skriverprogrammene
Vi kan også prøve å avinstallere skriveren og installere standardstasjonene når vi gjør det. Hvis du avinstallerer skriveren, fjernes alle data knyttet til skriveren fra datamaskinen, slik at du kan installere den fra grunnen av.
- Trykk på Windows + R for å starte Run Type devmgmt.msc i dialogboksen og trykk Enter. Dette vil starte datamaskinens enhetsbehandling.
- Naviger gjennom all maskinvare og høyreklikk på skriverens maskinvare og velg Avinstaller enhet .
- Når enheten er avinstallert, slå av hele systemet. Trykk nå Windows + R, skriv appwiz. cpl i dialogboksen og trykk på Enter. Alle søknadene vil bli oppført her.
- Høyreklikk på hver av skriverprogrammene (HP-komponenter eller tilleggsprogramvare) og velg Avinstaller .
- Koble skriveren til datamaskinen med en USB-tilkobling og test forbindelsen. Hvis skriveren er koblet til og identifisert, betyr det at standarddriverne ble installert.
Merk: Hvis datamaskinen din ikke registrerer skriveren på nettverket, kan du prøve å tilbakestille ruteren og koble til både datamaskinen, datamaskinen og skriveren igjen. Du bør alltid som en forholdsregel, starte ruteren hver gang for en gang for å unngå problemer som disse.
Løsning 4: Oppdaterer skriverdrivere
Hvis alle de ovennevnte løsningene ikke virker, kan vi prøve å oppdatere skriverdriverne. Du bør navigere til produsentens nettsted og laste ned de nyeste skriverdriverne som er tilgjengelige. Pass på at du laster ned de eksakte driverne som er ment for skriveren . Du kan se etter modellnummeret som er tilstede på forsiden av skriveren eller i boksen. Normalt kan du bare dobbeltklikke på installasjonsfilen og driveren installeres automatisk på datamaskinen. Hvis dette ikke er tilfelle, kan du gå videre og installere det manuelt.
Merk: Det er få tilfeller der en nyere driver ikke fungerer. I så fall laster du ned en eldre versjon av driveren og installerer den ved hjelp av samme metode som beskrevet nedenfor.
- Trykk på Windows + R for å starte Run Type devmgmt.msc i dialogboksen og trykk Enter. Dette vil starte datamaskinens enhetsbehandling.
- Naviger gjennom all maskinvare, åpne undermenyen Utskriftskøer, høyreklikk på skriverens maskinvare og velg Oppdater driver .
- Nå vil Windows pope en dialogboks og spørre hvilken måte du vil oppdatere driveren din. Velg det andre alternativet ( Bla gjennom min datamaskin for driverprogramvare ) og fortsett.
Velg driverfilen du lastet ned ved hjelp av Bla gjennom-knappen når den vises, og oppdater den deretter.
- Start datamaskinen på nytt og kontroller om problemet blir løst.
Merk: Hvis du ikke kan oppdatere driverne manuelt, kan du også velge det første alternativet Søk automatisk for oppdatert driverprogramvare . Dette alternativet gjør at Windows søker på nettet automatisk og velger den beste driveren der ute.
I tillegg til løsningene ovenfor, kan du også prøve følgende:
- Sletting av alle utskriftskøer og omstart av utskriftspooler-tjenesten.
- Pass på at ingen generiske drivere er installert mot skriveren din. Pass på at de nøyaktige med modellnummeret er installert.
- Åpne parallellporten i enhetsadministratoren, dobbeltklikk den for å åpne innstillingene og velg alternativet Bruk avbryt som er tilordnet porten .
- Gå til porter i enhetsbehandling, deretter LPT og velg egenskaper. Aktiver nå alternativet Aktiver Legacy Plug & Play .
PRO TIPS: Hvis problemet er med datamaskinen eller en bærbar PC / notatbok, bør du prøve å bruke Reimage Plus-programvaren som kan skanne arkiver og erstatte skadede og manglende filer. Dette fungerer i de fleste tilfeller der problemet er oppstått på grunn av systemkorrupsjon. Du kan laste ned Reimage Plus ved å klikke her