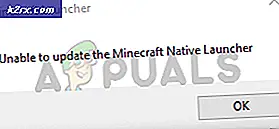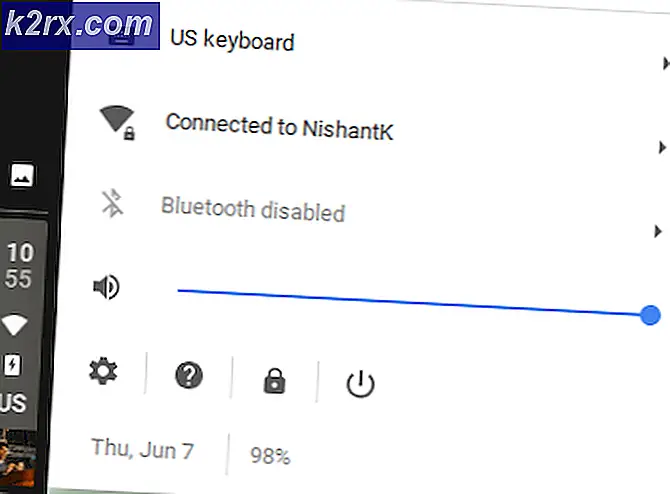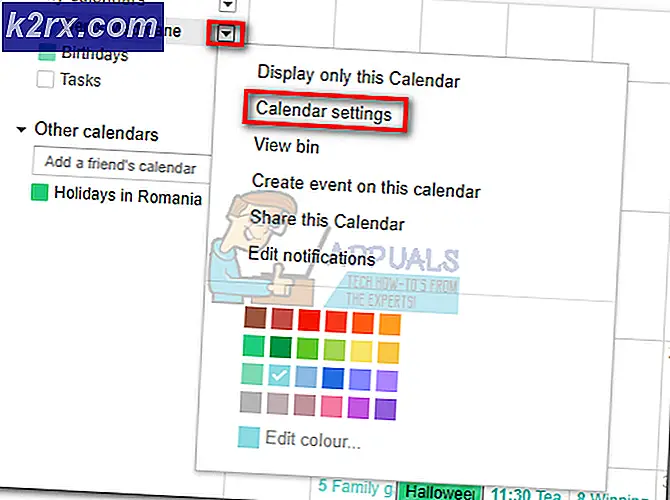Løsning: Prosedyreinngangspunktet CreateDXGIFactory2 kunne ikke bli funnet
Etter oppgradering til Windows 10 og oppdatering av NVIDIA-drivere, har noen brukere opplevd problemer med Sweetfx. Brukerne med Sweetfx installert prøver å starte et spill, de får feilen Prosedyreinngangspunktet CreateDXGIFactory 2 kunne ikke være plassert i det dynamiske koblingsbiblioteket C: \ WINDOWS \ SYSTEM32 \ d3d11.dll og spillet starter ikke. Andre ganger, etter å ha klikket på OK, starter spillet normalt, men krasjer senere i spillet.
Dette problemet kommer som et resultat av et par problemer: Et problem med de nyeste NVIDIA-driverne, problemer med dxgi.dll og d3d11.dll-filer, og inkompatibilitetsproblemer med sweetfx. Vi løser dette ved å prøve å gå tilbake til tidligere driverversjoner, avinstallere Sweetfx og til slutt korrigere problemet med den aktuelle dll.
Metode 1: Avinstaller Sweetfx
Det har blitt notert Sweetfx har forårsaket problemer med bestemte spill, etter at du har avinstallert det, kan du prøve VibranceGUI som et alternativ.
PRO TIPS: Hvis problemet er med datamaskinen eller en bærbar PC / notatbok, bør du prøve å bruke Reimage Plus-programvaren som kan skanne arkiver og erstatte skadede og manglende filer. Dette fungerer i de fleste tilfeller der problemet er oppstått på grunn av systemkorrupsjon. Du kan laste ned Reimage Plus ved å klikke her- Åpne Windows Utforsker og gå til spillkatalogen (f.eks. CS: GO). Du finner vanligvis dette i C: \ Programfiler eller C: \ Programfiler (x86)
- Slett alle Sweetfx-filer fra spillmappen.
- Prøv å gjenopprette spillet for å bekrefte om det fungerer nå.
Metode 2: Å fikse den defekte dll
- Åpne Windows Utforsker og gå til spillkatalogen (f.eks. CS: GO). Du finner vanligvis dette i C: \ Programfiler eller C: \ Programfiler (x86)
- Finn dll, høyreklikk på den og endre navn på d3d11.dll . Hvis du ikke finner dxgi.dll, går du til C: \ Windows \ System32 og kopierer den derfra til spillmappen.
- Prøv å starte spillet igjen for å se om det fungerer nå.
Metode 3: Ruller tilbake NVIDIA-drivere
Noen brukere pekte på problemet til de nyeste NVIDIA-driverne. Du bør prøve å rulle tilbake for å få problemet løst.
- Last ned den siste arbeidsversjonen av NVIDIA-driveren din for PCen herfra.
- Fjern alle eksisterende NVIDIA Graphics-drivere ved hjelp av Avinstalleringsverktøy for skjermdriver. Det anbefales å utføre denne handlingen i sikker modus. (se metode 1 på) https://appuals.com/how-to-fix-display-adapter-or-gpu-showing-yellow-exclamation-mark/
- Installer driverne du lastet ned i trinn 1. Gjør dette ved å starte kjørbar og følge installasjonen, og ber om det.
- Start PCen på nytt for å fullføre installasjonen, og prøv deretter å starte spillet igjen for å se om det fungerer denne gangen.
PRO TIPS: Hvis problemet er med datamaskinen eller en bærbar PC / notatbok, bør du prøve å bruke Reimage Plus-programvaren som kan skanne arkiver og erstatte skadede og manglende filer. Dette fungerer i de fleste tilfeller der problemet er oppstått på grunn av systemkorrupsjon. Du kan laste ned Reimage Plus ved å klikke her