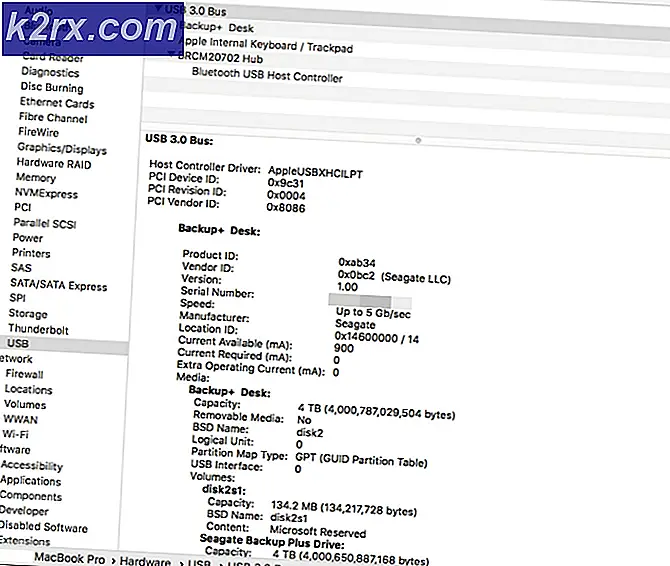Fix: Quicken One Step Update fungerer ikke
Quicken One Step Update (OSU) kan ikke fungerer på grunn av en utdatert versjon av QuickBooks eller en utdatert Windows-installasjon. Den berørte brukeren møter feilen når han prøver å utføre en Quicken One Step Update og QuickBooks henger (brukeren må enten starte systemet på nytt eller bruke Oppgavebehandling for å drepe QuickBooks-prosessen). Alle kontoene viser statusen til å vente på evigheten. Kontoer kan oppdateres hver for seg, men bruker ikke OSU. Problemet er ikke begrenset til en enkelt versjon og versjon av QuickBooks. For mange av brukerne startet problemet etter en QuickBooks-oppdatering.
Før du går videre med løsningene for å fikse Quicken One Step Update, omstart systemet / nettverksutstyret ditt og prøv igjen å utføre en trinnvis oppdatering for å utelukke enhver midlertidig feil. Videre, sørg for at din bankkontonummer i QuickBooks er riktig. I tillegg må du sjekke om problemet vedvarer i sikker modus på systemet ditt. Logg ut og logg deretter på QuickBooks for å sjekke om problemet vedvarer. Sørg for at din Quicken ID er riktig angitt i QuickBooks-innstillinger. Sørg også for at du bruker en oppdatert versjon av Windows.
Løsning 1: Oppdater QuickBooks til den siste versjonen
QuickBooks oppdateres jevnlig for å lappe kjente feil og imøtekomme nye funksjoner. Du kan støte på feilen ved hånden hvis du bruker en utdatert versjon av QuickBooks. I denne sammenheng kan oppdatering av QuickBooks til den siste versjonen løse problemet.
- Opprett et systemgjenopprettingspunkt (i tilfelle de siste oppdateringene ikke er opp til merket).
- Start QuickBooks og åpne dens Fil Meny.
- Hold musepekeren over Back Up Company og så Opprett lokal sikkerhetskopi. Følg nå instruksjonene på skjermen for å lage en manuell sikkerhetskopi av firmafilen din.
- Etter å ha sikkerhetskopiert filen, åpner du Hjelp menyen i QuickBooks.
- Klikk nå på Oppdater QuickBooks og naviger til Oppdater nå fanen.
- Velg deretter oppdateringen og klikk på Få oppdateringer knapp.
- Vente for å fullføre oppdateringsprosessen og deretter exit QuickBooks.
- Nå relansere QuickBooks og sjekk om One Step Update fungerer bra.
Løsning 2: Deaktiver proxyinnstillinger på systemet ditt
Proxy-servere hjelper brukerne med å omgå forskjellige ISP-restriksjoner. Du kan imidlertid støte på feilen som diskuteres hvis du bruker en proxy-server og en sikker forbindelse ikke kan opprettes. I dette scenariet kan deaktivering av proxy-serveren løse problemet.
- Høyreklikk på Windows og deretter i menyen som vises, klikker du på Innstillinger.
- Klikk nå på Nettverk og Internett.
- Klikk deretter på Fullmektig (ligger i venstre rute i vinduet).
- Deaktiver nå alternativet Registrer automatisk innstillinger.
- Deaktiver deretter alternativet Bruk Setup Script. Deaktiver nå Bruk en proxy-server (under Manuell proxyoppsett).
- Omstart systemet ditt, og sjekk om QuickBooks er klar over feilen ved omstart.
Løsning 3: Avinstaller Buggy OS Update
Microsoft har en historie med buggyoppdateringer, og OSU-problemet (hvis det startes etter en OS-oppdatering) kan også være et resultat av det samme. I dette tilfellet kan avinstallering av buggyoppdateringen løse OSU-problemet. Du kan alltid oppdatere igjen til den siste versjonen senere.
- trykk Windows tasten og deretter i Windows-søk boksen, skriv Kontrollpanel. Velg nå i listen over resultater Kontrollpanel.
- Klikk deretter på Avinstaller et program (under Programmer).
- Klikk nå på Vis installerte oppdateringer (i venstre rute i vinduet) og deretter i de installerte oppdateringene problematisk oppdatering og klikk deretter på Avinstaller.
- Nå, vente for å fullføre avinstallasjonen av oppdateringen og deretter omstart systemet ditt.
- Ved omstart må du sjekke om QuickBooks fungerer bra.
Løsning 4: Tillat informasjonskapsler på systemet ditt
Informasjonskapsler brukes av applikasjoner til å lagre server / klientkommunikasjon. Du kan støte på feilen ved hånden hvis cookies-policyen til systemet ditt hindrer driften av QuickBooks. I dette tilfellet kan tillatelse av informasjonskapsler på systemet ditt løse QuickBooks-problemet.
- Klikk på Windows knappen og skriv deretter inn Kontrollpanel (i søkefeltet i Windows). Velg nå Kontrollpanel (i resultatene).
- Velg nå Nettverk og Internett og klikk deretter på Internett instillinger.
- Naviger deretter til Personvern og klikk på Avansert knapp.
- Nå, under valg av Førsteparts cookies, å velge Aksepterer.
- Deretter, under valg av Tredjepart Cookies, velg Aksepterer.
- Merk nå av for alternativet Tillat alltid øktcookies.
- Klikk deretter på OK , og nok en gang, klikk på OK knapp.
- Nå, omstart systemet ditt og sjekk om QuickBooks fungerer bra ved start på nytt.
Løsning 5: Slett loggfilen til QuickBooks
Informasjonen i loggfilen til QuickBooks brukes til å feilsøke QuickBooks-installasjonen (av QuickBooks-støtten). Du kan støte på feilen ved hånden hvis størrelsen på loggfilen har økt for mye (i noen tilfeller økte den mer enn 1 GB). I dette tilfellet kan sletting av loggfilen (ikke bekymre deg, filen blir gjenopprettet ved neste lansering av QuickBooks) løse problemet.
- Exit QuickBooks og sørg for ingen QuickBooks-relaterte prosesser kjører i Oppgavebehandling.
- Trykk nå på Windows + R. tastene (samtidig) og naviger deretter til følgende bane:
% appdata%
- Nå åpner du Quicken mappen og deretter åpne Logg mappe.
- Nå slett de qw.log fil (det vil være bedre å sikkerhetskopier loggfilen til et lagringssted).
- Nå omstart systemet ditt og sjekk om Quicken OSU-problemet er løst ved omstart.
Løsning 6: Deaktiver animasjonsinnstillinger for QuickBooks
Animasjoner i applikasjonen brukes til å tilfredsstille brukerens estetiske sans. Men disse animasjonene kan noen ganger overbelaste systemet ditt. QuickBooks er kjent for å skape OSU-problemer hvis animasjoner er aktivert. I dette tilfellet kan deaktivering av animasjonene i QuickBooks-innstillingene løse problemet.
- Start QuickBooks applikasjonen og åpne dens Redigere Meny.
- Klikk nå på Preferanse og velg deretter i venstre rute i vinduet Oppsett.
- Deaktiver animasjoner i venstre vindu i vinduet fjerner avmerkingen avkrysningsruten for “Slå på animasjon”.
- Nå relansere QuickBooks og deretter sjekke om problemet er løst.
- Hvis ikke, gjenta løsning 5 og gjenta deretter trinnene som er nevnt ovenfor for å sjekke om OSU fungerer bra.
Løsning 7: Utfør OSU etter å ha fjernet avmerkingen for de elektroniske tjenestene
QuickBooks har en kjent feil på grunn av hvilken OSU kan henge i operasjonen hvis Online Services er aktivert. Det samme kan være årsaken til problemet. I denne sammenheng kan utføring av OSU etter å ha fjernet avmerkingen for online-tjenestene løse problemet.
- Start QuickBooks og klikk på Ett trinns oppdateringsinnstillinger (på verktøylinjen).
- Deretter, fjern merket for alle online-tjenestene.
- Klikk nå på Oppdater nå knappen og sjekk om OSU-problemet er løst.
- I så fall, da aktivere online-tjenester en etter en (sky-synkronisering, tilbud, oppdater regninger, mobilsynkronisering, investeringssynkronisering osv.) til du finner den problematiske tjenesten. Når den problematiske tjenesten er funnet, kan du enten holde den deaktivert (til problemet er løst) eller kontakte QuickBooks support for løsningen.
Løsning 8: Utfør OSU etter å ha fjernet noen av kontoene
Du kan støte på feilen ved hånden hvis en bestemt konto (eller type kontoer) har problemer med QuickBooks. I dette scenariet kan det løse problemet å utføre OSU etter å ha fjernet noen av kontoene.
- Start QuickBooks og åpne Ett trinns oppdateringsinnstillinger (fra verktøylinjen).
- Nå, fjern merket for noen av kontoene og sjekk deretter om problemet er løst. Det er bedre å velge kontoer som har lignende kontotype, dvs. Direct Connect (DC) og Express Web Connect (EWC). Fjern også merket for alle kontoene som bruker flerfaktorautentisering.
- Hvis OSU var vellykket, må du utføre en annen OSU, men denne gangen fjerner du merket for kontoene som allerede var oppdatert i forrige trinn.
- Hvis problemet vedvarer, kan du prøve å gjøre det legg til den problematiske kontoen på nytt men med en annen tilkoblingsmetode og sjekk om QuickBooks fungerer bra.
Løsning 9: Bekreft og gjenoppbygg data i firmafilen
OSU som ikke fungerer kan også forekomme hvis firmafilen din i QuickBooks er skadet. I denne sammenheng kan verifisering og gjenoppbygging av data for firmafilen løse problemet.
- Lag en sikkerhetskopi av firmafilen (trinn 1 og 2 i løsning 1).
- Etter å ha sikkerhetskopiert filen, åpner du igjen Fil menyen med QuickBooks og deretter holde musepekeren over Verktøy.
- Nå, i undermenyen, klikk på Bekreft data.
- Hvis du får en melding om at det er noe galt med dataene, åpner du Fil menyen med QuickBooks.
- Hold musepekeren over Verktøy og klikk deretter på Gjenoppbygg data.
- Deretter Følg instruksjonene på skjermen for å fullføre gjenoppbyggingen av data.
- Deretter relansere QuickBooks og sjekk om det er klart av feilen.
Løsning 10: Deaktiver antivirus- og brannmurapplikasjonene dine
Antivirus- / brannmurapplikasjoner spiller en viktig rolle i sikkerheten til dataene og systemet ditt. Imidlertid kan OSU ikke fullføre hvis antivirusprogramvaren din er i konflikt med selve applikasjonen. I dette tilfellet kan midlertidig deaktivering av antivirusprogrammet løse problemet.
Advarsel:
Fortsett på egen risiko, da deaktivering av antivirusprogrammet kan utsette dataene / systemet ditt for trusler som trojanere, virus osv.
- Deaktiver midlertidig antivirusprogrammet og brannmuren
- Sjekk nå om QuickBooks fungerer bra. I så fall legg til QuickBooks i unntaksliste av antivirus- / brannmurapplikasjonene dine.
Løsning 11: Installer QuickBooks på nytt
Hvis ingenting har hjulpet deg så langt, kan problemet være et resultat av en korrupt installasjon av selve QuickBooks. Her kan installering av QuickBooks løse problemet umiddelbart. Forsikre deg om at du bruker en administratorkonto for å utføre trinnene som er nevnt nedenfor.
- Lage en systemgjenopprettingspunkt og sikkerhetskopier firmafilene dine (følg trinn 1 til 3 i løsning 1).
- Deretter nedlasting din versjon av QuickBooks og behold tillatelse info om produktet ditt tilgjengelig.
- Klikk nå på Windows tasten og skriv deretter inn Kontrollpanel (i Windows-søkeboksen). Velg nå Kontrollpanel (i resultatlisten).
- Velg nå Avinstaller et program (under Programmer).
- Nå, i listen over installerte applikasjoner, velger du QuickBooks, og klikk deretter på Avinstaller.
- Nå, Følg instruksjonene på skjermen for å avinstallere QuickBooks og deretter omstart systemet ditt.
- Nå nedlasting QuickBooks Tool Hub og deretter installere det med administrative privilegier.
- Nå lansering installert QuickBooks Tool Hub (med administrative rettigheter) og velg deretter Installasjonsproblemer.
- Velg nå Rengjør installasjonsverktøyet og klikk OK.
- Deretter velge din versjon av QuickBooks og velg Fortsette.
- Nå, vente, til meldingen om “Installer kopien av QuickBooks til standardplasseringen”Vises, og klikk deretter på OK.
- Slett nå alle midlertidige filer og omstart systemet ditt.
- Ved omstart, installer på nytt QuickBooks (med administrative rettigheter) ved hjelp av den nedlastede filen i trinn 2.
- Etter installering av QuickBooks, forhåpentligvis, er OSU-problemet løst.
Hvis ingenting har fungert for deg, så sjekk om QuickBooks har gitt ut en hurtigreparasjonen for utgaven. Også, til problemet er sortert, prøv å oppdater individuelle kontoer en etter en (en kjedelig oppgave). Videre, sjekk om QuickBooks fungerer bra en annen datamaskin. Sjekk også om en eldre versjon av selskap filen (når ting fungerte bra) løser problemet.