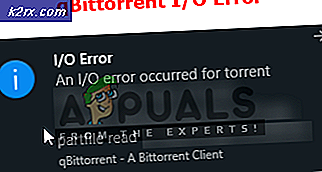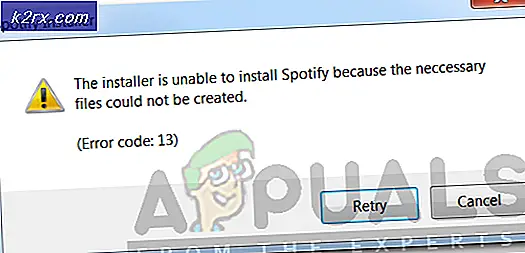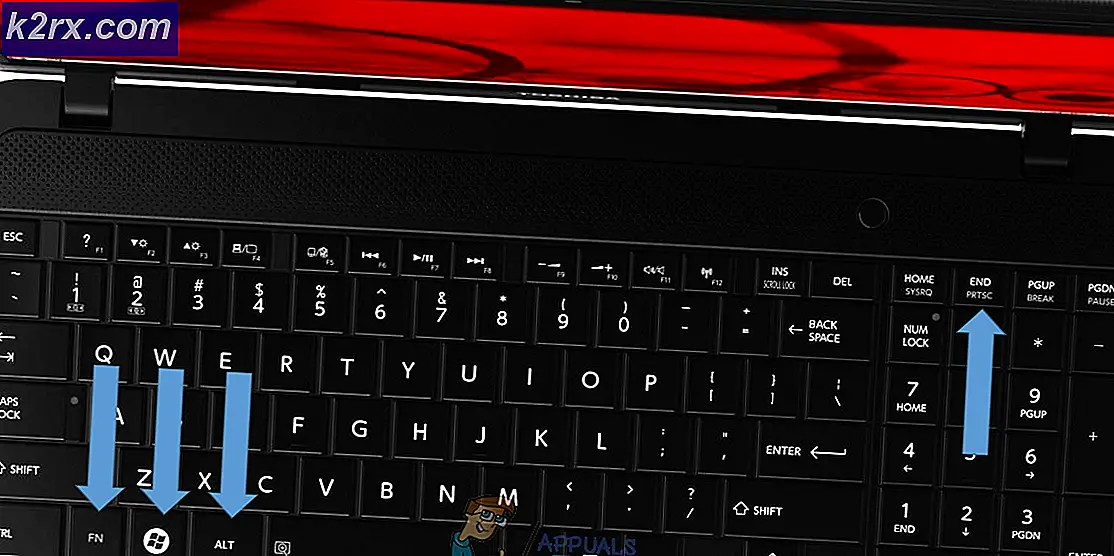Slik installerer og fjerner du kantutvidelser
Windows 10 i jubileumsoppdateringen introduserer en ny funksjon Edge Extensions, tilgjengelige nettleserutvidelser kan installeres fra butikken, avhengig av behovet. Den er lagt til for å tilpasse og legge til nye funksjoner i Microsoft Edge.
Det finnes flere metoder der disse utvidelsene kan installeres og avinstalleres. Disse teknikkene er beskrevet nedenfor i detalj.
Metode 1: Legge til og fjerne utvidelser gjennom Microsoft Edge
Trinnene for å legge til en utvidelse til Microsoft Edge er gitt nedenfor
Legg til utvidelse
- Start Microsoft Edge- programmet
- Klikk på Mer- knappen ( viser tre prikker ), plassert øverst til høyre i Microsoft Edge.
- En meny vil åpne der det vil være flere alternativer, klikk på Utvidelser derfra.
- En undermeny eller sideskjerm vises og derfra velger du muligheten for Få utvidelser fra Store
- Butikken vil nå åpne, som inneholder dusinvis av utvidelser.
- Klikk nå på utvidelsen du vil legge til, du kan også søke etter ønsket utvidelse fra søkefeltet.
- Etter å ha klikket på utvidelsen, vises en ny skjerm. Klikk på Hent eller Installer for å legge til den valgte utvidelsen i Microsoft Edge-nettleseren.
- Etter at utvidelsen er installert, vises en popup-skjerm på skjermen og ber deg om å slå den på, klikk på denne knappen.
Nå er utvidelsen lagt til, og du kan begynne å bruke denne utvidelsen.
Merk: Du kan se en feil når du prøver å installere utvidelsen. Mange brukere ser en melding som sier at det var et problem, og feilmeldingen instruerer dem om å installere utvidelsen på nytt. Ved å installere utvidelsen vises samme melding, og brukerne fortsetter å gå i en sirkel. Hvis du ser en slik melding, følg trinnene nedenfor
- Hold Windows-tasten nede og trykk på I
- Velg Apper og funksjoner eller Apper
- Finn utvidelsen din fra listen over apper
- Velg appen din og klikk på Avinstaller
Gjenta nå trinnene ovenfor. Utvidelsen skal installeres uten problemer.
Fjern forlengelse
Nå for å fjerne en utvidelse fra Microsoft-kanten må du følge de nedenfor nevnte trinnene.
PRO TIPS: Hvis problemet er med datamaskinen eller en bærbar PC / notatbok, bør du prøve å bruke Reimage Plus-programvaren som kan skanne arkiver og erstatte skadede og manglende filer. Dette fungerer i de fleste tilfeller der problemet er oppstått på grunn av systemkorrupsjon. Du kan laste ned Reimage Plus ved å klikke her- Start Microsoft Edge- nettleseren på PCen
- Klikk på Mer- knappen ( viser tre prikker ), plassert øverst til høyre i Microsoft Edge.
- En meny vil åpne der det vil være flere alternativer, klikk på Utvidelser derfra.
- En undermeny eller sideskjerm vises, og der kan du se dine tilleggsutvidelser.
- Velg utvidelsen du vil slette.
- En ny skjerm vises, velg nå alternativet for å avinstallere derfra.
- En popup på skjermen vises, og du blir bedt om å klikke på ok-knappen hvis du vil bekrefte, klikk ok
Og det er det, nå har utvidelsen blitt fjernet fra Microsoft Edge Browser.
Metode 2: Avinstallere kantutvidelser ved hjelp av PowerShell
Det er mulig at noen ganger ikke Microsoft Edge-nettleseren starter, av en eller annen grunn. I så fall kan du bruke Windows PowerShell app til å avinstallere en Microsoft Edge-utvidelse. Denne metoden er litt vanskelig for en liggende mann som det inkluderer å skrive forskjellige sett med kommandoer i PowerShell. Følg instruksjonene nedenfor, men gjør denne oppgaven mye enklere.
- Trykk Windows-tasten en gang og velg Søk boks
- Skriv inn PowerShell i søkeboksen
- Høyreklikk PowerShell fra søkeresultatene, og velg Kjør som administrator
- En app med blå skjerm vil vises, skriv følgende kommando i det Get-AppxPackage * ditt utvidelsesnavn * og trykk på Dette vil vise pakkenavnet til utvidelsen. Dette vil bli brukt senere.
- Nå for å fjerne forlengelsen må du skrive følgende kommando Get-AppxPackage * ditt utvidelsesnavn * | Fjern-AppxPackage og trykk Dette skal fungere, men av en eller annen grunn, hvis ikke, følger du det neste trinnet. Ellers hopp over neste trinn.
- Du kan også eksplisitt bruke pakkenavnet for utvidelsen du vil avinstallere, for eksempel for Microsoft Translator-utvidelsen, kan du skrive følgende kommando Get-AppxPackage Microsoft.TranslatorforMicrosoftEdge | Fjern-AppxPackage og trykk Microsoft.TranslatorforMicrosoftEdge er pakkenavnet som vi fikk i trinn 4 for vår oversetterutvidelse.
Dette er alt du trenger for å avinstallere app fra Microsoft Edge-nettleseren ved hjelp av PowerShell.
PRO TIPS: Hvis problemet er med datamaskinen eller en bærbar PC / notatbok, bør du prøve å bruke Reimage Plus-programvaren som kan skanne arkiver og erstatte skadede og manglende filer. Dette fungerer i de fleste tilfeller der problemet er oppstått på grunn av systemkorrupsjon. Du kan laste ned Reimage Plus ved å klikke her