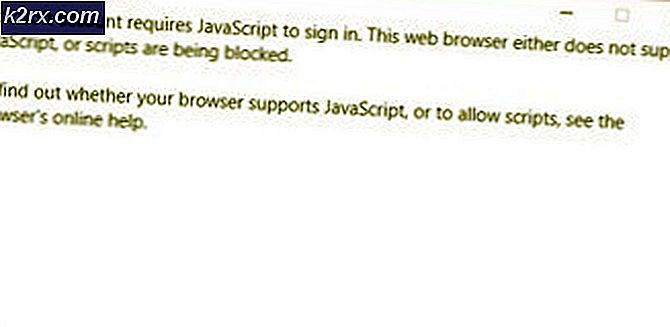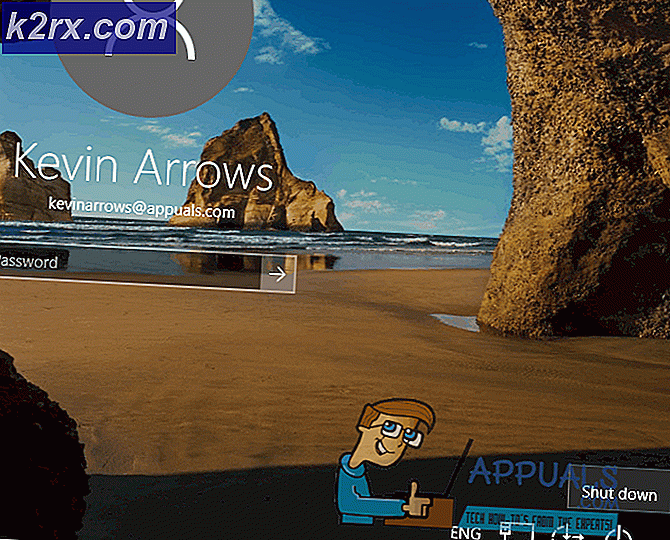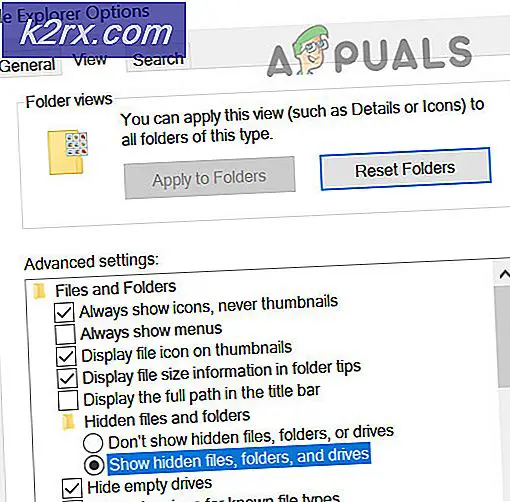Fiks: Realtek Digital Output har ingen lyd
Det er mange tilfeller hvor brukere som bruker Realtek Digital Output, ikke har lydutgang. Det betyr ikke at lydmaskinen din ikke virker. Det betyr at det er noen konfigurasjonsproblemer eller driverne ikke oppdateres.
Dette problemet er svært utbredt, og løsningen som fungerte i nesten alle tilfeller var å sette høyttalerne som standard. I de fleste tilfeller trenger du ikke engang Realtek Digital Output som utgangsenhet. Hvis dette mislykkes, kan vi sjekke om driverne dine er oppdatert til den nyeste byggingen.
Løsning 1: Angi som standard enhet
I mange tilfeller er det ikke engang nødvendig for deg å bruke Realtek Digital Output. Digital Output refererer til høydefinerte digitale lydenheter som ikke bruker analoge kabler for å koble til datamaskinen. Hjemmekinosystemer eller TV-er med HD-lydutgang bruker Digital Output til å produsere lyd.
Hvis du har en datamaskin eller vanlige høyttalere, er det kanskje ikke nødvendig å bruke Digital Output. I stedet kan vi bruke de vanlige høyttalerne som standardenhet og kontrollere om lyden begynner å fungere igjen.
- Høyreklikk på høyttalerikonet på oppgavelinjen, og velg Avspillingsenheter .
- Høyreklikk på høyttalere og velg Set as Default Device . Trykk OK for å implementere endringer og avslutte.
- Prøv nå å kjøre noen lyd og se om dette løste problemet. Start datamaskinen på nytt.
Løsning 2: Oppdaterer lyddrivere
Det kan også være et problem med lyddrivere som ikke er riktig installert eller utdatert. De overfører informasjon til høyttalerne dine og driver praktisk talt høyttalerne dine og produserer lyden. Vi kan prøve å oppdatere dem ved å installere på nytt og sjekke om problemet blir løst. Hvis du har løst problemet etter at du har startet datamaskinen, kan du stoppe der. Hvis det ikke gjør det, kan vi prøve å oppdatere driverne videre.
PRO TIPS: Hvis problemet er med datamaskinen eller en bærbar PC / notatbok, bør du prøve å bruke Reimage Plus-programvaren som kan skanne arkiver og erstatte skadede og manglende filer. Dette fungerer i de fleste tilfeller der problemet er oppstått på grunn av systemkorrupsjon. Du kan laste ned Reimage Plus ved å klikke her- Trykk på Windows + R- knappen for å hente programmet Run på datamaskinen. I dialogboksen skriv inn devmgmt. msc . Dette vil starte datamaskinens enhetsbehandling.
- Alle tilkoblede enheter til datamaskinen din vil bli oppført her i henhold til kategorien. Klikk på kategorien Audioinnganger og -utganger
- Høyreklikk på høyttalere og velg Egenskaper .
- Klikk på Driver-fanen til stede øverst på skjermen. Her ser du et alternativ for å avinstallere lyddriveren. Trykk på det.
- Nå vil Windows bekrefte handlingen din. Etter at du har bekreftet, blir driveren avinstallert fra systemet.
- Start datamaskinen på nytt Ved omstart vil Windows installere standarddriverne for høyttalerne dine. Sjekk nå om det er riktig lydutgang. Hvis det er, kan du stoppe her. Hvis det ikke er noen lyd, kan du fortsette å oppdatere driverne.
- Gå over til lydalternativene akkurat som vi gjorde. Høyreklikk på høyttalere og åpne dets egenskaper .
- Klikk nå på alternativet Oppdater driver . Windows vil be deg om å enten installere driverne manuelt eller automatisk. Velg automatisk og la Windows søke og installere driverne.
Hvis disse to løsningene ikke retter seg mot problemet ditt, kan du sjekke ut våre andre artikler der vi har oppført omfattende metoder for feilsøking, ingen lydscenario.
Relaterte artikler:
Ingen lyd etter høst skapere oppdatering 1709
HDMI lyd virker ikke
Windows 10 Ingen lyd
Ingen lyd etter installering av Windows 10
PRO TIPS: Hvis problemet er med datamaskinen eller en bærbar PC / notatbok, bør du prøve å bruke Reimage Plus-programvaren som kan skanne arkiver og erstatte skadede og manglende filer. Dette fungerer i de fleste tilfeller der problemet er oppstått på grunn av systemkorrupsjon. Du kan laste ned Reimage Plus ved å klikke her