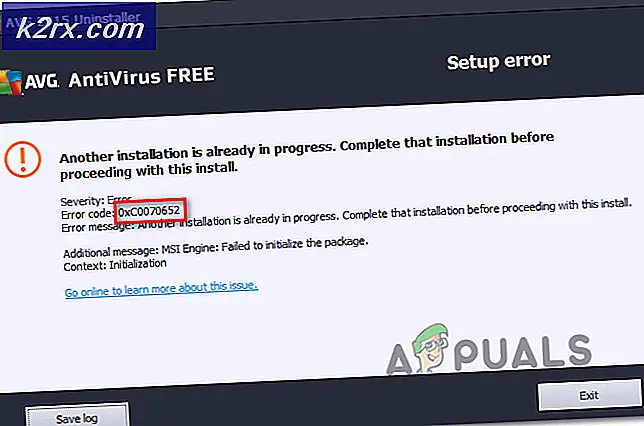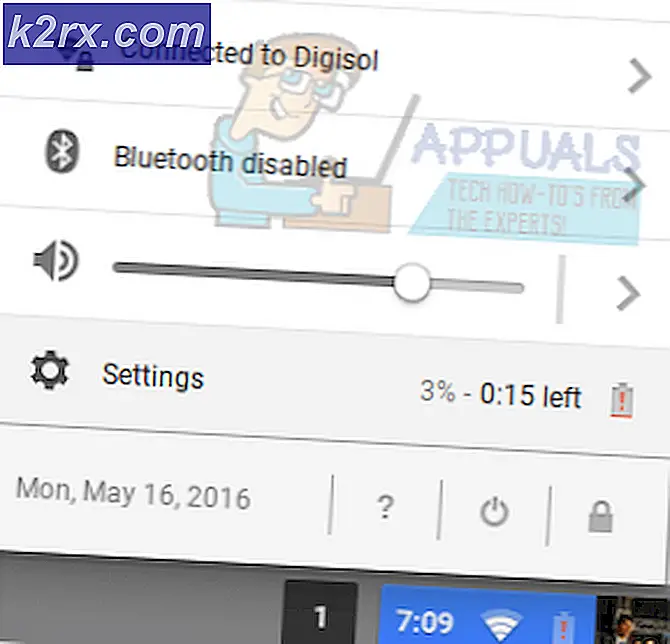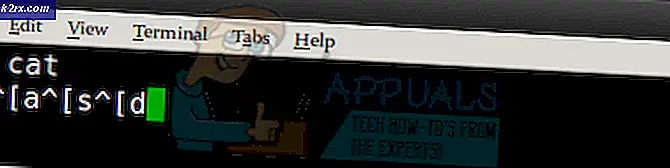Hvordan fikse Ubuntu 20.04 Installer fast ved oppdateringer
Linux er et operativsystem som er overalt, selv om det ikke er så populært blant de enkelte brukerne, er bruken i det kommersielle feltet massiv. Det er en betydelig mengde Linux-distribusjoner, men Ubuntu må være den mest populære og mest brukte. Med den nye LTS-lanseringen bytter mange brukere naturlig til den nyeste versjonen. Det kan imidlertid hende at prosessen ikke går like sømløs for de som har tenkt å installere en ny kopi av distribusjonen. Installasjonsprogrammet tilbyr et alternativ for å installere alle de siste oppdateringene for systemet under installasjonen for å redde brukeren fra å måtte gjøre det manuelt etter installasjonen.
Dette går imidlertid ikke veldig greit for noen brukere. Installatøren fortsetter ikke med oppdateringsskjermen. Dette kan skje på grunn av en rekke årsaker, som spenner fra en ødelagt partisjon til Windows-partisjonen osv. For å få bedre forståelse av problemet, la oss gå gjennom de potensielle årsakene til problemet, og så vil vi fortsette med nevner de forskjellige løsningene for å løse problemet.
Nå som vi er ferdige med mulige årsaker til problemet, la oss gå gjennom de forskjellige metodene du implementerer for å løse problemet.
Metode 1: Demonter Windows-partisjon
Som det viser seg at hvis du prøver å installere Ubuntu-distribusjonen sammen med en Windows-installasjon, kan installasjonsprogrammet sette seg fast under installasjonsprosessen. Dette har også vært et kjent problem med tidligere installatører. Selv om ikke alle får oppleve dette problemet, fanger det absolutt noen få ofre nå og da. Dermed, hvis dette gjelder deg, må du demontere Windows-partisjonen.
Det er også viktig å merke seg at noen brukere har rapportert at de måtte gjøre dette to eller tre ganger for å få det til å fungere. Hvis du ikke vet hvordan du demonterer partisjonen, ikke bekymre deg, vi viser deg hvordan du gjør det. Følg instruksjonene nedenfor for å gjøre det:
- Først og fremst trykker du på Windows-tasten på live Ubuntu-stasjonen for å åpne søkemenyen.
- Skriv inn i søkefeltet gparted og deretter slå Tast inn.
- Når GParted har startet, finn partisjonen der Windows er installert.
- Høyreklikk på partisjonen, og klikk deretter på Demonter alternativ.
- Dette vil avmontere Windows-partisjonen.
Metode 2: Se etter korrupte partisjoner
Hvis du ikke har en Windows-installasjon på samme stasjon, eller hvis fremgangsmåten ovenfor ikke løser problemet ditt, kan det være at du har en ødelagt partisjon på lagringsenheten. I et slikt tilfelle vil installatøren naturligvis ikke fortsette og bli sittende fast på et eller annet tidspunkt.
Derfor er det viktig at du ser etter ødelagte partisjoner på harddisken eller SSD-en. Dette er ganske enkelt. Følg instruksjonene nedenfor for å se etter ødelagte partisjoner:
- For å finne en ødelagt partisjon, må du først åpne GParted. Trykk på Windows-tast og søk deretter etter gparted og åpne den.
- Når GParted har startet, må du sørge for at disken du installerer distribusjonen på er valgt.
- En ødelagt partisjon har ofte også et rødt utropstegn Filsystem kan være ukjent.
- Sjekk om det er noen slik partisjon.
- Hvis det er en ødelagt partisjon, høyreklikker du på den og velger Slett alternativ fra rullegardinmenyen.
Metode 3: Kjør Ubuntu i Safe Graphics Mode
I noen tilfeller kan ikke systemet initialisere grafikkortet riktig. For å motvirke dette har Ubuntu en sikker grafikkmodus. Et problem med skjermdriveren kan føre til at Ubiquity setter seg fast under installasjonsanvisningene. For å løse problemet, må du starte Ubuntu i Safe Graphics-modus som redigerer oppstartsparametrene. Dette har blitt rapportert som å fungere av en bruker som hadde et lignende problem.
Derfor er det verdt et skudd. For å kjøre Ubuntu i Safe Graphics-modus, start systemet på nytt, og velg deretter GRUB-menyen Installer Ubuntu (sikker grafikk) alternativ. Til slutt, start installasjonen som du normalt ville gjort.
Metode 4: Rediger oppstartsparametere
Til slutt, hvis ingen av metodene ovenfor har fungert for deg, kan årsaken til problemet være Message Signaled Interrupts (MSI). Når denne parameteren er slått på, kan en avbruddsmelding utløses av en enhet som kan føre til at installatøren setter seg fast. En avbruddsmelding er i utgangspunktet en bestemt verdi som skrives til en bestemt adresse av en enhet som resulterer i et avbrudd. Dette er ikke uhøflig og kan gjøres enkelt. Sørg for at du følger trinnene nøye, så vil du være god å gå.
- Først av alt, start opp i dine live Ubuntu-medier.
- Der må du få tilgang til den avanserte velkomstsiden. For å gjøre det, må du trykke hvilken som helst tast når liten logo vises nederst på skjermen.
- Hvis du gjør dette riktig, vil du kunne se den avanserte velkomstsiden som vist nedenfor.
- Trykk her på F6 nøkkel for å få opp boot-kommandoene.
- Når du trykker på F6, vil du se en lokalmeny. trykk ESC nøkkel for å bli kvitt dette.
- Etter det vil kommandolinjen vises med Oppstartsalternativer skrevet til venstre.
- Du må legge igjen et mellomrom etter de doble bindestrekene (–) og skriv deretter inn pci = nomsi kommando.
- Trykk til slutt på Tast inn for å starte oppstartssekvensen.



![Windows Update Error 0x80070020 [SOLVED]](http://k2rx.com/img/how-tos/202/windows-update-error-0x80070020.png)