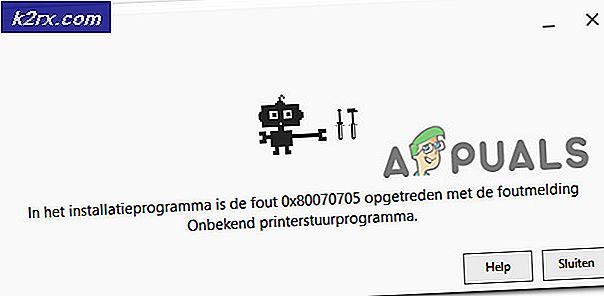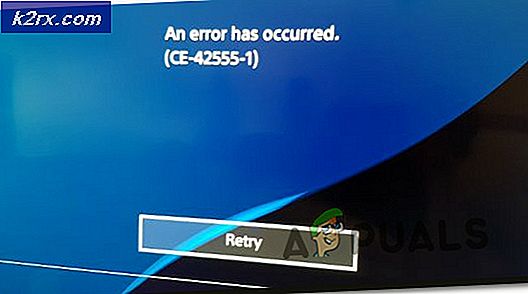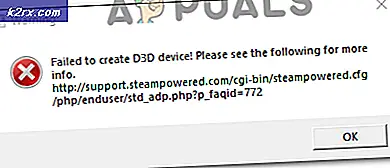Slik søker du etter filinnhold på Windows
Windows Search er en innebygd funksjon som gjør at Windows-brukere raskt kan søke etter en fil eller en gruppe filer ved hjelp av metadata eller navnet. Det gode ved Windows Search er at det er et meget kraftig verktøy som kan brukes til å begrense søketekriteriet ytterligere. Windows Search indekserer ikke bare filen med egenskapene eller metadataene, men indekserer også filene med innholdet. Dette betyr at du kan søke i filene med et bestemt ord eller en setning i den.
Problemet med Windows Search er at innholdet ikke indekserer alle filtyper. Innholdsindekseringen er gjort for filtyper med ren tekst. Men hvis du har en egendefinert filtype med ren tekst, kan den ikke bli indeksert av Windows Søk. Det gode her er at du kan endre filtyper som er indeksert på innhold, slik at du enkelt kan søke hvilken som helst type fil basert på et ord eller en setning.
Filtyper som er indeksert som standard
Det finnes filtyper som er indeksert som standard. Hvis din målrettede fil er av typen som ikke er i denne listen, vil filen ikke bli indeksert innhold, og derfor kan du ikke søke i filen med ord eller setninger.
A, ANS, ASC, ASM, ASX, AU3, BAS, BAT, BCP, C, CC, CLS, CMD, CPP, CS, CSA, CSV, CXX, DBS, DEF, DIC, DOS, DSP, DSW, EXT, FAQ, FKY, H, HPP, HXX, I, IBQ, ICS, IDL, IDQ, INC, INF, INI, INL, INX, JAV, JAVA, JS, KCI, LGN, LST, M3U, MAK, MK, ODH, ODL, TLH, TLI, TRG, TXT, UDF, UDT, USR, VBS, VIW, VSPSCC, VSSCC, VSSSCC, WRI, WTX
Alle disse er filtillegg / typer. Så bør det være en prikk før disse typene. For eksempel vil TXT vises som .txt på slutten av filnavnet.
Hvis du ikke vil gå gjennom alle trinnene, og du bare trenger å gjøre dette søket en gang, så prøv trinnene nedenfor:
- Hold Windows-tasten og trykk E
- Naviger til mappen der du vil søke i en fil basert på innholdet
- Skriv innhold: ditt uttrykk i søkeboksen
Dette bør søke i filens innhold. Dette er selvfølgelig en veldig kjedelig måte å søke på denne filen. Så vi anbefaler at du følger trinnene i metode 1. Når du er ferdig med metode 1, vil innstillingene dine bli endret, og du må ikke skrive noe ekstra fra det punktet fremover.
Metode 1: Indekseringsalternativer
Hvis den egendefinerte filtypen din (eller filen du vil være innholdsindeksert) ikke er i listen over filtyper som er indeksert som standard, kan du legge til filtypen via indekseringsalternativene. Følg trinnene nedenfor
- Trykk en gang på Windows-tasten
- Skriv indekseringsalternativer i Windows Søk-boksen
- Klikk på Indekseringsalternativer fra resultatene
- Klikk på Avansert . Klikk Ja hvis det ber om tillatelse
- Velg kategorien Filtyper
- Søk nå etter filtype, som du vil være innholdsindeksert, i listen
- Hvis filtypen er i listen, velg den og kontroller at den er merket. På den annen side, hvis filtypen din ikke er i listen, skriv deretter filtypen i tekstboksen under Legg til ny utvidelse på listen: og klikk på Legg til
- Kontroller at filtypen din er valgt fra listen
- Velg alternativet Indeksegenskaper og filinnhold . Dette bør være i Hvordan denne filen skal indekseres? Seksjon
- Klikk Ok
- Det vises en advarsel om at det kan ta mye tid å bygge indeksen. Bare klikk Ok
Det er det. Nå vil din valgte filtype søke etter et ord eller en setning også.
Merk: Hvis du alltid vil søke i filinnholdet i en gruppe filer eller en mappe, følg trinnene nedenfor
- Hold Windows-tasten og trykk E
- Nå, hvis du alltid vil søke i filinnholdet i flere filer, og disse filene ikke er på samme sted, kopier dem deretter under samme mappe. På den annen side, hvis alle filene allerede er i en mappe, gjør ikke noe. Vi gjør dette fordi du kan slå på innholdsindeksering for en hel mappe. Så det er lettere å sette alle filene i en enkelt mappe og slå dette alternativet i stedet for å slå dette alternativet på for flere mapper
- Når du er ferdig, naviger til mappen
- Klikk på Vis
- Klikk på Alternativer
- Klikk på Endre mappe og søkealternativer
- Velg fanen Søk
- Kontroller alternativet Søk alltid på filnavn og innhold (dette kan ta flere minutter) . Dette alternativet bør være under delen Søk etter ikke-indekserte steder
- Klikk på Bruk, velg deretter OK
Filene i denne mappen bør nå søkte etter innholdet i tillegg.
PRO TIPS: Hvis problemet er med datamaskinen eller en bærbar PC / notatbok, bør du prøve å bruke Reimage Plus-programvaren som kan skanne arkiver og erstatte skadede og manglende filer. Dette fungerer i de fleste tilfeller der problemet er oppstått på grunn av systemkorrupsjon. Du kan laste ned Reimage Plus ved å klikke her