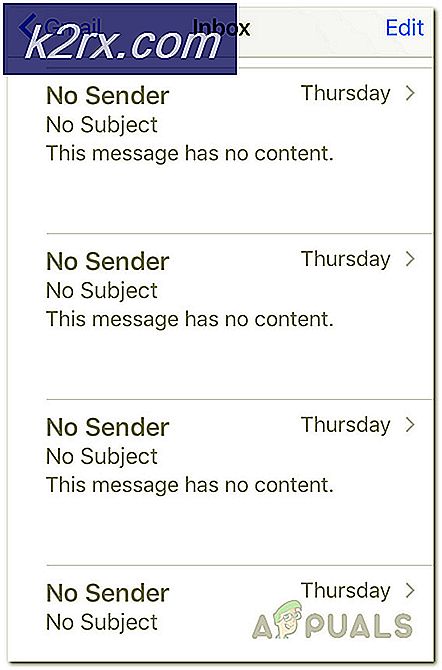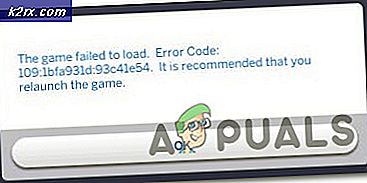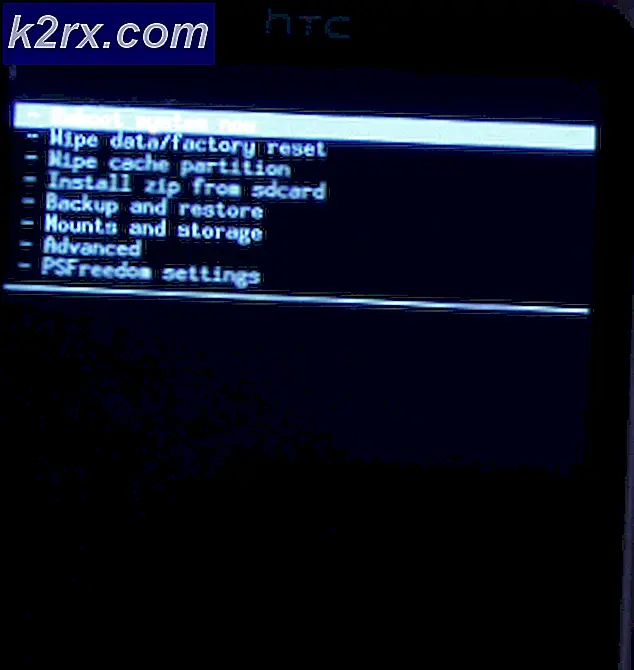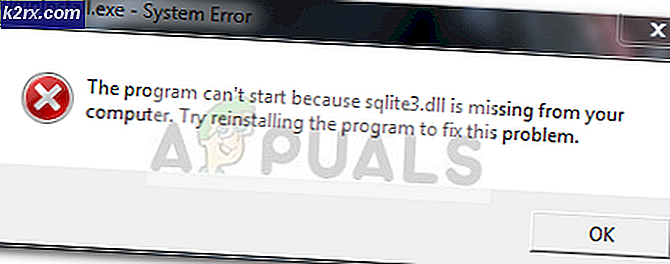Slik løser du GTA V ‘Ukjent nettverksfeil’
Noen GTA V-brukere rapporterer at de konsekvent kobles fra et online spill med feilen ‘Tilkobling til økten mistet på grunn av en ukjent nettverksfeil‘. Dette problemet er bekreftet å forekomme både på PC og konsoller (Xbox One og Ps4).
Etter å ha undersøkt dette spesifikke problemet grundig, viser det seg at det er flere forskjellige årsaker som kan være ansvarlige for utseendet til denne spesielle feilkoden. Her er en kortliste over situasjoner der du kan se Ukjent nettverksfeil når du spiller Online Mode av GTA 5:
Nå som du kjenner alle potensielle skyldige, er det en liste over metoder som lar deg identifisere og / eller løse problemet:
Metode 1: Sjekke for pågående serverproblem
Før du prøver noen av de andre løsningene som er oppført nedenfor, bør du først forsikre deg om at du ikke har å gjøre med et serverproblem som ikke ligger utenfor din kontroll. Hvis du ser Ukjent nettverkfeil konsekvent, og du har en god forbindelse, sjansene er at Rockstar for tiden har et serverproblem som påvirker GTA Online.
For å bekrefte dette potensielle scenariet, bør du starte med å sjekke om deres offisiell statusside rapporterer for øyeblikket om problemer.
Når du er inne på statussiden, kan du sjekke under Grand Theft Auto Online og se om plattformen du har valgt har en rød prikk i stedet for en grønn - Hvis det er tilfelle, er Rockstar klar over serverproblemet og jobber aktivt med å fikse den.
Det er imidlertid også mulig at du opplever et serverproblem som Rockstar ennå ikke er klar over. I dette tilfellet, en fin måte å sjekke om andre brukere for øyeblikket har de samme problemene for å besøke tjenester som DownDetector.
Merk: Hvis undersøkelsene dine har avdekket at du virkelig opplever dette problemet på grunn av et pågående serverproblem, er det eneste valget ditt å vente på at Rockstart løser problemet på deres side.
På den annen side, hvis ingen av katalogene ovenfor for øyeblikket viser bevis på et serverproblem, kan du gå ned til løsningene nedenfor for å feilsøke forskjellige grunner til at Ukjent nettverkforekommer i ditt tilfelle.
Metode 2: Start tilbakestill ruteren på nytt
Hvis du tidligere har forsikret deg om at du ikke har å gjøre med et serverproblem, er den nest mest sannsynlige skyldige som kan forårsake dette Ukjent nettverkfeil er et TCP- eller IP-problem som lettes av et problem med ruteren din.
Hvis dette scenariet gjelder, har du to forskjellige måter å løse dette problemet på:
- Start ruteren på nytt - Denne operasjonen vil oppdatere gjeldende IP- og TCP-data som ruteren din bruker uten å gjøre noen vedvarende endringer som kan påvirke nettverksinteraksjonen din. Men hvis problemet ikke er relatert til TCP- og IP-bufret data, vil denne metoden ikke gjøre mye for deg.
- Tilbakestiller ruteren - Hvis omstartsprosedyren ikke fungerer for deg, vil tilbakestilling av de nåværende lagrede ruterinnstillingene tilbakestille enheten til fabrikkstatus i tillegg til å tømme hurtigbufrede data. Vær imidlertid oppmerksom på at hvis din ISP bruker PPPoE, vil denne operasjonen også tilbakestille den nåværende lagrede legitimasjonen.
A. Start ruteren på nytt
Hvis du vil starte med noe som ikke risikerer å påvirke din umiddelbare tilgang til Internett, kan du starte med en enkel omstart av ruteren. Denne operasjonen vil slette det som er lagret Internett protokoll data og Protokoll for overføringskontroll data.
For å utføre en tilbakestilling av nettverksenheten din, identifiser strøm / bryter-knappen (vanligvis plassert på baksiden av enheten) og trykk på den en gang for å slå av strømmen. Når du har gjort dette, må du koble strømkabelen fra stikkontakten og vente i ett helt minutt eller mer.
Merk: Det er viktig å koble fra strømmen etter at du har slått av ruteren, siden det gir strømkondensatorene nok tid til å tømme og fjerne eventuelle tempdata som de for øyeblikket kan opprettholde mellom omstart.
Hvis omstart ikke løste problemet, flytt nedover for å tilbakestille omstart av nettverket.
B. Tilbakestille ruteren
Hvis en enkel tilbakestilling ikke gjorde trikset for deg, er neste trinn å gå til en fullstendig tilbakestilling av ruteren for å sikre at ingen innstillinger eller nettverksrelaterte hurtigbufrede data for øyeblikket forårsaker Ukjent nettverkfeil.
Men før du fortsetter og tilbakestiller nettverksenheten, er det viktig å forstå hva denne operasjonen vil gjøre for ditt nåværende nettverksoppsett. Først og fremst vil den tilbakestille ruteren din til fabrikkinnstillingene, noe som betyr at eventuelle videresendte porter, blokkerte gjenstander og andre tilpassede innstillinger.
Videre, hvis Internett-leverandøren din bruker PPPoE, vil en tilbakestilling av ruteren bety at de nåværende lagrede legitimasjonene vil være 'glemt‘. Så når du har gått gjennom tilbakestillingsprosedyren, må du gjenskape PPPoE-tilkoblingen.
Når du har forstått konsekvensene av denne operasjonen, kan du starte en tilbakestilling av ruteren ved å finne tilbakestillingsknappen (vanligvis plassert på baksiden av ruteren), trykke på den og holde den nede til du ser alle frontlysdiodene blinker samtidig .
Når ruteren din er tilbakestilt, kan du gjenopprette internettforbindelsen ved å sette inn PPPoE-legitimasjonen som er levert av Internett-leverandøren din (hvis nødvendig) og se om tilfeldige frakoblinger stopper når du spiller GTA V.
Hvis du fortsatt har å gjøre med det samme Ukjent nettverkfeil, flytt ned til neste potensielle løsning nedenfor.
Metode 3: Aktivering av UPNP (hvis aktuelt)
Hvis tilbakestilling av ruteren ikke løste problemet i dette tilfellet, vil neste trinn være å fokusere oppmerksomheten din på å sørge for at portene som brukes av GTA V blir videresendt på ruteren.
Husk at i dag er de aller fleste rutere automatisk i stand til å videresende portene som brukes av spillet du aktivt spiller med en funksjon som heter UPnP (Universal Plug and Play).
Med mindre du endret innstillingene på ruteren din, bør denne UPnP-funksjonen være aktivert som standard. Men hvis du gjorde noen endringer selv, her er noen instruksjoner om hvordan du aktiverer UPnP i ruteren.
Hvis ruteren ikke støtter UPnP, kan du gå ned til Metode 4 for instruksjoner om videresending av nødvendige porter manuelt.
Hvis portene som brukes av GTA V allerede er videresendt, kan du hoppe direkte til Metode 5.
Metode 4: Videresending av portene som brukes av GTA V
Hvis du fremdeles bruker en ruter som ikke er utstyrt for å støtte UPnP, er løsningen i ditt tilfelle å videresende portene som brukes av GTA V manuelt for å forhindre at den ukjente nettverksfeilen vises igjen. Å gjøre dette vil sikre at nettverkstilkoblingen din er utstyrt for å tillate innkommende nettverksforespørsler fra GTA V-serverne.
Hvis du leter etter instruksjoner om videresending av portene som brukes av Online-komponenten på Grand Theft Auto:
Merk: Instruksjonene nedenfor ble generalisert, da de nøyaktige navnene og skjermbildene vil variere fra produsenten av ruteren din.
- Åpne standard nettleser og skriv inn en av følgende adresser, og trykk Tast inn for å åpne ruteren innstillinger:
192.168.0.1 192.168.1.1
- Når du er på det første påloggingsskjermbildet, skriver du inn påloggingsinformasjonen for å få tilgang til ruteren.
Merk: I de fleste tilfeller vil du kunne komme inn med standard påloggingsinformasjon - admin som brukernavn og 1234 som passord. Hvis disse generelle legitimasjonene ikke fungerer, kan du søke på nettet etter standard påloggingsinformasjon for rutermodellen din.
- Når du har kommet til ruterenes innstillinger, utvider du Avansert / ekspert menyen, og se etter et alternativ som heter Port Forwarding / NAT Forwarding.
- Gå videre og åpne portene nedenfor manuelt for å sikre at nettverket ditt aksepterer innkommende tilkoblinger fra GTA Online-serveren:
Port 6672 (UDP) Port 61455 (UDP) Port 61457 (UDP) Port 61456 (UDP) Port 61458 (UDP)
- Når hver port er videresendt, start datamaskinen på nytt og se om problemet er løst ved neste oppstart av datamaskinen.
Hvis det samme problemet oppstår selv etter at du har videresendt portene dine, eller hvis du støter på dette problemet på Xbox One, kan du gå ned til neste potensielle løsning nedenfor.
Metode 5: Tømme MAC-adressen din (kun Xbox One)
Hvis du støter på Ukjent nettverksfeilpå en Xbox One-konsoll etter at du tidligere har konfigurert en MAC-adresse manuelt (eller hentet en brukt konsoll), er det mulig at en MAC-adresse hemmer konsollens evne til å koble seg til Internett.
Hvis dette scenariet ser ut til å være aktuelt, bør du kunne løse problemet ved å gå til Innstillinger menyen på Xbox One-konsollen og tømme Alternativ MAC adressen som for øyeblikket er lagret.
Merk: Denne alternative MAC-adressen ble innført av Microsoft for å tillate brukere å bruke nettverksfunksjoner på begrensede nettverk som hoteller, offentlige WI-Fis, sykehus, skoler, etc.
Hvis du mistenker at en feil alternativ MAC-adresse forårsaker problemet, følger du instruksjonene nedenfor for å fjerne denne adressen fra datamaskinen:
- Fra hovedinstrumentmenyen til din Xbox One-konsoll, trykk på guidemenyen på kontrolleren for å få frem menyen, og gå deretter til Innstillinger> Alle innstillinger.
- Når du er inne i Innstillinger menyen, naviger til Nettverk kategorien fra menyen til venstre, og klikk deretter på Nettverksinnstillinger.
- Deretter får du tilgang til Avanserte innstillinger menyen, og åpne deretterAlternativ MAC-adresseMeny.
- Fra Alternativ MAC-adresse, velgAlternativ kablet MACeller Alternativ trådløs MAC(avhengig av hvilken konfigurasjon du bruker) og trykk Klar for å bekrefte at du fjerner hurtigbufrede data.
- Start konsollen på nytt og se om problemet er løst neste gang du starter GTA Online.
Hvis det samme problemet fremdeles oppstår, kan du gå ned til neste potensielle løsning nedenfor.
Metode 6: Endring av standard DNS
Hvis ingen av metodene ovenfor har fungert for deg, bør du begynne å vurdere det faktum at du kanskje ser Ukjent nettverksfeilpå grunn av et inkonsekvent DNS-område som hemmer maskinens evne til å kommunisere med Rockstars servere.
Flere berørte brukere som befant seg i et lignende scenario, har bekreftet at de har klart å løse problemet ved å bytte til standard DNS til området som tilbys av Google.
Instruksjonene for å gjøre dette vil imidlertid være forskjellige, avhengig av plattformen du spiller spillet på. For å gjøre ting enklere for deg har vi satt sammen en serie guider som vil lede deg gjennom prosessen med å bytte standard DNS (Domain Name Address) rekkevidde til Googles ekvivalenter før du lanserer Grand Theft Auto igjen.
Følg guiden nedenfor som gjelder for din valgte plattform:
A.Endre standard DNS på PC
- Åpne opp en Løpe dialogboksen ved å trykke Windows-tast + R. Skriv deretter inn ‘Ncpa.cpl’ og trykk Tast inn å åpne opp Nettverkstilkoblinger vindu.
Merk: Hvis du blir bedt om det av UAC (brukerkontokontroll), klikk Ja for å gi administrator tilgang.
- Når du er inne i Nettverkstilkoblinger kategorien, fortsett og velg forbindelsen du vil konfigurere ved å høyreklikke på den og velge Eiendommer fra hurtigmenyen.
- Inne i Eiendommer skjerm av Wi-Fi eller Ethernet tilkobling, gå til Nettverk kategorien og gå til innstillingene underDenne forbindelsen bruker følgende elementer.Derfra velger du Internett-protokoll 4 (TCP / IP4) og klikk på Eiendommer knapp.
- Fra de neste innstillingene, gå til kategorien Generelt, sjekk vekselen som er tilknyttetBruk følgende DNS-serveradresse, og bytt utForetrukket DNS-serverog Alternativ DNS-server med følgende verdier:
8.8.8.8 8.8.4.4
- Gjenta deretter trinnene ovenfor med Internet Protocol Protocol 6 (TCP / IPv6), men denne gangen bruker følgende verdier for Alternativ DNS-serverogForetrukket DNS-server:
2001:4860:4860::8888 2001:4860:4860::8844
- Lagre endringene, start deretter både PCen og ruteren på nytt og se om problemet nå er løst.
B. Endring av standard DNS på PS4
- Gå til hoved dashbordet på PS4-konsollen Innstillinger> Nettverk> Konfigurer Internett-tilkobling.
- Velg deretter enten Wi-Fi eller LAN (avhengig av hvilken type tilkobling du har), og velg deretter Tilpasset fra neste ledetekst.
- Når du blir bedt om å velge hvilken type adresse du vil, velger du Automatisk.
- Ved neste ledetekst angir du DHCP-vertsnavn tilIkke spesifiser.
- Når du endelig kommer til DNS-innstillinger spør, velg Håndbok, og sett deretter inn Primær DNS til 8.8.8.8 og Sekundær DNS til 8.8.4.4.
Merk: Hvis du foretrekker å bruke IPV6, bruker du følgende verdier i stedet:
Primær DNS - 208.67.222.222 Sekundær DNS - 208.67.220.220
- Lagre endringene, start deretter konsollen på nytt og se om tilkoblingsproblemet er løst.
C. Endring av standard DNS på Xbox One
- Gå til hoveddashboardet på Xbox One-menyen Innstillinger> Nettverk> Avanserte innstillinger.
- Når du er på neste meny, velger du DNS-innstillinger, og velg Håndbok.
- Neste, sett 8.8.8.8 som Primær DNS og 8.8.4.4 som Sekundær DNSog Lagre endringene.
Merk: Hvis du foretrekker IPV6, kan du bruke følgende verdier i stedet:
Primær DNS - 208.67.222.222 Sekundær DNS - 208.67.220.220
- Lagre endringene, start deretter både konsollen og ruteren på nytt og se om problemet nå er løst.