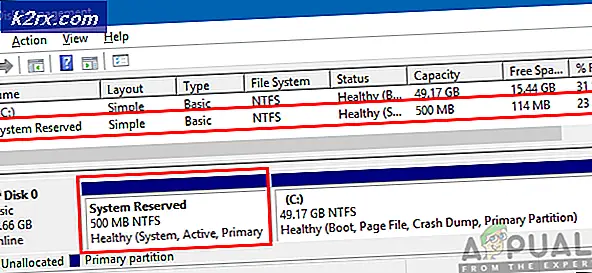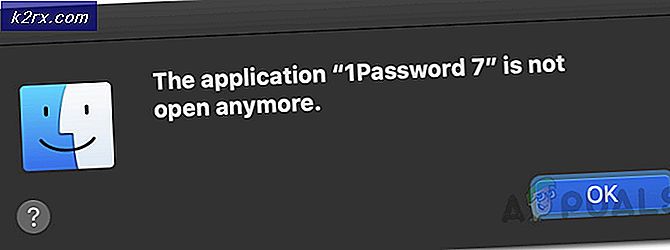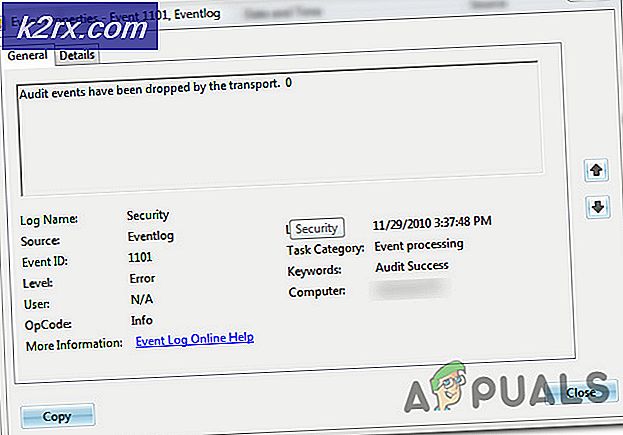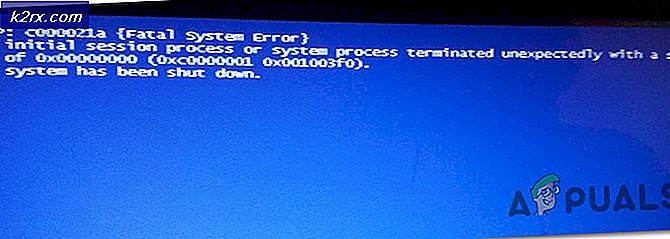Slik bruker du hjemmeprogrammet på iOS 10.0.2?
Med Home-appen på iOS 10.0.2 kan du kontrollere alle Apples HomeKit-produkter fra en sentral plassering.
Hjem-appen er det verktøyet som alle Apple smarte hjemmelskere trenger - i denne veiledningen dekker vi grunnleggende om hvordan du bruker hjemmeprogrammet og hvordan det kan brukes til å integrere Apple HomeKit-tilbehør i hjemmet ditt.
Hvordan sette opp hjemmeprogrammet på iOS 10.0.2?
Før du kan tilpasse HomeKit-tilbehør til din smak, må du konfigurere hjemmeprogrammet og integrere enhetene dine. Du trenger iOS 10 eller nyere for dette, så sørg for at du har oppdatert før du fortsetter.
Du må sørge for at tilbehøret ditt fungerer sammen med Apple HomeKit før du kan fortsette. De vil vanligvis være et klistremerke på emballasjen som vil informere deg om at det fungerer med Apple HomeKit. Du finner en fullstendig liste over støttede enheter på Apples nettsted.
Følg disse trinnene på iPhone eller iPad.
- Logg deg på iCloud med din Apple ID
- Gå til Innstillinger- appen
- Gå til iCloud
- Trykk på Nøkkelring
- Trykk for å bytte nøkkelring til "på" -posisjonen
- Velg ' Bruk iCloud Security Code ' og skriv inn en ny PIN-kode
- Trykk på Hjem
- Trykk for å bytte hjem til "på" -posisjonen
Du må tillate Hjem å bruke posisjonen din slik at HomeKit-tilbehør kan koble til.
Slik legger du til tilbehør til hjemmeprogrammet på iOS 10.0.2?
Først må du kontrollere at det tilbehør du vil bruke er slått på og klar til bruk.
For å legge til hvert tilbehør til Hjem, følg trinnene nedenfor.
PRO TIPS: Hvis problemet er med datamaskinen eller en bærbar PC / notatbok, bør du prøve å bruke Reimage Plus-programvaren som kan skanne arkiver og erstatte skadede og manglende filer. Dette fungerer i de fleste tilfeller der problemet er oppstått på grunn av systemkorrupsjon. Du kan laste ned Reimage Plus ved å klikke her- Åpne hjemmeprogrammet
- Trykk på "Legg til tilbehør"
- Vent til at tilbehøret ditt vises på skjermen, og trykk deretter på
- Hvis det vises, trykker du på for å tillate alternativet "Legg til tilbehør til nettverk"
- Du må nå angi HomeKit-koden på tilbehøret eller skanne den med iOS-kameraet ditt
- Du må nå gi navnet til HomeKit-tilbehøret og gi informasjon om hvilket rom det er i.
- Du kan nå trykke på "Ferdig" for å fullføre prosessen
- Gjenta trinnene ovenfor for hvert tilbehør
Slik legger du til et rom til hjemmeprogrammet på iOS 10.0.2?
Hvis du har nok av iOS HomeKit-tilbehør, er det beste å organisere tilbehørene dine i forskjellige rom. På den måten kan du lett få tilgang til alt tilbehør i rommet du er inne i. For å opprette et rom, følg trinnene nedenfor.
- Åpne Hjem-appen
- Trykk på kategorien "Rom"
- Trykk på ikonet øverst til venstre på skjermen
- Deretter klikker du på Rominnstillinger
- Klikk nå på Legg til rom
- Du kan gi rommet ditt et navn - dvs. kjøkken, soverom, etc.
- Du kan ta bilder for å endre romets bakgrunn eller velge en forhåndsinnstilling
- Klikk nå på Lagre for å fullføre prosessen
Hvis du vil endre rommet som hvert tilbehør er i, kan du bare bytte til romfanen, bla til rommet som hvert tilbehør er for tiden inne, og trykk lenge på hvert tilbehør for å endre romalternativer.
Bruke Siri og flere innstillinger
Når du har lagt til ditt tilbehør til hjemmeprogrammet, kan du trykke på hvert tilbehør for å slå dem på eller av. Du kan også trykke for å styre tilbehør på forskjellige måter. Lysene kan bli dimmet eller termostemperaturen kan justeres for eksempel.
Du kan også opprette forskjellige "scener" - dette vil aktivere en rekke endringer på alt tilbehør med et trykk på en knapp. For eksempel kan du opprette en "kveld" scene som kan slå lysstyrken på alle lysene dine, eller en "kommer hjem" scene som vil dukke opp termostaten din slik at hjemmet ditt er varmt ved ankomst hjem.
Siri kan også brukes til å samhandle med hjemme tilbehør. Her er noen eksempler på hva Siri kan gjøre:
- Slå av lysene i soverommet.
- Still lysstyrken til 20%.
- Still temperaturen til 70 grader
- Lås døren.
- Sett min kveldsscene.
Forhåpentligvis vil disse tipsene hjelpe deg med å få tak i det nye hjemmeprogrammet og HomeKit-tilbehør.
PRO TIPS: Hvis problemet er med datamaskinen eller en bærbar PC / notatbok, bør du prøve å bruke Reimage Plus-programvaren som kan skanne arkiver og erstatte skadede og manglende filer. Dette fungerer i de fleste tilfeller der problemet er oppstått på grunn av systemkorrupsjon. Du kan laste ned Reimage Plus ved å klikke her