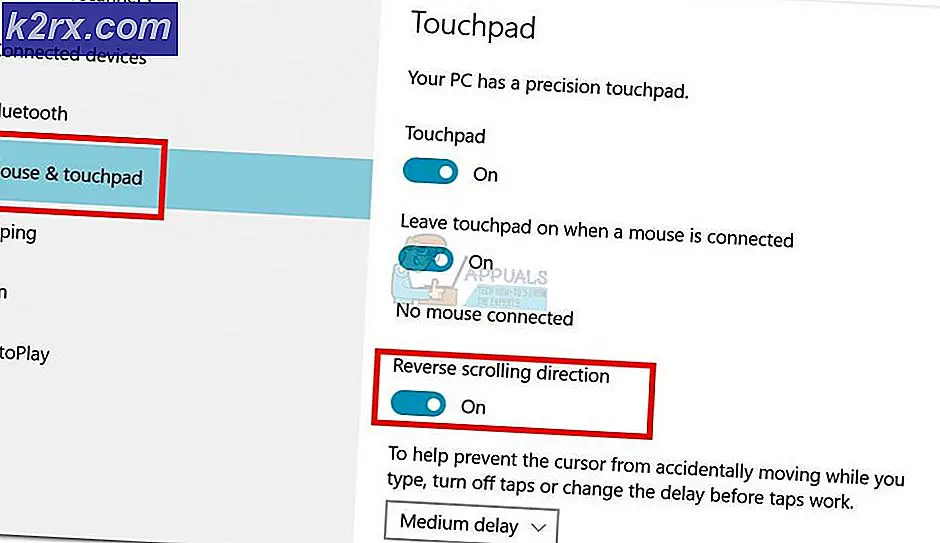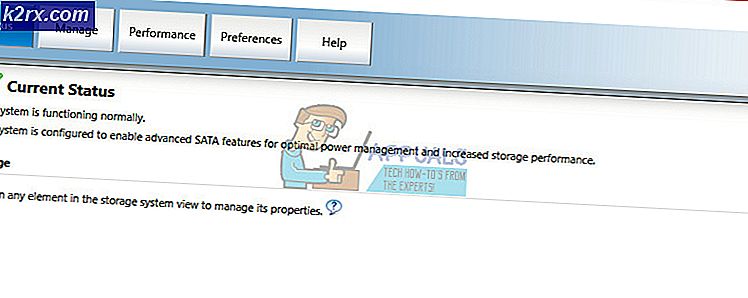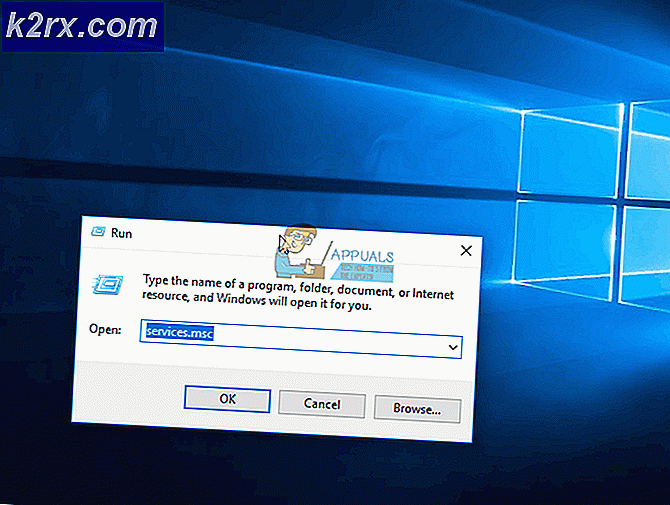Løst: Mus Innstillinger Tilbakestill av seg selv på Windows 10
Musinnstillingene tilbakestilles etter hver omstart er en vanlig feil i Windows 10. Du kan oppleve at etter at du lastet ned og oppgradert Windows-systemet til Windows 10, fungerer musen på en uvanlig måte. For eksempel kan det hende at musrullen går bakover, langsommere / raskere hastigheter enn ønsket modus, etc. Etter at du har endret musens innstillinger, viser alt ut ok. Når du har startet på PC-en din, er den tilbake til en firkant med en standard mus-innstilling. Etter at så mange starter på nytt, vil det plutselig virke som en god ide å holde PCen på evig, slik at du kan holde musemodusene dine intakte. Selvfølgelig vil Windows 10 fungere på en lapp for å fikse bugsbut til da kan du ta ting i egen hånd og sortere det selv.
Før du prøver en av metodene nedenfor for å fikse museproblemet, kan du prøve å deaktivere omvendt rulling for å se om det holder innstillingene. Klikk på Start og velg Innstillinger . Velg Enheter, og gå deretter til mus og touchpad . Klikk på på / av-knappen for å slå av aktivere omvendt rullingsretning. Lukk vinduinnstillingene og start datamaskinen på nytt. Hvis musen fortsatt vender seg til de irriterende standardene, er det på tide å prøve metodene nedenfor.
Alternativ 1: Endre synaptikkinnstillinger i registeret
Hvis du har en Synaptics TouchPad - Logg deg på PCen som administrator. Gå til Kjør og skriv regedit.exe . Denne kommandoen tar deg til registerredigeren.
På venstre side utfolder du mappen HKEY_LOCAL_MACHINE . Igjen, utvik SOFTWARE- mappen under den, og finn deretter Synaptics Finn mappen SynTP, utfolde den og klikk deretter på oppføringen som er merket Installere.
På høyre side av vinduet finner du oppføringen DeleteUserSettingsOnUpgrade. Hvis du ikke finner det, opprett en ny ved å høyreklikke på et tomt rom i vinduet og velg NYTT -> DWORD (32 biters verdi)
Dobbeltklikk på DeleteUserSettingsOnUpgrade- oppføringen og endre verdien til 0.
Flytt ut av registerredigeringsprogrammet, og endre deretter synaptikkinnstillingene i kontrollpanelet til dine preferanser.
Start datamaskinen på nytt.
PRO TIPS: Hvis problemet er med datamaskinen eller en bærbar PC / notatbok, bør du prøve å bruke Reimage Plus-programvaren som kan skanne arkiver og erstatte skadede og manglende filer. Dette fungerer i de fleste tilfeller der problemet er oppstått på grunn av systemkorrupsjon. Du kan laste ned Reimage Plus ved å klikke herDet er det! Du har gjort det. Musens innstillinger bør ikke være et problem lenger. Det er en stor sjanse for at systemet fortsatte å tenke på at du gjorde en oppgradering etter hver omstart og gå tilbake til standard Synaptics-innstillinger.
Alternativ 2: Avinstallere gjeldende driver / Bytte driveren
Dette alternativet fungerer avhengig av modell eller merkevare på datamaskinen din. Du må kanskje bruke en ekstern mus mens du utfører disse instruksjonene. Hvis du ikke har en ekstern mus:
IKKE Følg disse instruksjonene med mindre du har et solidt grep og vet hvordan du arbeider bare med tastaturet.
Hold Windows-nøkkelen og trykk X. Velg Enhetsbehandling . Under Enhetsbehandling, høyreklikk på den aktuelle Synaptics-driveren eller ELAN eller en annen driver som skal være plassert under Mus og andre pekeenheter og avinstaller den. Pass på at du merker av i boksen som varsler deg om å slette driverprogramvaren for denne enheten.
Bare for å være sikker, gå til Kontrollpanel på Programmer og funksjoner og avinstaller Synaptics
Her er den viktige delen: Koble deg nå til Internett og gå til produsentens nettsted for ditt system, søk etter den nyeste driveren og last ned de nyeste Synaptics-driverne som er tilgjengelige for versjonen av Windows 10 som du har (32 bit eller 64 bit).
Start datamaskinen på nytt.
Installer de nylig nedlastede driverne i henhold til instruksjonene. Hvis du blir bedt om å starte PCen på nytt, gjør du det og bekreft om driverne er installert ved å sjekke under Programmer og funksjoner.
Kontroller også driveren under enhetsbehandling og se om alle oppføringene stemmer overens med den nylig installerte driveren. Hvis det er feil, høyreklikk på driveren og velg Rul tilbake endringer.
Etter å ha rullet tilbake endringer, blir du spurt om du vil starte PCen nå eller senere. Velg Restart senere .
Alternativ 3: Hvis det er en ekstern mus
Ta USB-mottakeren ut, og start datamaskinen på nytt. Når du har gjort det, må du sette USB-mottakeren tilbake og teste.
PRO TIPS: Hvis problemet er med datamaskinen eller en bærbar PC / notatbok, bør du prøve å bruke Reimage Plus-programvaren som kan skanne arkiver og erstatte skadede og manglende filer. Dette fungerer i de fleste tilfeller der problemet er oppstått på grunn av systemkorrupsjon. Du kan laste ned Reimage Plus ved å klikke her