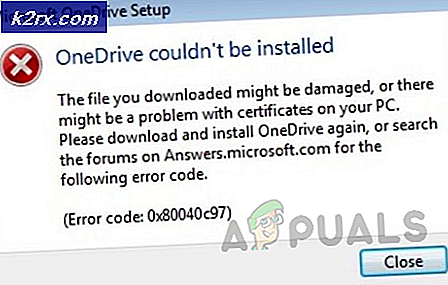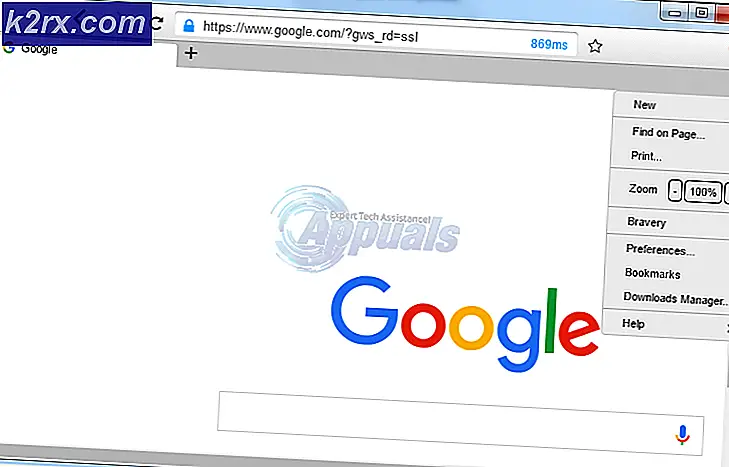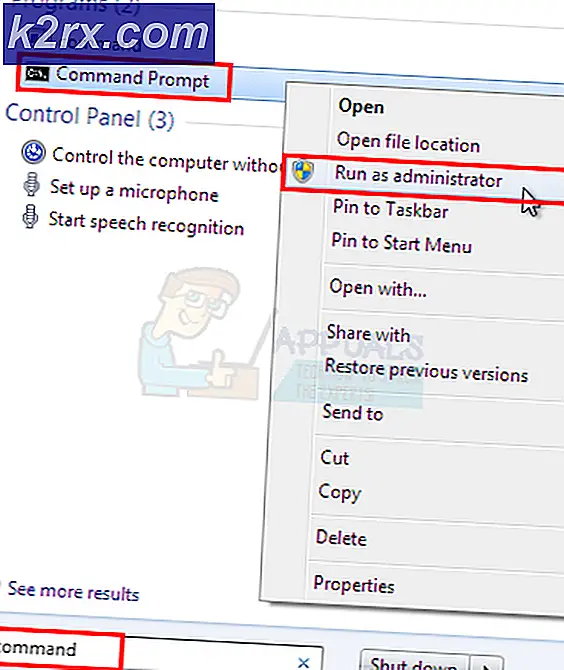Slik aktiverer du YouTube ved hjelp av Youtube.com/activate
Det er ingen tvil om at YouTube er en fantastisk plattform som tilbyr et bredt spekter av show. Du kan finne stort sett alt på YouTube, alt fra action og underholdning til familievennlig utdanning. Men alle disse showene er enda bedre når de er på storskjerm som din store 34 tommers LED-TV. Å se på et YouTube-show på din gigantiske TV-skjerm gjør definitivt opplevelsen mye bedre i forhold til en datamaskin eller bærbar PC-skjerm.
Med de nyeste Smart TV-ene som kommer inn i markedet, kan du enkelt koble YouTube til din Smart TV innen få minutter. Selv om du ikke har en smart TV, kan du bruke enheter som Roku, Kodi, Xbox One, PS3 og mange flere til å bruke vanlig TV for å se YouTube. Disse enhetene krever imidlertid at du logger på og aktiverer YouTube, før du kan se favorittshowene dine på TVen.
Prosessen med å aktivere YouTube på enhetene er ikke komplisert i det hele tatt. Men siden det er mange forskjellige enheter du kan bruke, varierer måten du aktiverer YouTube, fra enhet til enhet.
Så her er en liste over de mest brukte streaming-enhetene og trinnene for å aktivere YouTube på disse enhetene.
Aktiverer YouTube på Roku
Aktivering av YouTube på Roku-enheter er ganske enkelt og tar bare noen minutter å sette opp. Når YouTube er aktivert, kan du enkelt se YouTube-videoer på din egen TV-skjerm. Du vil i utgangspunktet logge på kontoen din fra youtube.com/activate og skrive inn et siffer som Roku ga deg til å koble YouTube.
Følg trinnene nedenfor for å aktivere YouTube på Roku-enheter
- Koble Roku til TVen din og logg inn på din Roku-konto. Pass på at du også er koblet til Wi-Fi.
- Gå til startskjermbildet (hvis du ikke allerede er) ved å trykke på Hjem-knappen fra fjernkontrollen
- Velg alternativet Channel Store og trykk OK fra fjernkontrollen
- Gå til toppen Gratis valg og velg YouTube og trykk deretter OK fra fjernkontrollen
- Du får se et alternativ på Legg til kanal . Velg dette alternativet og trykk OK fra fjernkontrollen
- Vent litt og det blir lagt til i kanalene dine. Hvis du vil sjekke, bare trykk på Hjem-knappen og gå til Mine kanaler. YouTube-kanalen bør være på listen over kanaler.
- Velg og åpne YouTube-kanalen
- Velg Gear-ikonet på venstre side av YouTube-kanalen
- Velg Logg inn og skriv inn Google / YouTube-kontoinformasjonen din (hvis den spør)
- Roku vil gi deg en 8-sifret kode . Skriv det ned et sted eller hold denne skjermen åpen
- Nå går du til com / aktivere fra din bærbare eller telefon.
- Skriv inn Google-kontoinformasjonen din og logg på
- Skriv inn den 8-sifrede koden som Roku ga deg og fortsett.
- Klikk Tillat tilgang hvis du ser alternativet.
Nå er YouTube aktivert på Roku-enheten din med youtube.com/activate Roku-lenken. Nå kan du enkelt se noe fra YouTube uten noe problem.
Aktiverer YouTube på smarte TVer
Aktivering av YouTube på smarte TVer er veldig enkelt. Husk at det finnes noen modeller som ikke støtter YouTube App. Så, hvis du ikke finner YouTube-appen på TVen din, må du sørge for at enheten støtter den. Aktivering av YouTube på Smart TV er også det samme som Roku. Du bruker den samme linken youtube.com/activate for å koble YouTube til din Smart TV.
Hvis du har en smart TV som ble produsert i 2013 eller senere, vil du ha den nyere YouTube-appen innebygd. Så må du følge trinnene nedenfor for å aktivere YouTube på Smart TV
- Åpne YouTube-appen din på Smart TV
- Klikk på Gear-ikonet på venstre side
- Klikk på Logg inn
- Det vil gi deg en 8-sifret kode . Hold denne skjermen åpen
- Nå går du til com / aktivere fra din bærbare eller telefon.
- Skriv inn Google-kontoinformasjonen din og logg på
- Skriv inn den 8-sifrede koden som YouTube-appen ga deg, og fortsett.
- Klikk Tillat tilgang hvis du ser alternativet.
For modellene som er eldre, vil de ha den gamle flash-YouTube-appen. Du kan bruke den appen til å aktivere YouTube og se YouTube-kanaler.
- Åpne YouTube-appen din på Smart TV
- Klikk på Logg inn fra menyen på venstre side
- Det vil gi deg en 8-sifret kode . Hold denne skjermen åpen
- Nå går du til com / aktivere fra din bærbare eller telefon.
- Skriv inn Google-kontoinformasjonen din og logg på
- Skriv inn den 8-sifrede koden som YouTube-appen ga deg, og fortsett.
- Klikk Tillat tilgang hvis du ser alternativet.
Nå skal YouTube-en din aktiveres på Smart TV, og du bør kunne bla gjennom og se YouTube-videoer. Igjen, hvis du ikke kan utføre alle trinnene i youtueb.com/aktivere Samsung TV, må du sørge for at modellen din støtter YouTube-appen.
Aktiverer YouTube på PlayStation 3
Finn og åpne YouTube-appen din fra PlayStation 3. Hvis dette er første gang, må du skrive inn Google-kontoinformasjonen din for å logge på. Når du er logget på, må du i utgangspunktet skrive inn koden ved å gå til youtube.com/ aktiver og det er det.
Steg for trinn guide for å aktivere YouTube på PlayStation 3 er gitt nedenfor.
PRO TIPS: Hvis problemet er med datamaskinen eller en bærbar PC / notatbok, bør du prøve å bruke Reimage Plus-programvaren som kan skanne arkiver og erstatte skadede og manglende filer. Dette fungerer i de fleste tilfeller der problemet er oppstått på grunn av systemkorrupsjon. Du kan laste ned Reimage Plus ved å klikke her- Åpne YouTube-appen din fra PlayStation 3. Hvis du ikke har YouTube-appen, kan du laste den ned fra PlayStation Store.
- Gå til Logg inn og innstillinger
- Velg Logg inn og trykk X
- Appen vil gi deg en kode . Merk det ned eller lukk ikke skjermen
- Nå går du til com / aktivere fra din bærbare eller telefon.
- Skriv inn Google-kontoinformasjonen din og logg på
- Skriv inn koden som YouTube-appen ga deg, og fortsett.
- Klikk Tillat tilgang hvis du ser alternativet.
Når du er ferdig med youtbue.com/activate PlayStation 3-trinnene ovenfor, blir YouTube aktivert.
Aktiver YouTube på Xbox One
Aktivering av YouTube på Xbox One er akkurat det samme som for PlayStation 3. Når du går til YouTube-appen og prøver å koble den til, vil den gi deg en kode som du må skrive inn på youtube.com/activate. Finn og åpne YouTube-appen din fra Xbox One. Hvis dette er første gang, bør du skrive inn Google-kontoinformasjonen din for å logge på.
Så, her er trinnene for å aktivere YouTube på Xbox One via youtube.com/activate Xbox One-lenken.
- Gå til Logg inn og innstillinger
- Velg Logg inn og trykk X
- Appen vil gi deg en kode. Merk det ned eller lukk ikke skjermen
- Gå nå til youtube.com/activate fra din bærbare eller telefon.
- Skriv inn Google-kontoinformasjonen din og logg på
- Skriv inn koden som YouTube-appen ga deg, og fortsett.
- Klikk Tillat tilgang hvis du ser alternativet.
Aktiver YouTube på Kodi
Aktivering av YouTube på Kodi er litt komplisert, men ikke umulig. Det er det samme som andre plattformer fordi du bruker den samme lenken som er youtube.com/activate, men du må utføre noen ekstra trinn før det.
Men her er trinnene som kreves for å aktivere YouTube på din Kodi-enhet.
- Gå til Innstillinger
- Velg Add-ons
- Velg Installer fra Repository / Get Add-ons
- Velg Kodi Add-on Repository
- Velg Video Add-ons
- Finn og velg YouTube
- Velg Installer
- Når det er installert, gå til Videoer og velg Add-ons
- Velg og åpne YouTube
- Velg Logg inn
- Add-onen gir deg en kode. Merk det ned eller lukk ikke skjermen
- Gå nå til youtube.com/activate fra din bærbare eller telefon. Hvis du har problemer med å logge på fra denne koblingen, kan du gå https://accounts.google.com/o/oauth2/device/usercode?enable_delegation&pageId=none og angi koden din.
- Skriv inn Google-kontoinformasjonen din og logg på
- Skriv inn koden som YouTube-appen ga deg, og fortsett.
- Klikk Tillat tilgang hvis du ser alternativet.
Hvis du følger trinnene ovenfor for youtbue.com/activate Kodi, vil du ikke ha noen problemer, og YouTube vil bli aktivert om noen få minutter.
Aktiver YouTube på Apple TV
Aktivering av YouTube på Apple TV er også rett frem. Youtube.com/activate Apple TV-tilnærmingen vil være den samme som andre enheter der vi skal skrive inn koden ved å gå til youtube.com/activate-koblingen.
De fullstendige trinnene for å aktivere YouTube er gitt nedenfor
- Gå til Logg inn og innstillinger
- Velg Logg inn
- Appen vil gi deg en kode. Merk det ned eller lukk ikke skjermen
- Gå nå til youtube.com/activate fra din bærbare eller telefon.
- Skriv inn Google-kontoinformasjonen din og logg på . Du kan bli presentert av en valgskjerm. Velg Google + -kontoen din eller siden som er knyttet til YouTube-kanalen din.
- Skriv inn koden som YouTube-appen ga deg, og fortsett.
- Klikk Tillat tilgang hvis du ser alternativet.
Aktiver YouTube på Samsung TV
Fremgangsmåten for å aktivere YouTube på Samsun TV er ganske enkelt og ligner på Apple TV. Vær imidlertid oppmerksom på at det finnes noen Samsung TV-modeller som ikke har YouTube-appen. Så, for disse modellene, vil du ikke kunne utføre youtube.com/activate Samsung TV-trinnene som er gitt nedenfor.
Så, her er trinnene for å aktivere YouTube på Samsung TV med youtube.com/activate link.
- Gå til Logg inn og innstillinger
- Velg Logg inn
- Appen vil gi deg en kode. Merk det ned eller lukk ikke skjermen
- Gå nå til youtube.com/activate fra din bærbare eller telefon.
- Skriv inn Google-kontoinformasjonen din og logg på
- Skriv inn koden som YouTube-appen ga deg, og fortsett.
- Klikk Tillat tilgang hvis du ser alternativet.
Det er det, når du er ferdig med youtube.com/activate Samsung TV-trinnene, blir YouTube aktivert, og du kan se dine favorittprogrammer og YouTubers på den store skjermen.
Endelige ord
Så disse var tiltak for å aktivere YouTube på flere enheter. Trinnene kan variere avhengig av modellen, men det vil ikke være så vanskelig å finne ut hva som skal gjøres neste gang. Ikke glem det, hvis du ikke finner YouTube-appen, kan du laste den ned fra butikken. Men hvis du ikke finner YouTube-appen i butikken på enheten din, må du sørge for at modellen din støtter YouTube-appen.
PRO TIPS: Hvis problemet er med datamaskinen eller en bærbar PC / notatbok, bør du prøve å bruke Reimage Plus-programvaren som kan skanne arkiver og erstatte skadede og manglende filer. Dette fungerer i de fleste tilfeller der problemet er oppstått på grunn av systemkorrupsjon. Du kan laste ned Reimage Plus ved å klikke her