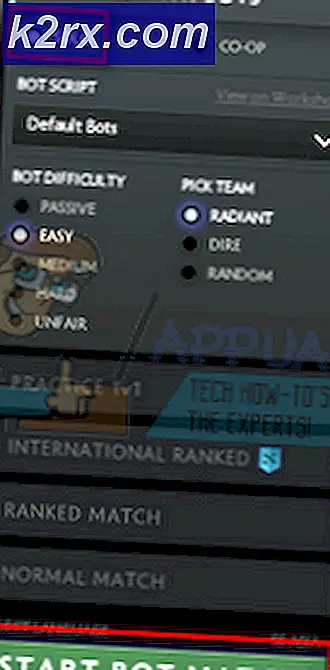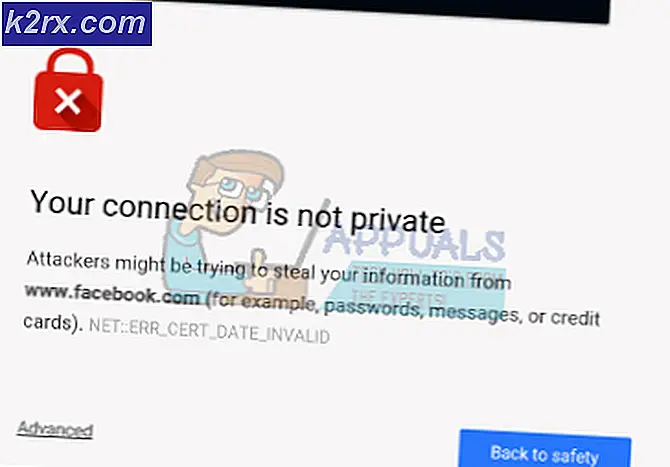Fix: Steam Last ned Stuck på 0 Bytes / sec
Hvert spill som er presentert på Steam, er brutt ned i biter av rundt 1 MB i størrelse. For hvert spill tilgjengelig, er det et manifest tilgjengelig som forteller hvordan man monterer disse biter i spillfiler.
Når noen oppdatering utgis, analyserer Steam oppdateringen og beregner hvordan det kan gjøre filene ut av biter som allerede er lagret i databasen. Hvis det er noe helt nå, deler det dem inn i nye biter.
Nå, når Steam blir kjent med at det er en oppdatering tilgjengelig for noen av spillene dine, sammenligner det det nye manifestet mot det som allerede finnes på datamaskinen. Den beregner hvilke filer som er endret og allokerer plass til dem. Det beregner hvilke filer den trenger å laste ned, kopiere over eller erstatte.
Hva skjer hvis alt er i orden, og nedlastingshastigheten min er fortsatt lav?
Så hva har alt dette å gjøre med lav nedlastingshastighet? Vel, la oss anta at du har ti store filer. Deres totale størrelse er en gigabyte hver og i dem, du må endre 2 MB filer. Når Steam bygger disse filene, må den laste ned 2MB-filene og kopiere de resterende 1022 MB fra din eksisterende installasjon per fil. Multipliser dette med ti (det er totalt ti filer). Det ville lage 20 MB nedlastbare filer og 10220 MB kopiering. Derfor bruker du mye tid på å vente på at disse eksemplene skal skje; Du er bundet av kopieringshastigheten.
Dette er grunnen til at nedlastingshastigheten ikke er et problem når du installerer et spill fra bunnen av. Den laster ned alt fordi det ikke finnes noen eksisterende manifest / filer på datamaskinen. Det er bare et problem når antall kopier er langt større enn beløpet som skal lastes ned.
Et annet problem som legger til frustrasjonen er at Steam har tre fremdrifts tellere, en er bytes nedlastet, en er bytes gjenbruk, og en er bytes med suksess skrevet ut til nylig endrede filer. I brukergrensesnittet avslører det bare den første telleren, så det kan virke som nedlastingen har stoppet, mens kopien må skje i bakgrunnen.
Hvordan kan jeg bekrefte at nettverksforbindelsen eller et annet problem ikke er årsaken til 0 Bytes / sekund?
Det er en fil som heter Steam / logs / content_log.txt. Det kan lett bli funnet i Steam-katalogen. Den inneholder alle detaljer om bytes for nedlasting, gjenbruk og kopiering. Bortsett fra å forbedre brukergrensesnittet, er det ikke mye som kan gjøres på dampens slutt. Kopiering er nødvendig, fordi hvis en annen algoritme blir brukt, ville det være svært ineffektiv og kan ødelegge filer veldig enkelt. For ikke å nevne, vil mye båndbredde bli brukt.
Løsning 1: Aktiverer automatisk innstillinger
Vi har allerede gitt deg et innblikk i hvordan dampen lastes ned og hva er mekanikken bak dem. Hvis du fortsatt føler at filene ikke kopierer, og det er noe annet galt med dampen din, kan du prøve å løse problemet ved løsningene som er oppført nedenfor.
Først og fremst må du kontrollere at mistenkelige søkemotorer avinstalleres, og det finnes ingen ekstra programmer på PCen.
Metode 1: Chrome
- Åpne Chrome-nettleseren og klikk på Chrome-menyen (øverst til høyre) ved åpningen.
- Etter at nedgangen kommer, klikker du på Innstillinger .
- Når Innstillinger-siden er åpnet, skriv inn proxy i dialogbaren tilstede øverst.
- Fra søkeresultatene, velg resultatet som sier åpne proxy-innstillinger .
- Når innstillingene er åpnet, klikker du på LAN-innstillinger i kategorien Tilkoblinger, som vises nederst.
- Fjern merket for linjen som sier automatisk oppdag innstillinger . Lagre endringer og avslutt. Start på nytt damp.
Metode 2: Gjennom Nettverksinnstillinger
- Trykk på Windows + R-knappen for å hente programmet Run.
- I dialogboksen skriver du inetcpl.cpl .
- Internett-egenskapene vil åpne. Naviger til Tilkoblinger-fanen og klikk på LAN-innstillinger.
- En gang i LAN-innstillingene fjerner du merket av linjen som sier automatisk oppdag innstillinger . Lagre endringer og avslutt for å gjenstarte Steam.
Løsning 2: Sjekk diskbruken
Et annet problem du kan møte kan være at disken din kan være opptatt med å kopiere noe annet og har maksimal hastighet.
- Trykk på Windows + R for å få opp oppgavebehandleren.
- Naviger til Prosess- fanen og kontroller prosentandelen Diskbruk . Hvis den ikke er full, det vil si 100%, betyr det at noe annet er problemet, og du kan fortsette med feilsøking.
- Hvis bruken er full, kan du se hvilket program som forårsaker opprøret. For det meste bruker Windows-oppdateringen mye RAM og diskplass. Vi kan deaktivere det fra alternativet for å redusere forbruket.
- Trykk på Windows + R-knappen og skriv inn services.msc i dialogboksen.
- Et vindu åpnes og vil inneholde alle tjenestene som kjører eller kjører i Windows. Bla til slutten av det der du kan se tjenesten til Windows Update . Hvis Windows Update bruker mye av ressursene, betyr det at den er aktivert og kjører.
6. Klikk på tjenesten, og du blir omdirigert til egenskapene . Stopp tjenesten først ved hjelp av alternativet.
- Etter å ha stoppet det, klikker du på Oppstartstype- alternativet. Velg Frakoblet fra rullegardinlisten. Lagre endringer og avslutt.
- Start datamaskinen på nytt og start Steam igjen, så alle effektene finner sted.
Løsning 3: Flushing Steam config og DNS
Vi kan prøve å tilbakestille Internett-innstillingene og config for å se om problemet blir løst.
- Trykk på Windows + R for å få opp Run-programmet.
- I dialogboksen skriver du damp: // flushconfig .
- Steam vil dukke opp et lite vindu for å bekrefte handlingen din. Trykk på OK . Merk at etter denne handlingen vil Steam be deg om å logge på igjen ved hjelp av legitimasjonene dine. Ikke følg denne metoden hvis du ikke har tilgang til innloggingsopplysningene dine.
- Når du har utført de ovennevnte handlingene, trykker du på Windows + R-knappen for å åpne vinduet Kjør igjen. Skriv inn cmd i dialogboksen for å hente kommandoprompten.
- En gang i kommandoprompten skriver du ipconfig / flushdns . Trykk enter.
- Start datamaskinen på nytt og start på nytt for å se om problemet er løst.
Løsning 4: Deaktivering av diagnostiseringssporingstjeneste
Diagnostikksporingstjenesten er også kjent for å være i konflikt med dampnedlastinger. Vi kan prøve å deaktivere det som om de deaktiverte Windows-oppdatering, og prøv å starte Steam på nytt.
Metode 1 (Denne er foretrukket ettersom den sletter diagnosen permanent).
- Trykk på Windows + R- knappen for å hente programmet Run. I dialogboksen skriver du cmd for å hente kommandoprompten.
- En gang i kommandoprompten, skriv sc stopp DiagTrack . Du bør se et vindu som dette.
Hvis du opplever en feil, og ledeteksten viser et vindu som det nedenfor, betyr det at du ikke har gitt administratorrettigheter til ledeteksten. I så fall avslutter du kommandoprompten og kjører den som administrator.
- Etter trinn to, i kommandoprompten, skriv sc slet DiagTrack . Dette bør slette Diagnostics Tracking Service .
- Nå må vi åpne oppgaveplanleggeren og slette noen oppføringer. Klikk Windows + R- knappen og skriv inn taskschd.msc i dialogboksen .
- En gang i Oppgaveplanleggeren, naviger til Microsoft og deretter Windows . Her får du en veldig lang liste med mapper.
- Søk etter Programopplevelse og slett alt som er inneholdt i mappen, ved hjelp av Slett- knappen som finnes på høyre side.
- Søk nå etter Autochk og slett alt som finnes i mappen på samme måte.
- På samme måte, søk etter Kundeopplevelsesforbedringsprogram og slett alt innholdet i mappen.
- Søk nå etter Diskdiagnostikk . Merk at du ikke trenger å slette alt i denne mappen . En gang i mappen, søk etter Microsoft-Windows-DiskDiagnosticDataCollector . Slett bare denne filen.
- Start Windows på nytt og gjenoppstart Steam for å laste ned spillene dine.
Metode 2 (Denne stopper tjenestene midlertidig)
- Klikk på Windows + R-knappen og i dialogboksen type taskmgr for å hente opp oppgavebehandleren.
- En gang i oppgavebehandling, bla til kategorien Tjenester . Når du er der, naviger til slutten av listen og søk etter DiagTrack . Klikk på den og velg Stopp .
- Nå vil du kanskje starte Steam på nytt og starte nedlastingen på nytt.
Løsning 5: Skanning for skadelig programvare
Det kan forekomme skadelig programvare på PCen som kan gi deg nedlastingsproblemer. Selv om du kan bruke forskjellige antivirusprogrammer, kan du også bruke malwarebytes. Vær oppmerksom på at vi kun kobler til andre nettsteder for å hjelpe brukerne våre. Vi vil ikke være ansvarlig for eventuelle skader som din PC kan utholde.
Løsning 6: Deaktiverer strømstyring av Ethernet
Hvis du bruker internett via Ethernet, kan vi deaktivere flytkontrollen din for å se om den hjelper problemet. Ethernet flow kontroll er en mekanisme utviklet for å stoppe datastrømmen. Det er mange mekanismer involvert som den første strømningsmekanismen og pauserammen etc. Målet med denne mekanismen er å sikre at det er totalt null tap under trengsel, og det tillater også prioritering av Voice Over IP (VoIP). Dette betyr at hvis noen i nettverket ditt bruker det til å ringe / videosamtaler, vil de få prioritet over nettverket, og du får lav båndbredde.
Det er også en pauseramme tilstede som kan sende datamaskinen en pauseramme. Dette stopper overføringen av data til brukeren i en begrenset periode. Hvis nettverket er overveldet, vil pauserammer fortsette å komme, og datatransmisjonen stoppes på ubestemt tid.
Vi kan prøve å deaktivere strømkontrollen til Ethernet for å se om det er noen resultater. Senere, hvis du vil tilbakestille innstillingene tilbake, kan du med letthet.
- Trykk på Windows + R for å få opp Run-programmet. Skriv inn devmgmt.msc i dialogboksen. Dette vil starte datamaskinens enhetsbehandling.
- Når du er i enhetsbehandling, søk etter Ethernet-nettverkskortet ditt (det kommer under nedlasting av nettverkskort). Når du har funnet den, høyreklikker du på den og velger Egenskaper .
- Når egenskapene er åpnet, navigerer du til fanen Avansert . Søk etter Flow Control fra listen over alternativer, og klikk på Deaktivert fra rullegardinmenyen for Verdi.
- Lagre endringer og gå ut av enhetsbehandling. En omstart anbefales og du starter også damp med Kjør som administrator.
Løsning 7: Fjerne nedlastingsbufferen
Å rydde Steam-nedlastingsbufferen kan løse problemer som kan føre til at en ikke svarer / kobler klient. Denne prosessen påvirker ikke dine nåværende spill. Du trenger bare å logge på nytt. Ikke bruk denne løsningen hvis du ikke har de riktige påloggingsinformasjonen din.
- Åpne Steam-klienten din og naviger til Innstillinger. Dette er plassert i øverste venstre meny.
- Finn nedlastinger i Innstillinger-panelet.
- Klikk på Clear Clear Cache . Klikk OK for å bekrefte valget ditt, og etter en stund vil Steam be om innloggingsinformasjon.
- Etter å ha logget på igjen, starter Steam som forventet.
Konklusjon:
Når du har forsøkt hver metode som er oppført i denne artikkelen, kan du sjekke om det er et problem med Internett-tilkoblingen din, hvis nedlastingene dine fortsatt ikke blir løst. Koble til et annet nettverk (ikke nødvendigvis WiFi eller Ethernet, du kan også prøve 3G) og se om problemet blir løst.
Hvis nedlastingene er glatte på et annet nettverk, betyr det at det er et problem med Internett-leverandøren din. Du må kontakte kundens representant og fortelle ham om ditt spesifikke problem. Du kan også prøve å koble fra andre enheter på nettverket og starte Internett-modemet på nytt. Du bør også sjekke om det er konflikt med antivirusprogrammet eller Windows Defender. Noen ganger gir utvidelsene som er til stede i Chrome også problemer.
Du kan sjekke et annet innlegg som også adresserer dette problemet herfra.
PRO TIPS: Hvis problemet er med datamaskinen eller en bærbar PC / notatbok, bør du prøve å bruke Reimage Plus-programvaren som kan skanne arkiver og erstatte skadede og manglende filer. Dette fungerer i de fleste tilfeller der problemet er oppstått på grunn av systemkorrupsjon. Du kan laste ned Reimage Plus ved å klikke her