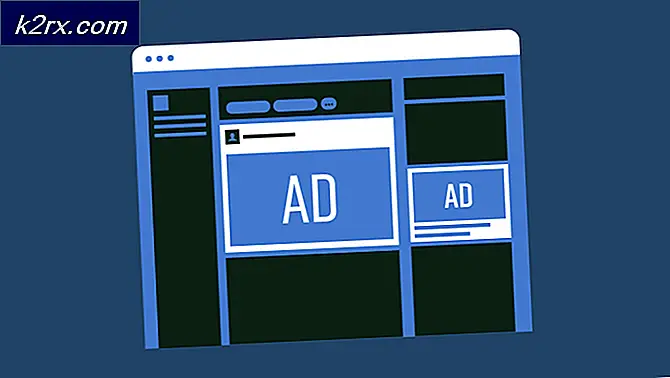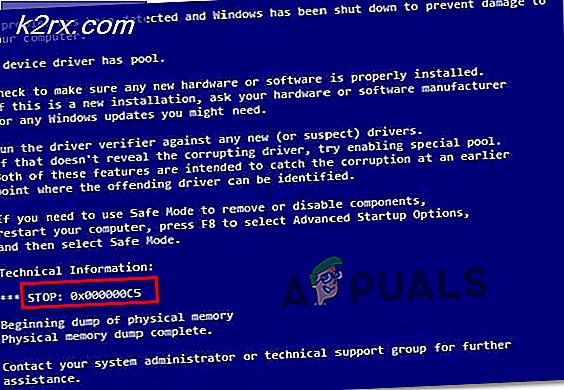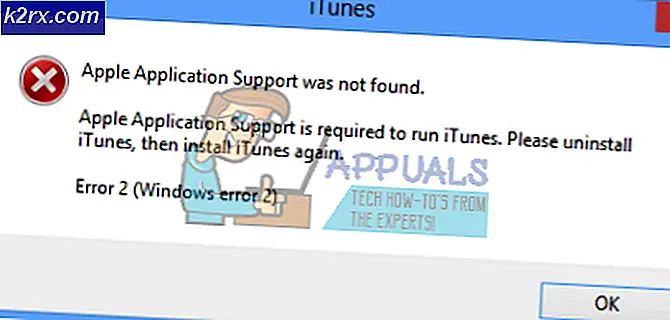Fix: Damp ikke nok diskplass
Steam er en av de mest populære spilldistribusjonsplattformene i verden. Den har mer enn 30 millioner brukere som er aktive. Steam sporer sin opprinnelse tilbake til september 2003. Det første spillet som krevde en Steam-klient var Counter Strike 1.6. Etter det begynte tredjeparts spillutviklere å distribuere sitt spill på Steam og populariteten økte til det er hva det er i dag.
Til tross for å bli oppdatert ofte og har feilrettinger oppdateres hele tiden, kommer Steam også opp med mange problemer. En av dem er når Steam ber om at du ikke har nok diskplass, selv om du har mye tilgjengelig. Dette er et svært vanlig problem med mange reparasjoner tilgjengelig. Det er ingen bestemt løsning for denne løsningen, da brukerens programvare og maskinvarekonfigurasjon kan variere. Vi har listet ned en rekke trinn og teknikker for å sikre at problemet ditt går bort.
Løsning 1: Start datamaskinen på nytt
Steams klient oppdaterer seg veldig ofte. Noen oppdateringer konfigurerer kjernen til Steam-klienten. På grunn av dette kreves en omstart. En omstart starter Steam fra bunnen av, og alle oppdateringene som skjedde ville bli implementert.
Det er også mulig at feilen du måtte møte er forårsaket av en annen tredjepartsprogram. Det kan være mange konflikter mulig; derfor anbefales det at du deaktiverer alle tredjepartsprogrammer. Spesielt programmer som hevder å øke hastigheten på PCen eller rense harddisken. Start datamaskinen på nytt og spill spillet for å sjekke om feilen ved hånden har blitt løst eller ikke.
Ikke glem å lagre alt arbeidet ditt før du starter PCen på nytt
Løsning 2: Sletter nedlasting av fil
Det kan være en konflikt med en installasjon og med Steam-klienten. Det kan være mulig at spillet du prøver å kjøre, er delvis lastet ned på grunn av en feil. På grunn av dette forstår Steam ikke om å installere den eller laste den ned igjen. Det oppstår derfor en feil at det ikke er nok diskplass.
Vi kan prøve å slette nedlastingsfilen og kjøre spillet igjen. Steam kan laste ned noen filer igjen, men det vil kjøre som forventet hvis det gjør det.
- Avslutt alle Steam Start ved å avslutte prosess dampklient bootstrapper og avslutt resten av dem.
- Naviger til din dampkatalog. Standardplasseringen er C: \ Program Files (x86) \ Steam. Finn nå mappen til Steamapps . Her ser du en annen mappe som heter nedlasting . Innsiden ser du kanskje en mappe som inneholder alle nedlastingsfilene. Det vil bli identifisert av program-IDen til spillet du installerer. Slett den mappen helt.
- Nå starter du datamaskinen på nytt og starter Steam igjen med administratorrettigheter. Sjekk om feilen ble løst.
Løsning 3: Gi administrator tilgang til damp
Det kan være et annet tilfelle der du kan oppleve feilen, fordi Steam ikke har nok administrator tilgang til å gjøre endringer. Det kan være mulig at Steam ikke kan finne ut hvor mye plass allerede er tilgjengelig i stasjonen fordi det ikke har tilgang til det.
Siden alle dampinstallasjoner følger en protokoll hvor Steam sjekker om det er ledig plass tilgjengelig. Hvis det er, fortsetter det med installasjonen. Hvis det ikke er det, gir det en feil. I dette tilfellet ville Steam ikke kunne bestemme hvor mye plass der er for å gjøre beregningen, og på grunn av dette gir det en feil som angir at nødvendig plass er for lav.
Vi kan gi Steam full administrative rettigheter og kontrollere om problemet løses. Fi, vi burde gjøre endringene i Steam.exe-filen og senere gi hele Steam-katalogen tilgang, da det finnes forskjellige konfigurasjonsfiler i hovedkatalogen.
Les vår veiledning om hvordan du gir Steam administrativ tilgang.
Løsning 4: Fjerne nedlastingsbufferen
Det kan være tilfelle der Steam-nedlastningene dine inneholder for store nedlastingsdata i hurtigbufferen at det begynner å gjøre et problem for deg. Når du laster ned noe på Steam, akkumuleres det i nedlastingsbufferen. Alle de nedlastede filene lagres i nedlastingsbufferen til de er installert. Det kan være mulig at noen av dem er skadet eller at noen filer mangler. Det er også mulig at Steam lastet ned mer enn kopiene som kreves for at spillet / programmet skal installeres.
Vi kan prøve å rydde nedlastingsbufferen og sjekke om det hjelper i feilen med Steam-klienten din.
- Start Steam-klienten ved å høyreklikke på den og velg alternativet Kjør som administrator .
- En gang i klienten, klikk på Steam til stede øverst til venstre på skjermen. Fra rullegardinlisten klikker du på Innstillinger .
- En gang i Innstillingene navigerer du til Nedlastings-fanen til venstre på vinduet.
- Her ser du et alternativ for Clear Download Cache tilstede i den nederste bunnen av skjermen. Trykk på det. Nå vil Steam be deg om å bekrefte handlingen din. Trykk Ok og vent til prosessen er fullført. Lagre endringer og gå ut av klienten.
- Start Steam etter å ha avsluttet alle Steam-relaterte prosesser ved hjelp av oppgavebehandling. Sjekk om problemet ditt ble løst.
Løsning 5: Legge til et unntak fra antivirusprogrammet og deaktivere brannmur
Det er et kjent faktum at Steam er i konflikt med Windows-brannmuren. Som vi alle vet, har Steam en tendens til å laste ned oppdateringer og spill over bakgrunnen mens du bruker Windows til noe annet. Det pleier å gjøre det, du trenger ikke å vente på at nedlastingen skal fullføres når du vil spille spillet eller bruke Steam-klienten. Steam har også tilgang til en rekke systemkonfigurasjoner, og det endrer det slik at du får den beste opplevelsen som er tilgjengelig for spillingen din. Windows-brannmur markerer noen ganger noen av disse prosessene som skadelige og har en tendens til å blokkere damp. Det kan til og med være konflikt der brannmuren blokkerer Steams handlinger i bakgrunnen. På denne måten vet du ikke det skjer, så det blir vanskelig å finne ut det. Vi kan prøve å deaktivere brannmuren midlertidig og sjekke om feildialogen går bort eller ikke.
Du kan sjekke vår veiledning om hvordan du deaktiverer brannmuren.
PRO TIPS: Hvis problemet er med datamaskinen eller en bærbar PC / notatbok, bør du prøve å bruke Reimage Plus-programvaren som kan skanne arkiver og erstatte skadede og manglende filer. Dette fungerer i de fleste tilfeller der problemet er oppstått på grunn av systemkorrupsjon. Du kan laste ned Reimage Plus ved å klikke herSom i tilfelle av brannmur, kan antivirusprogrammet ditt også i karantene sette noen av Steams handlinger som potensielle trusler. Den åpenbare løsningen ville være å avinstallere antivirusprogrammet ditt, men det er ikke lurt å gjøre det. Hvis du avinstallerer antivirusprogrammet ditt, vil du utsette datamaskinen for en rekke forskjellige trusler. Den beste måten er å legge til damp i listen over programmer som er unntatt fra skanning. Antivirus vil behandle damp som om det ikke var engang der.
Du kan lese vår veiledning om hvordan du legger til Steam som et unntak fra antivirusprogrammet ditt.
Løsning 6: Verifiserer integriteten til spillfiler og reparerer biblioteket
De fleste spillene som er tilgjengelige i Steam, er veldig store filer som består av flere GB-er. Det er mulig at noen av dataene i løpet av nedlastingen / oppdateringen kan ha blitt skadet. Steam har en funksjon innen selve klienten der du kan verifisere integriteten til spillfiler ganske enkelt.
Denne funksjonen sammenligner ditt nedlastede spill med den nyeste versjonen som er tilstede i Steam-serverne. Når det er gjort kryssjekk, fjerner det eventuelle uønskede filer eller oppdaterer dem om nødvendig. Det finnes manifester i hver datamaskin der et spill er installert. I stedet for å sjekke filene en etter en (som tar timer), sammenligner Steam manifestet til stede på PCen med den på serverne. På denne måten foregår prosessen mye raskere og mer effektivt.
Vi kan også prøve å reparere Steam Library-filer. Steam Library er stedet der alle spillene dine er til stede, og du kan bare få tilgang til dem gjennom det. Det er mulig at Steam-biblioteket ikke er i riktig konfigurasjon. Det kan også være tilfelle hvor du har installert Steam på en stasjon og spillene dine er på en annen. I så fall må du reparere begge bibliotekene før du starter spillet igjen.
Vær oppmerksom på at denne prosessen tar noen ganger så mye beregning skjer. Ikke avbryt prosessen i mellom for å unngå ytterligere feil. Videre kan Steam be deg om å legge inn legitimasjonene dine når det er gjort med prosessen. Ikke følg denne løsningen hvis du ikke har din kontoinformasjon tilgjengelig.
Du kan sjekke vår detaljerte veiledning om hvordan du kontrollerer integriteten til spill og reparer Steam-biblioteket ditt
Løsning 7: Endre installasjonsvei
Det kan være mulig at Steam ikke aksepterer filbanen som allerede er angitt med dampinstallasjonen. Vi kan sette en ny filbane på en annen stasjon, og prøv å installere spillet ditt der. Hvis metoden lykkes, betyr det at det er noe galt med ønsket katalog hvor du prøvde å installere spillet ditt.
- Åpne din Steam-klient. Åpne innstillingene ved å velge den etter å ha klikket Damp til stede øverst til venstre på skjermen.
- En gang i Innstillingene, naviger til fanen Nedlastinger .
- Øverst i vinduet ser du et alternativ som sier Steam Library Mapper . Trykk på det.
- Nå vil du se en liste over alle dine Steam-kataloger som er tilstede foran deg. Klikk på knappen som sier Legg til biblioteksmappe .
- Nå blir du bedt om å velge en stasjon . Det anbefales at du velger en annen fra hvor du først installerte programmet.
- Etter å ha valgt stasjonen, opprett en ny mappe og navngi den noe enkelt som du lett kan finne etterpå.
- Trykk Ok og velg den nye katalogen du nettopp har opprettet.
- Nå når du går til dampbutikken og laster ned og installerer et spill, vil kunden først spørre hvilken katalog du vil installere programmet. Velg den du nettopp har opprettet.
- Etter nedlastingen, sjekk om problemet ble løst.
Løsning 8: Frigjøre diskplass
Du bør sjekke disken din hvis den er veldig lav på plass. Noen ganger skjer det at damp kan faktisk bruke større mengde plass i forhold til hva det vises på nettsiden. Du bør slette alle ubrukte data eller sikkerhetskopiere den på noen bærbar stasjon. Vi kan også frigjøre diskplass ved hjelp av Windows-verktøyet.
- Åpne Min datamaskin . Alle stasjonene som er koblet til datamaskinen din, vil bli oppført her.
- Høyreklikk på stasjonen som du prøver å installere spillet på, og velg Egenskaper .
- Nå vil du ha mulighet for Diskopprydding . Trykk på det. Nå vil vinduene veilede deg på hvordan du rydder opp den nødvendige disken.
- Nå ser du flere boksene som består av ulike alternativer som kan slettes. Velg de som du tror ikke vil gi noen problemer til din eller din PC, og klikk OK .
- Nå vil Windows starte diskopprydding. Denne prosessen kan forbruke tid hvis filene dine har mye volum. Vær tålmodig og la prosessen være ferdig.
Løsning 9: Installere i en bærbar stasjon
Det er også mulig at diskstasjonen din kan ha flere dårlige oppdateringer eller sektorer. På grunn av dette kan det hende at Steam ikke kan installere spillet i sammenhengende minnespor, og det nekter å installere. Du kan legge til en bærbar harddisk og installere den der.
Du kan følge metoden på hvordan du lager en annen installasjonsmappe ved å henvise til løsning 8. Når du har opprettet en mappe og valgt den som en gyldig bane, bør du gå over til dampbutikken og prøve å installere spillet på den nye plasseringen.
Endelig løsning: Forfriskende dampfiler
Nå er det ingenting igjen, unntatt å installere Steam igjen og se om det gjør kunsten. Når vi oppdaterer Steam-filene dine, vil vi bevare de nedlastede spillene, slik at du ikke trenger å laste dem ned igjen. Videre vil også dine brukerdata bli bevart. Hvilke forfriskende Steam-filer faktisk gjør, er å slette alle konfigurasjonsfilene til Steam-klienten, og tvinger den til å installere dem igjen. Så hvis det var noen dårlige filer / ødelagte filer, vil de bli erstattet tilsvarende. Vær oppmerksom på at etter denne metoden, må du logge på igjen ved hjelp av legitimasjonene dine. Ikke følg denne løsningen hvis du ikke har den informasjonen tilgjengelig. Prosessen kan ta litt tid, så unngå å kansellere når du starter installeringsprosessen.
Du kan lese vår artikkel om hvordan du oppdaterer Steam-filene dine.
Merk: Du kan lese vår guide hvis du har en tilkoblingsfeil der hele Steam-klienten nekter å koble til Internett.
PRO TIPS: Hvis problemet er med datamaskinen eller en bærbar PC / notatbok, bør du prøve å bruke Reimage Plus-programvaren som kan skanne arkiver og erstatte skadede og manglende filer. Dette fungerer i de fleste tilfeller der problemet er oppstått på grunn av systemkorrupsjon. Du kan laste ned Reimage Plus ved å klikke her