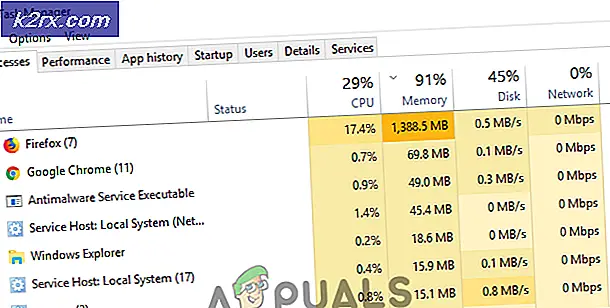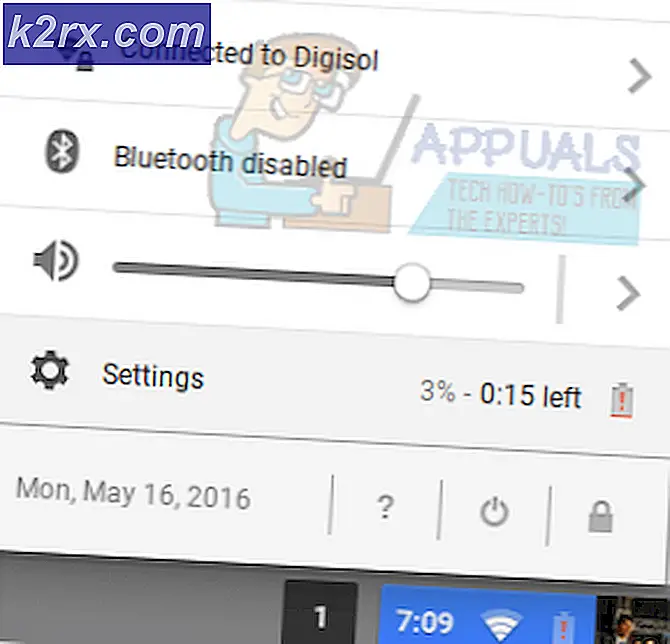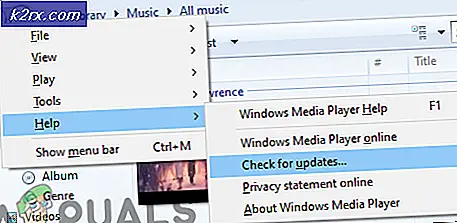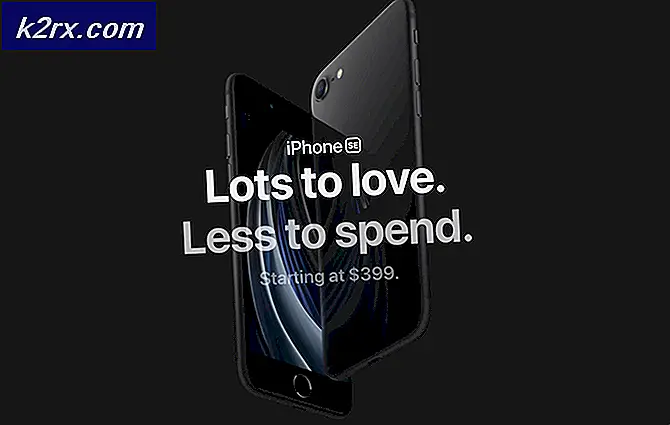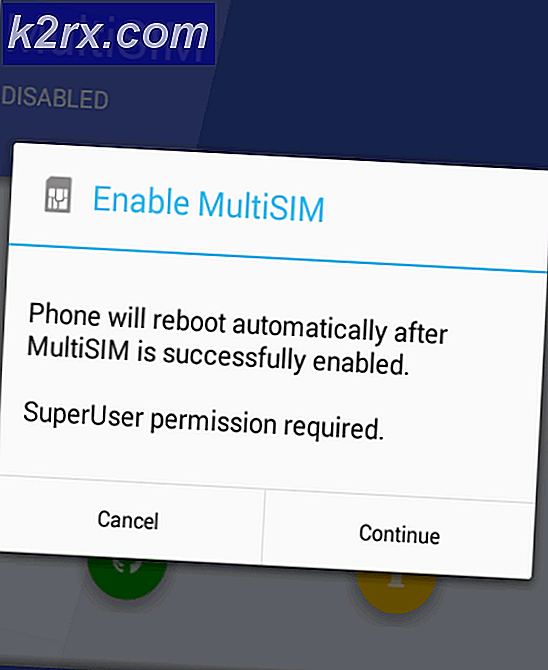Fix: Steam Remote Play fungerer ikke
Steam Remote Play fungerer kanskje ikke på grunn av en utdatert Steam-klient eller hvis du bruker en betaversjon. Videre kan forskjellige nettverksinnstillinger som IP, IPV6 eller mer enn én nettverkstilkobling også forårsake problemer med Steam Remote Play.
Problemet oppstår når brukeren prøver Remote Play-funksjonen på Steam, men forbindelsen mislykkes (noen ganger starter spillet på verten, men ingenting på gjesten). I noen tilfeller vises en svart eller skiver skjerm. For noen brukere, hvis forbindelsen er opprettet, fungerer ikke kontrollerne, musen eller tastaturet eller får feil tegn.
I noen sjeldne tilfeller kan brukerne bruke Remote Play-funksjonen når de snur gjestenes og vertsrollen til systemene. Problemet oppstår hovedsakelig etter en OS- eller Steam-klientoppdatering. Problemet har påvirket nesten alle Steam- og ikke-Steam-spill, selv om det bare var ett eller to spill for noen brukere. Nesten alt skrivebordet OS (Windows, Mac, Linux, etc.) er berørt.
Før du fortsetter med løsningene, omstart systemene og nettverksenhetene dine. I tillegg må du sjekke om noen andre streaming- eller eksterne skrivebordsprogrammer (Chrome Remote Desktop, Remotr, etc.) kjører i bakgrunnen på et av systemene. Prøv også å unngå Big Picture-modus til problemet er løst. Sørg for at Steam-klienten og spillet begge er lansert med administrative rettigheter.
Løsning 1: Deaktiver / aktiver ekstern avspilling i Steam-innstillingene
Remote Play-problemet kan være et resultat av en midlertidig feil med Steam-moduler. Feilen kan fjernes ved å deaktivere og deretter aktivere Remote Play i innstillingene til Steam-klienten.
- Start Damp klient på vertssystem og åpne dens Meny.
- Nå åpen Innstillinger og klikk deretter på i venstre rute i vinduet Eksternt spill.
- Deretter fjern merket muligheten for Aktiver ekstern avspilling.
- Nå gjenta den samme prosessen til deaktiver Remote Play på gjestesystem og så omstart systemene dine.
- Ved omstart, aktivere ekstern avspilling på gjestesystemet og deretter på vertssystemet.
- Sjekk nå om Steam Remote Play fungerer bra.
Løsning 2: Tillat damprelatert trafikk gjennom antivirus / brannmur på systemene dine
Antivirus- og brannmurapplikasjonene dine spiller en viktig rolle i sikkerheten til dataene og enhetene dine. Du kan støte på Remote Play-feilen hvis antivirus- / brannmurapplikasjonen blokkerer ressursen som er viktig for driften av Steam Remote Play. I dette tilfellet kan det løse problemet å tillate Steam-relatert trafikk gjennom antivirus- / brannmurapplikasjonene på systemet ditt.
Advarsel: Du kan gå videre på egen risiko da redigering av innstillinger for antivirus / brannmur kan utsette systemet / dataene dine for trusler som virus, trojanere osv.
- Midlertidig deaktivere antivirus- og brannmurapplikasjonene dine på vert.
- Sjekk nå om Remote Play-problemet er løst. Hvis ikke, så midlertidig deaktivere din antivirus og brannmur applikasjoner på gjest.
- Sjekk nå om Steam Remote Play fungerer bra. I så fall, da redigere antivirus- / brannmurapplikasjonene dine til tillate de Damprelatert trafikk. Du må kanskje frem UDP porter 27031 & 27036 gjennom din ruteren. Også fremover TCP porter 27036 & 27037 gjennom ruteren din. Ikke glem å muliggjøre antivirus / brannmur etter å ha tillatt Steam-relatert trafikk.
Løsning 3: Deaktiver andre nettverkstilkoblinger til verts- og gjestesystemene
Steam Remote Play har en kjent feil som skyldes at funksjonen ikke fungerer hvis verts- / gjestesystemene har mer enn en nettverkstilkobling (inkludert tilkoblinger til virtuelle maskiner). I denne sammenheng kan deaktivering av andre nettverkstilkoblinger til verts- / klientsystemene (unntatt nettverkstilkoblingen i bruk) løse det.
- På din vert system, Høyreklikk på nettverk / trådløst ikon i systemstatusfeltet, og velg deretter Åpne nettverks- og internettinnstillinger.
- Så, i delen av Avanserte nettverksinnstillinger, klikk på Endre adapteralternativer.
- Nå, Høyreklikk på noen av de adaptere som du ikke bruker, og klikk deretter på Deaktiver.
- Gjenta trinn 1 til 3 for å deaktivere alle nettverkskortene (unntatt den du bruker).
- Nå, deaktiver alle nettverkskortene (unntatt den du bruker) av gjest.
- Sjekk deretter om Steam Remote Play fungerer bra.
- Hvis ikke, omstart begge systemene, og sjekk deretter om Remote Play-problemet er løst.
Løsning 4: Frigjør / fornye IP-er for systemene dine
Remote Play som ikke fungerer som det skal, kan være et resultat av en midlertidig feil i kommunikasjonsmodulene på systemet ditt. Hver gang det er en IP-oppdatering (hvis du bruker en DHCP-server), kan det hende at Steam-klienten ikke finner det andre systemet og dermed forårsaker Remote Play-problemet. I dette tilfellet kan fornyelse av IP-ene til verts- og gjestesystemet eller bruk av en statisk IP løse systemet.
- Slå av ruteren din og koble fra de LAN kabel (hvis du bruker WIFI, deaktiver WIFI-tilkoblingene) fra begge systemene (vert og gjest).
- Deretter lansering de Damp klient (på begge systemene) og prøv å bruk Remote Play (som vil mislykkes ettersom det ikke er noen nettverkstilkobling). Etter det, exit Steam-klienten.
- Nå strøm på ruteren og koble til LAN-kablene til systemet (eller aktiver WIFI-tilkoblingene).
- Sjekk deretter om Steam Remote Play ikke er problemet.
- Hvis ikke, så på vert klikker du på Windows knapp og type CMD. I resultatlisten, Høyreklikk på Ledeteksten og klikk deretter på hurtigmenyen Kjør som administrator.
- Nå, nøkkel i de følgende kommandoer en etter en og trykk på Tast inn nøkkel etter hver kommando:
ipconfig / slipp ipconfig / fornye
- Nå, på gjest systemet, gjenta trinn 5 til 6 og sjekk deretter om Remote Play-problemet er løst.
- Hvis ikke, så på din gjest trykk på Windows + R. tastene samtidig for å åpne Kjør kommandofeltet.
- Tast deretter inn følgende kommando, og trykk deretter på Tast inn nøkkel:
steam: // åpen / konsoll
- Nå, type følgende i Damp konsoll (der den lokale IP-adressen er IP for vertssystemet ditt).
connect_remote
:27036 - Hvis problemet vedvarer, angir du statiske IP-er for begge systemene og sjekker om Remote Play-problemet er løst.
Løsning 5: Deaktiver IPV6 for nettverkstilkoblingen
Det er to Internett-protokollversjoner, IPV4 og IPV6. IPV6 ble introdusert for å overvinne begrensningene til IPV4, men det har sin andel av problemene. Mange av systemene, rutere, applikasjoner osv. Kan ikke tilpasse seg IPV6 (i noen tilfeller), og det samme kan være årsaken til det nåværende Remote Play-problemet. I dette scenariet kan deaktivering av IPV6 for nettverkstilkoblingen (for vert og gjest) løse problemet.
- Høyreklikk på nettverk eller trådløst ikon på systemstatusfeltet og velg Åpne nettverks- og internettinnstillinger.
- Nå, i delen av Avanserte nettverksinnstillinger, klikk på Endre adapteralternativer.
- Deretter, Høyreklikk på Nettverkstilkobling du bruker, og velg deretter i hurtigmenyen Eiendommer.
- Rull nå ned og fjern merket muligheten for Internet Protocol versjon 6 (IPV6).
- Klikk deretter på OK knappen og sjekk om Steam Remote Play fungerer bra.
Løsning 6: Bli med (eller gå ut) i Beta-programmet for Steam
Betaprogrammet brukes til å teste applikasjonen før den gjør applikasjonen tilgjengelig for allmennheten. Betaprogrammet kommer med de nyeste funksjonene (og lappene til de kjente feilene) som skal testes, og det kan ha sin del av feilene. Du kan støte på Remote Play-feilen hvis du er deltaker i Steam-klientens beta-program. Videre, hvis du bruker en stabil versjon, kan det å løse det ved å bytte til en betaversjon av klienten (der feilen som opprettet problemet allerede kan være lappet).
- Start Damp klient på vert systemet og åpne det Meny.
- Nå åpen Innstillinger og velg deretter i venstre rute i vinduet Regnskap.
- Klikk deretter på Endring under Betadeltakelsesalternativ.
- Endre Beta-alternativet til Velg bort Beta (hvis du deltar i Beta); Ellers velger du Beta Steam-oppdateringer.
- Klikk nå på Start Steam på nytt. Gjenta den samme prosessen for gjest.
- Etter at du har blitt med (eller forlatt) Beta, må du sjekke om Steam Remote Play fungerer bra.
Løsning 7: Deaktiver maskinvarekoding i Steam-innstillingene
Maskinvarekoding brukes til å fange, komprimere og konvertere audio / visuelle data til et passende format for streaming eller opptak. Remote Play-problemet kan oppstå hvis maskinvarekodningsmekanismen til verten eller gjestesystemet / GPU-en hindrer driften av Steam Remote Play. I dette scenariet kan deaktivering av maskinvarekoding i Steam-innstillingene løse problemet.
- Start Damp klient på gjest systemet og åpne det Meny.
- Åpne deretter Innstillinger og velg Eksternt spill (i venstre rute i vinduet).
- Klikk nå på Avanserte klientalternativer og så fjern merket muligheten for “Aktiver maskinvaredekoding. ”
- Sjekk deretter om Steam Remote fungerer bra. Hvis ikke, deaktiver maskinvaredekoding av vertssystemet og sjekk om Remote Play-problemet er løst.
Løsning 8: Installer Steam-klienten på nytt
Hvis problemet vedvarer, selv etter å ha prøvd de ovennevnte løsningene, er sannsynligvis Remote Play-problemet et resultat av den korrupte installasjonen av selve Steam-klienten. I dette tilfellet kan installering av Steam-klienten på nytt løse problemet.
- Start vertssystemet på vertssystemet Filutforsker av systemet ditt og navigere til følgende vei:
C: \ Programfiler \ Steam \
- Nå, sikkerhetskopi de Steamapps mappen til et trygt sted.
- Så sørg for ingen Steam-relatert prosess kjører i Oppgavebehandling av systemet ditt.
- Klikk på Windows og klikk deretter på Innstillinger (tannhjulikonet).
- Åpne deretter Apper og utvide Damp.
- Klikk nå på Avinstaller på Steam og følg deretter instruksjonene på skjermen for å avinstallere Steam-klienten.
- Deretter omstart systemet ditt, og start på nytt ved omstart Filutforsker av systemet ditt og navigere til installasjonskatalogen til Steam til slett eventuelle rester i den. Vanligvis er det:
C: \ Program Files \ Steam eller C: \ Program Files \ Valve \ Steam
- Klikk deretter på Windows knappen og skriv deretter inn i Windows-søkefeltet Registerredigering. I resultatlisten, Høyreklikk på Registerredigering og klikk deretter på hurtigmenyen Kjør som administrator.
- Nå, navigere til følgende vei:
For 32-bit: HKEY_LOCAL_MACHINE \ SOFTWARE \ Valve \ For 64-bit: HKEY_LOCAL_MACHINE \ SOFTWARE \ Wow6432Node \ Valve
- Nå, i venstre rute i Registerredigering-vinduet, slett ventilmappen.
- Deretter, navigere til følgende vei:
HKEY_CURRENT_USER \ Software \ Valve \ Steam
- Nå, i venstre rute i Registerredigering-vinduet, slett ventilmappen.
- Deretter exit registerredaktøren og omstart systemet ditt. Du kan også bruke App Zapp (Mac) eller IOBit avinstalleringsprogram (PC) for å fjerne rester av Steam-installasjonen.
- Gjenta de samme trinnene på gjestesystemet for å avinstallere Steam-klienten.
- Ved avinstallering, installer på nytt de Damp klienten, og forhåpentligvis fungerer Steam Remote Player bra.
Hvis problemet vedvarer selv etter å ha prøvd alle løsningene, så prøv å gå tilbake til en eldre versjon av Steam. Du kan også prøve en annen tjeneste som Parsec, TeamViewer eller Parallel Access, etc. for å streame og deretter bytte til Steam Remote Play. Videre, sjekk om du kan streame til mobile plattformer som Android- eller iOS-versjonen av Steam. I så fall, da sjekk på gjesteskrivebordet mens du fortsetter å streame til mobilversjonen. Prøv også å lansering det problematiske spillet med snarvei som ikke er Steam.