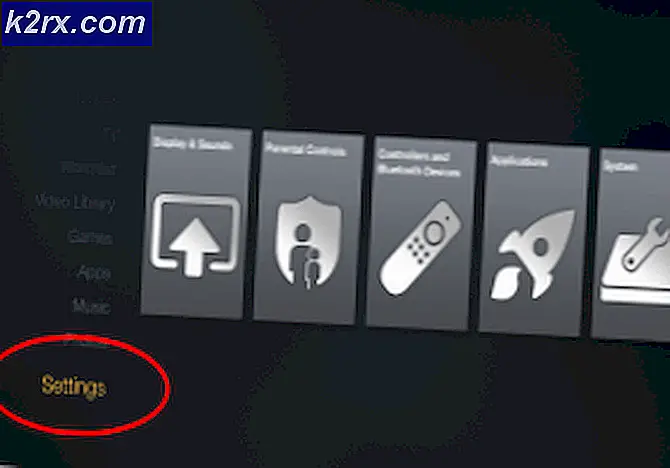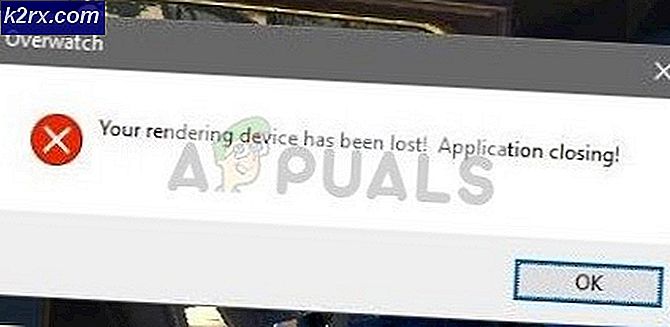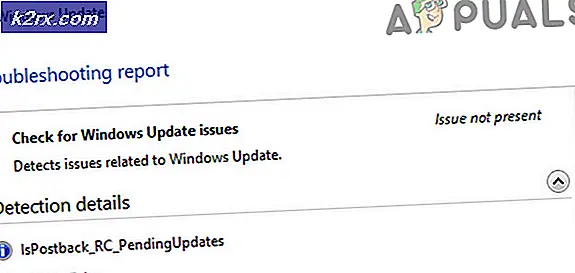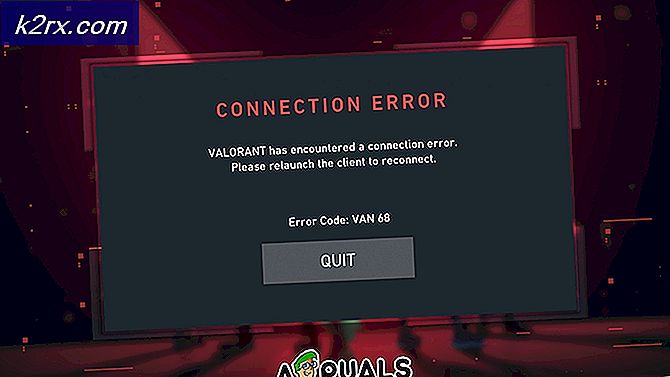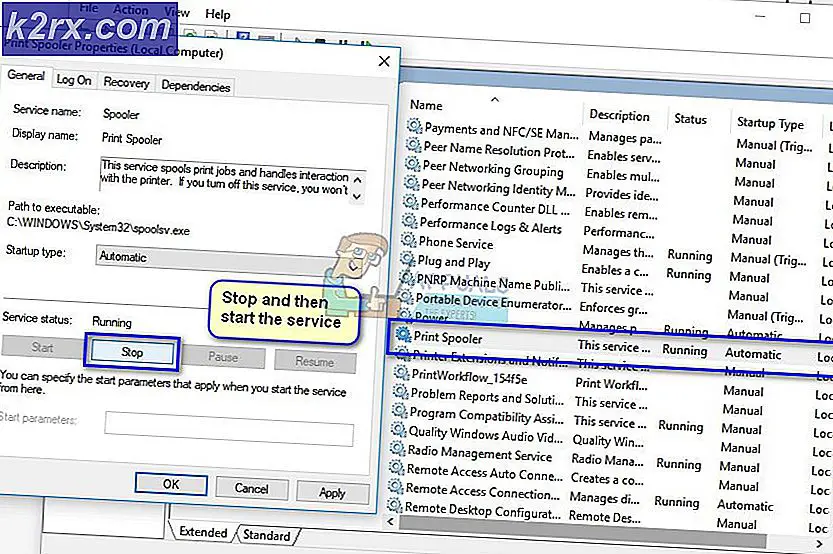Hvordan fikse Mac Dock å bli fast?
\ Dock på Macbook er et praktisk sted å plassere applikasjoner og funksjoner der du enkelt kan få tilgang til dem uten problemer. Dock er designet for å vise opptil tre nylig brukte applikasjoner som ikke allerede er i Dock og en nedlastingsmappe.
Mac's Dock er en av dens kjennetegn sammenlignet med Window's Task Bar. Til tross for populariteten og nytten opplevde vi flere tilfeller der Dock ble sittende fast enten med jevne mellomrom eller på ubestemt tid. I denne artikkelen vil vi gå gjennom alle årsakene til hvorfor dette kan oppstå på datamaskinen din, og hva de mulige løsningene er for å fikse det.
Hva får Dock til å bli sittende fast på en Macbook?
Etter å ha gjort undersøkelsene våre, så vi at Apple ikke har gitt noe offisielt svar på problemet. Vi kombinerte brukerrapportene om problemet, og etter å ha utført vår egen undersøkelse kom vi til at problemet oppstod av flere forskjellige årsaker:
Før vi begynner med løsningene, må du sørge for at du har en aktiv internettforbindelse på datamaskinen din og er logget på som administrator. Lagre også alt arbeidet ditt på forhånd, da starter vi datamaskinen på nytt igjen og igjen.
Løsning 1: Start dokken på nytt
Vi starter Dock på nytt som vårt første trinn i feilsøkingsprosessen. Det er flere tilfeller der Dock går inn i feiltilstander enten på grunn av dårlige konfigurasjoner eller bare på grunn av systemfeil. Her vil vi drepe prosessen med Dock. Når Mac merker at prosessen er slått av, vil den starte den automatisk.
- Åpne Terminal på macOS og skriv inn følgende kommando:
killall Dock
- Trykk nå Tast inn å utføre kommandoen. Dock vil starte automatisk av seg selv.
- Sjekk nå om problemet fortsatt vedvarer.
Merk: En annen løsning for å oppnå samme oppgave er å starte datamaskinen på nytt helt. Dette tar mer tid sammenlignet med nettopp skrevet metode.
Løsning 2: Tilbakestille Dock til standardinnstillinger
Hvis dette ikke fungerer, og Dock fortsatt sitter fast og ikke kan brukes, kan vi prøve å tilbakestille Dock-innstillingene helt. Dette vil fjerne eventuelle preferanser du noen gang har angitt, og standardinnstillingene blir brukt.
I noen tilfeller kolliderer innstillingene for Dock på en eller annen måte med systemskjerminnstillingene, som igjen får den til å oppføre seg feil ved ikke å svare eller bli sittende fast. Denne løsningen vil løse alle disse problemene umiddelbart.
- Åpne terminalen på macOS og skriv inn følgende kommando:
standard slett com.apple.dock; killall Dock
- Trykk nå på Enter. For et øyeblikk forsvinner docken, og etter noen sekunder vil den fylle ut på nytt med alle standardverdiene.
- Sjekk om problemet er løst, at Dock ikke setter seg fast lenger
Løsning 3: Se etter utdaterte tredjepartsapplikasjoner
En annen forekomst der Dock ser ut til å sette seg fast, er hvor den laster inn tredjepartsapplikasjoner. Normalt støtter macOS alle typer tredjepartsapplikasjoner, men hvis disse applikasjonene ikke oppdateres til den nyeste macOS-versjonskompatibiliteten, kan du oppleve flere problemer med den, inkludert Dock som setter seg fast når den er synlig på den.
Selv om macOS gir bakoverkompatibilitet, er det mange tilfeller der dette kanskje ikke fungerer som forventet. Derfor anbefales det at du sjekker om det er noen tredjepartsapplikasjoner som kjører i bakgrunnen. Hvis det er det, avinstaller dem og sjekk Dock igjen.
Løsning 4: Deaktivere forstørrelse på dokkingstasjonen
Dock-forstørrelse er en funksjon på macOS der elementene på Dock-en din forstørres når du holder musen over dem. Dette er kjent for å være en veldig fin funksjon i macBooks, men er også kjent for å forårsake flere problemer, inkludert Dock.
Her skal vi navigere til Dock-innstillingene og deaktivere alternativet. Hvis det forårsaket problemer, vil problemet bli løst.
- Klikk på Apple-ikon til stede øverst til venstre på skjermen og velg Systeminnstillinger.
- Velg nå underkategori av Dock.
- Når alternativene kommer frem, fjern merket muligheten for Forstørrelse.
- Lagre endringer og avslutt. Start datamaskinen på nytt og se om problemet er løst.
Løsning 5: Endre posisjonen til dokken
En annen ting å prøve før vi går videre til mer tekniske løsninger er å endre posisjonen til Dock på datamaskinen din. Vi kom over flere tilfeller der for å komme ut av et fast problem eller Dock som fryser og vises til og med på fullskjerm, er alt du trenger å gjøre å endre posisjonen fra bunnen til siden. Du kan deretter plasseringen tilbake og se om problemet er løst.
- trykk Kommando + Mellomrom, type Brygge og trykk deretter på Enter.
- Nå endrer du Dock til å være på venstre / høyre side av skjermen.
- Lukk innstillingene og avslutt. Skriv inn dem igjen og plasser Dock tilbake til standardplasseringen. Se om problemet er løst.
Løsning 6: Sykle datamaskinen din
En annen ting du først bør prøve er å sykle datamaskinen helt. Kraftsykling er å slå av datamaskinen og alle modulene og koble fra alle enhetene. Denne handlingen vil sikre at alle midlertidige konfigurasjoner fjernes kraftig fra datamaskinen og løse eventuelle problemer hvis problemet "ikke svarer" skyldtes korrupsjon eller ufullstendig. Forsikre deg om at du har lagret arbeidet ditt helt før du fortsetter.
- Logg ut av profilen din og deretter skru av Mac-datamaskinen.
- Forsikre deg om at du kobler fra strømkabelen og vent i 4-5 minutter før du fortsetter. Koble også alle eksterne enheter fra datamaskinen
- trykk og hold de på-knapp så datamaskinen slås på. Vent tålmodig og logg deretter på datamaskinen. Prøv å starte Finder og sjekk om problemet er løst.
Løsning 7: Tilbakestille PRAM eller NVRAM
NVRAM (også kjent som Non-Volatile Random-Access Memory) er en liten minneblokk som brukes av Mac-datamaskinen din til å lagre spesifikke innstillinger slik at den kan få tilgang til dem senere. PRAM (Parameter RAM) er i utgangspunktet det samme, og begge minnene kan tilbakestilles ved hjelp av samme metode. Alle konfigurasjonene dine er lagret her, og hvis det er noe problem i dem (de er korrupte eller ufullstendige), kan vi prøve å tilbakestille slik at alt er satt til standard.
Merk: I noen tilfeller vil noen midlertidige eller tilpassbare konfigurasjoner gå tapt, så sørg for at du vet hvordan du skal tilbakestille dem. Lagre alt arbeidet ditt før du fortsetter.
- Skru av Mac-datamaskinen din. Nå når du slår den på igjen, må du trykke følgende taster samtidig:
alternativ (alt) + kommando + P + R
- Vent i rundt 20-30 sekunder før du slipper alle tastene. I løpet av denne tiden ser det ut til at Mac-en din starter. Nå er det to scenarier der du må slippe nøklene:
På noen Mac-datamaskiner vil du høre en oppstartslyd andre gang (første gang kommer når du nettopp åpnet Mac-en før du trykker på tastene). Når du hører den andre oppstartslyden, slipper du tastene.
På andre Mac-datamaskiner der det er Apple T2 sikkerhetsbrikke, du kan slippe nøklene etter Apple-logo vises og forsvinner andre gang.
- Etter at datamaskinen har startet, kan du navigere til innstillingene dine og se om den var til nytte.
Løsning 8: Tilbakestille Mac til fabrikkinnstillinger
Hvis alle metodene ovenfor ikke fungerer, betyr det sannsynligvis at det er noen problemer med de interne filene / mappene som vi ikke kan få tilgang til og gjenopprette Mac-en til fabrikkinnstillingene, er den eneste måten å få Finder i gang igjen. Her anbefales det at du lagre alle filene og mappene dine på forhånd, da de slettes når vi tømmer lagringsplassen din. Bare du er ferdig med sikkerhetskopiering og lagring av konfigurasjonsfiler til applikasjoner i skyen, hvis du bare fortsetter.
- Først må du start på nytt i Recovery Bare start Mac-en på nytt, og når datamaskinen slås på igjen, trykk og hold de Kommando + R tastene til Apple-logoen er synlig.
- Når alternativet kommer, klikker du på Diskverktøy. Nå må du velge oppstartsdisk (disken der Mac er installert). Klikk på Viske ut. Også, velg Mac OS Extended (Journaled) som format når du blir spurt.
- Nå kan du avslutte Diskverktøyet. Nå fra samme meny, klikk på Installer macOS på nytt. Dette starter ominstallasjonsprosessen. Følg trinnene nedenfor, og når du er ferdig, vil finneren forhåpentligvis jobbe.