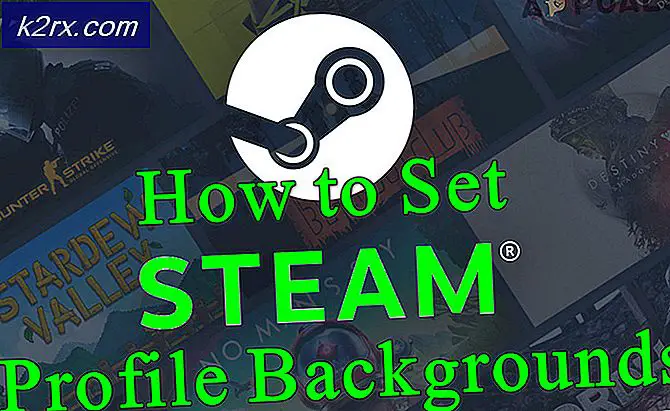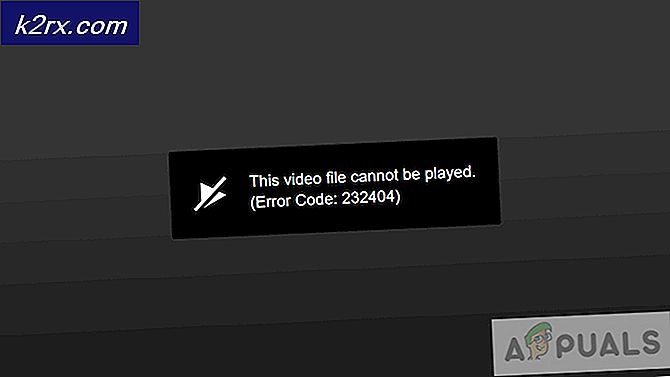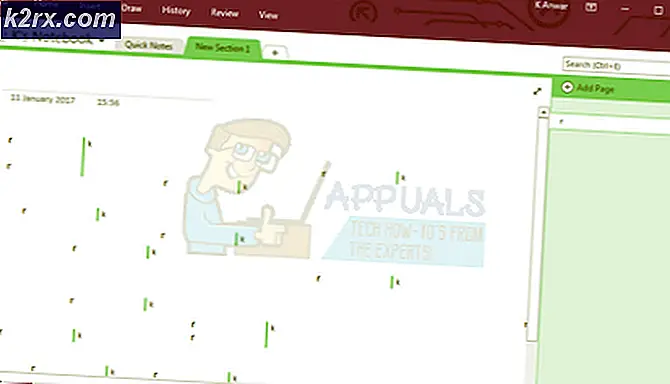Hvordan aktivere eller deaktivere dialogboksen Slett bekreftelse på Windows 10?
Windows-operativsystemet har endret seg mye med hver oppdatering, og mange funksjoner er justert. Når det gjelder papirkurven, er den fremdeles mer eller mindre den samme som den var i de eldre versjonene av Windows. De tidligere versjonene av Windows brukte for å vise en bekreftelsesdialogboks når brukere prøver å slette filer. Denne funksjonen er deaktivert som standard siden Windows 8. Siden de slettede filene flyttes direkte til papirkurven, var bruken av bekreftelsesdialogboksen mindre. Imidlertid kan dette fortsatt aktiveres på systemet for å se hvilken fil som blir slettet. Noen brukere vil kanskje sjekke filnavnet og detaljene før de slettes.
Det er flere forskjellige metoder der du kan aktivere eller deaktivere slettingsbekreftelsesdialogen. Slettbekreftelsesdialogboksen som vi skal snakke om i denne artikkelen, er for normal sletting, uten å holde nede shift-tasten (permanent sletting). Lokal gruppepolicy Editor og Registerredigering-metoden vil også hindre brukerne i å endre innstillingene fra papirkurven. Vi har også tatt med deaktiveringstrinnene på slutten av hver metode.
Aktivere dialogboksen Slett bekreftelse gjennom papirkurven
Alternativet for aktivering og deaktivering av dialogboksen for slettingsbekreftelse er tilgjengelig i vinduet med egenskaper i papirkurven. Dette er standard måte å aktivere eller deaktivere alternativet på. Siden papirkurven finnes på skrivebordet, krever det bare noen få klikk for å aktivere den.
Hvis alternativet er nedtonet, kan du bruke andre metoder for å få tilgang til innstillingene for slettingsbekreftelsesdialogboksen.
- Høyreklikk på Papirkurven snarvei på skrivebordet og velg Eiendommer alternativet i listen.
Merk: Hvis du ikke har snarveien på skrivebordet, kan du aktivere den ved å gå til Start> Innstillinger> Tilpasning> Temaer> Innstillinger på skrivebordet. - I Eiendommer, merker av i boksen for “Vis dialogboksen for bekreftelse av sletting”Og klikk på Påfør / Ok knappen for å lagre endringene.
- Nå, når du sletter filer på systemet, vil det automatisk vise slett bekreftelsesdialogboksen for det. Da kan du velge ja eller Nei for det.
- Til deaktivere fjern det, bare fjern merket forVis dialogboksen for bekreftelse av sletting”Alternativet i Papirkurven eiendommer.
Aktivere dialogboksen Slett bekreftelse gjennom redigereren for lokal gruppepolicy
Local Group Policy Editor er en Windows-funksjon som brukes til å konfigurere og endre forskjellige innstillinger for operativsystemet. Retningslinjene for å aktivere eller deaktivere slettingsbekreftelsesdialogen finner du under brukerkategorien i gruppepolicyeditoren.
Hopp over denne metoden hvis du bruker Window Home Edition og prøv Registerredigering-metoden.
Hvis du har Local Group Policy Editor på systemet ditt, følger du imidlertid trinnene nedenfor.
- trykk Windows + R. tastene på tastaturet for å åpne Løpe dialogboks. Skriv deretter inn “gpedit.msc”I den og trykk på Tast inn nøkkel. Det vil åpne Lokal redaktør for gruppepolicy vindu.
Merk: Klikk på Ja knapp for UAC (brukerkontokontroll) spør. - I Brukerkonfigurasjon kategori, naviger til følgende innstilling:
Brukerkonfigurasjon \ Administrative maler \ Windows Components \ File Explorer
- Dobbeltklikk på policyen som heter “Vis bekreftelsesdialogboksen når du sletter filer”Og den åpnes i et annet vindu. Bytt nå vekselen fra Ikke konfigurert til Aktivert.
- Klikk på Påfør / Ok for å lagre endringene. Etter det vil brukeren få en bekreftelsesdialog når de prøver å slette en fil eller mappe.
- Til deaktivere det tilbake, bare endre bryteren tilbake til Ikke konfigurert eller Funksjonshemmet.
Aktivere dialogboksen Slett bekreftelse gjennom Registerredigering
En annen måte å konfigurere denne innstillingen på er å gå gjennom Registerredigering. Den lagrer alle konfigurasjonene for Windows-operativsystemet, installerte applikasjoner og maskinvareenheter. Imidlertid vil den bare ha standardtastene og verdiene for standardinnstillingene. For å legge til flere innstillinger, må brukerne opprette den manglende nøkkelen og verdien for den spesifikke innstillingen som vist nedenfor:
- trykk Windows + R. tastene sammen på tastaturet for å åpne en Løpe dialog. Skriv nå “regedit”I den og trykk på Tast inn tasten for å åpne Registerredigering. Velg Ja alternativ for UAC (brukerkontokontroll) for å få administratorrettigheter.
- I Registerredigering vindu, naviger til følgende nøkkel i gjeldende bruker:
HKEY_CURRENT_USER \ Software \ Microsoft \ Windows \ CurrentVersion \ Policies \ Explorer
- Høyreklikk på høyre rute og velg Ny> DWORD (32-bit) verdi. Navngi denne verdien som “ConfirmFileDelete“.
- Dobbeltklikk på ConfirmFileDelete verdi og endre verdidataene til 1 for å aktivere verdi.
- Til slutt, sørg for å omstart datamaskinen etter at du har gjort alle endringene.
- Til deaktivere det tilbake, bare endre verdidata tilbake til 0 eller slett de verdi fra Registerredigering.