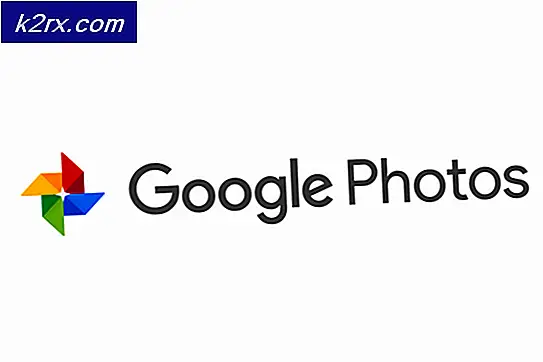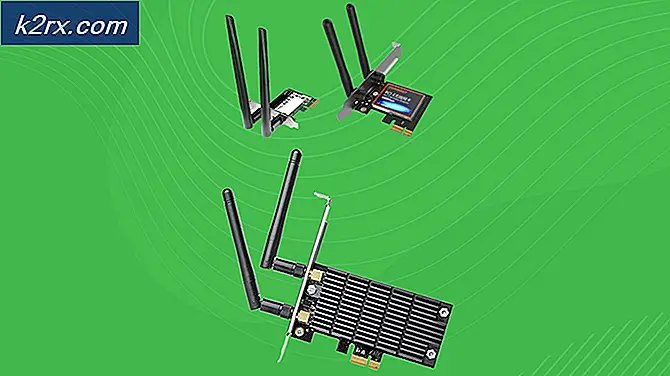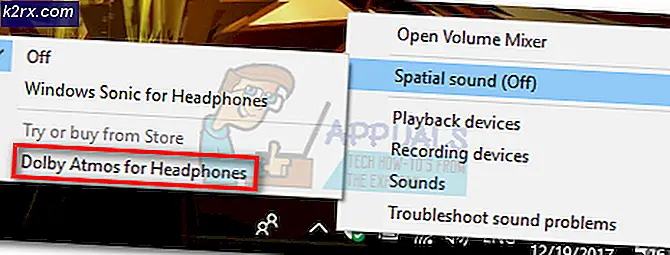Fix: Steam var ikke i stand til å synkronisere filene dine
Steam er en gigantisk når det gjelder kunder som distribuerer spill og vedlikeholder serverne. Den har en enorm samling på omtrent tusenvis av spill som spillerne kan kjøpe gjennom dampbutikken og spille online ved hjelp av Steam-klienten.
Som all annen programvare støter Steam også på nettverksfeil. I dag skal vi snakke om feilen når et Steam-spill nekter å starte riktig, og det oppstår en feil, sier Steam ikke kunne synkronisere filene dine for -. Denne feilen kan spores tilbake til en rekke problemer. Først og fremst kan det være at Steam-serverne er nede og ikke tilgjengelige. Dette skjer sjelden, men det er mulig. Annet enn det, kan det være noe feilaktig konfigurert på PCen eller noe tredjepartsprogram som forstyrrer tilkoblingen. Se gjennom veiledningen nedenfor for å feilsøke og løse problemet.
Løsning 1: Steam Servers ned
Som gamer, vet du allerede dette spørsmålet, er damp ned? Dette spørsmålet dukker opp i øyeblikket du ikke kan koble til Steam-klienten, butikken eller fellesskapet på riktig måte.
Det er mange måter du kan sjekke Steams serverstatus på. På Steam-nettstedet som er rent dedikert til å gi denne informasjonen, kan du sjekke statusen til alle de forskjellige serverne, dvs. USA, Europa, Nederland, Kina etc. Hvis serverne er sunne og oppe, vil teksten vises som grønn . Hvis de er offline eller går gjennom mange belastninger, kan de virke som røde. Noen servere kan også vises oransje for å indikere at belastningen er moderat; noe mer belastning vil overbelaste serveren til sin maksimale kapasitet.
Ikke bare dette, du kan også sjekke om dampbutikken fungerer som den skal, samt dampsamfunnet. Hvis du opplever feilen der Steam ikke kan synkronisere spillfilene dine, bør du først sjekke om Steam-serverne er nede. Hvis de er oppe, betyr det at det er et problem på slutten, og du kan følge løsningene nedenfor. Kjør også en rask sjekk om alle de andre Steam-spillerne også står overfor det samme problemet. Hvis de er, betyr det at skytserverne er nede og du må vente litt før de er opp igjen.
Kontroller Steams serverstatus før du følger de andre løsningene som er oppført nedenfor.
Løsning 2: Slette ClientRegistry.blob
Clientregistry.blob er filen som brukes av Steam som inneholder registreringsdataene for de installerte spillene. Hvis vi sletter det, blir filen gjenopprettet ved neste pålogging. Du beholder alle standardinnstillingene dine på hvert spill som er installert (ditt navn, skinn osv.). Dette løser omtrent 30% av problemene da denne filen lett kan bli skadet.
Vær oppmerksom på at etter denne løsningen når du starter Steam igjen, vil den be deg om ditt brukernavn og passord. Ikke følg denne løsningen hvis du ikke har legitimasjonene dine for hånden. Videre vil dine lagrede fremskritt og elementer i spillet ikke gå tapt. De lagres på skylagring av Steam, så det er trygt å anta at slette clientregistry.blob ikke vil gi noen problemer for deg eller Steam. Følg trinnene som er oppført nedenfor.
- Gå helt ut av damp og avslutt alle oppgaver som nevnt i løsningen ovenfor.
- Bla til din dampkatalog. Standardinnstillingen er
C: \ Program Files \ Steam .
- Finn ' klientregister. blob ' .
- Gi nytt navn til filen til ' clientregistryold ' . blob '(eller du kan slette filen helt).
- Start på nytt damp og la filen gjenopprettes.
Forhåpentligvis vil kunden din kjøre som forventet. Hvis det fremdeles ikke virker, følg trinnene nedenfor.
- Bla tilbake til din dampkatalog.
- Finn ' steamerrorreporter ' . exe '.
- Kjør programmet og start Dampen igjen.
Løsning 3: Slette userdata
Det finnes en userdata-mappe til stede i alle Steam-kataloger. Innenfor det inneholder et ID-nummer som er unikt for hver konto. Disse inneholder informasjon om skykonfigurasjonsfiler og brukerens synkroniseringsdata. Det er mulig at disse ble ødelagt, og på grunn av dette nekter din Steam-klient å synkronisere. Selv om du installerer hele Steam-klienten, kan du fikse problemet, men du må gå gjennom mye stress.
Vi kan prøve å slette / erstatte userdata-mappen og sjekke om feilen blir løst.
- Åpne din dampkatalog . Når du har åpnet den, søk etter en mappe som heter brukerdata i hoveddampmappen .
- Du kan enten slette den eller klippe lim inn den som er tilgjengelig (som skrivebordet ditt). Pass på å stoppe alle Steam-prosesser gjennom oppgavebehandling før du bruker denne løsningen.
- Start på nytt damp og sjekk om skyen er i stand til å synkronisere profilen din.
Merk : Damp kan kreve legitimasjon og kontoinformasjon hvis du sletter mappen. Hvis du ikke har legitimasjonene dine, kan du ikke følge denne metoden.
Løsning 4: Verifiserer integriteten til spillfiler og reparerer biblioteket
De fleste spillene som er tilgjengelige i Steam, er veldig store filer som består av flere GB-er. Det er mulig at noen av dataene i løpet av nedlastingen / oppdateringen kan ha blitt skadet. Steam har en funksjon innen selve klienten der du kan verifisere integriteten til spillfiler ganske enkelt.
PRO TIPS: Hvis problemet er med datamaskinen eller en bærbar PC / notatbok, bør du prøve å bruke Reimage Plus-programvaren som kan skanne arkiver og erstatte skadede og manglende filer. Dette fungerer i de fleste tilfeller der problemet er oppstått på grunn av systemkorrupsjon. Du kan laste ned Reimage Plus ved å klikke herDenne funksjonen sammenligner ditt nedlastede spill med den nyeste versjonen som er tilstede i Steam-serverne. Når det er gjort krysschecking, fjerner det eventuelle uønskede filer eller oppdaterer dem om nødvendig. Det finnes manifester i hver datamaskin der et spill er installert. I stedet for å sjekke filene en etter en (som tar timer), sammenligner Steam manifestet til stede på PCen med den på serverne. På denne måten foregår prosessen mye raskere og mer effektivt.
Vi kan også prøve å reparere Steam Library-filer. Steam Library er stedet der alle spillene dine er til stede, og du kan bare få tilgang til dem gjennom det. Det er mulig at Steam-biblioteket ikke er i riktig konfigurasjon. Det kan også være tilfelle hvor du har installert Steam på en stasjon og spillene dine er på en annen. I så fall må du reparere begge bibliotekene før du starter spillet igjen.
Vær oppmerksom på at denne prosessen tar noen ganger så mye beregning skjer. Ikke avbryt prosessen i mellom for å unngå ytterligere feil. Videre kan Steam be deg om å legge inn legitimasjonene dine når det er gjort med prosessen. Ikke følg denne løsningen hvis du ikke har din kontoinformasjon tilgjengelig.
Du kan sjekke vår detaljerte veiledning om hvordan du kontrollerer integriteten til spill og reparer Steam-biblioteket ditt.
Løsning 5: Kjører damp i Safemode med nettverk
Sikker modus er en diagnostisk oppstartsmodus som er tilstede i Windows OS. Det brukes til å få begrenset tilgang til Windows mens feilsøking, ettersom de fleste uønskede prosesser / programvare blir deaktivert. Sikker modus er utviklet for å hjelpe å peke på problemet eller reparere det i de fleste tilfeller.
Hvis Steamen starter opp normalt med denne metoden, betyr det at det er konflikt med en tredjeparts applikasjon / programvare med Steam. Du kan prøve å fjerne / deaktivere disse programmene for å sikre at konflikten blir løst.
Starte noe i trygg modus, utgjør ikke noen form for tråd, og den brukes over hele verden til å løse ulike problemer. Du trenger ikke å bekymre deg for noe.
Du kan lære hvordan du får datamaskinen til å være trygg med dette Hvis du kjører Windows 7, kan du trykke på knappen F8 når datamaskinen starter. Deretter kan du velge alternativet med navnet Aktiver sikker modus med nettverk . Klikk på alternativet, og Windows starter på ønsket måte.
Åpne damp og prøv å koble den til Internett og logge inn. Hvis dette lykkes, betyr det at antivirusprogrammet eller brannmuren / tredjepartsprogrammet kan være problemet. Du kan bla gjennom løsningene nedenfor der vi har forklart hvordan du fjerner / konfigurerer disse programmene trinnvis.
Løsning 6: Legge til et unntak fra antivirusprogrammet og deaktivere brannmur
Hvis løsning 5 virket for deg, betyr det at det er tredjepartsprogrammer som har en konflikt med Steam-klienten din.
Det er et kjent faktum at Steam er i konflikt med Windows-brannmuren. Som vi alle vet, har Steam en tendens til å laste ned oppdateringer og spill over bakgrunnen mens du bruker Windows til noe annet. Det pleier å gjøre det, du trenger ikke å vente på nedlastingen til slutt når du vil spille spillet eller bruke Steam-klienten. Steam har også tilgang til en rekke systemkonfigurasjoner, og det endrer det slik at du får den beste opplevelsen som er tilgjengelig for spillingen din. Windows-brannmur markerer noen ganger noen av disse prosessene som skadelige og har en tendens til å blokkere damp. Det kan til og med være konflikt der brannmuren blokkerer Steams handlinger i bakgrunnen. På denne måten vet du ikke det skjer, så det blir vanskelig å finne ut det. Vi kan prøve å deaktivere brannmuren midlertidig og sjekke om feildialogen går bort eller ikke.
Du kan sjekke vår veiledning om hvordan du deaktiverer brannmuren.
Som i tilfelle av brannmur, kan antivirusprogrammet ditt også i karantene sette noen av Steams handlinger som potensielle trusler. Den åpenbare løsningen ville være å avinstallere antivirusprogrammet ditt, men det er ikke lurt å gjøre det. Hvis du avinstallerer antivirusprogrammet ditt, vil du utsette datamaskinen for en rekke forskjellige trusler. Den beste måten er å legge til damp i listen over programmer som er unntatt fra skanning. Antivirus vil behandle damp som om det ikke var engang der.
Du kan lese vår veiledning om hvordan du legger til Steam som et unntak fra antivirusprogrammet ditt.
Løsning 7: Deaktivering av P2P-programmer
P2P-programmer danner en direkte kanal til datamaskinen din. Også deres sikkerhetstiltak er lett å unngå. Malware skribenter utnytter disse programmene aktivt og sprer virus og skadelig programvare på PCen. Hvis du ikke har konfigurert P2P-programmene dine riktig, kan du dele mer enn du skjønner eller vet. Det har vært mange tilfeller der en persons informasjon ble delt gjennom P2P-programmer som datamaskinens fysiske adresse, passord, brukernavn, e-postadresser etc.
Med disse legitimasjonene, er det veldig enkelt for operatører å få tilgang til datamaskinen din og slette viktige systemfiler som kan føre til at du har denne feilen.
Eksempler på P2P-programmer inkluderer Bittorrent, Utorrent etc. Avinstaller dem, kjør en malware-kontroll og reparer registerfilene dine hvis du må. Deretter starter Steam igjen med administrative privilegier og kontroller om spillet ditt fortsatt nekter å synkronisere.
Merk: Hvis datamaskinen virker rar, og det er forskjellige annonser som dukker opp igjen og igjen på startskjermen, betyr det at PCen din er infisert. Prøv å installere et pålitelig antivirusprogram og kjøre en grundig sjekk.
Endelig løsning: Forfriskende dampfiler
Nå er det ingenting igjen, unntatt å installere Steam igjen og se om det gjør kunsten. Når vi oppdaterer Steam-filene dine, vil vi bevare de nedlastede spillene, slik at du ikke trenger å laste dem ned igjen. Videre vil også dine brukerdata bli bevart. Hvilke forfriskende Steam-filer faktisk gjør, er å slette alle konfigurasjonsfilene til Steam-klienten, og tvinger den til å installere dem igjen. Så hvis det var noen dårlige filer / ødelagte filer, vil de bli erstattet tilsvarende. Vær oppmerksom på at etter denne metoden, må du logge på igjen ved hjelp av legitimasjonene dine. Ikke følg denne løsningen hvis du ikke har den informasjonen tilgjengelig. Prosessen kan ta litt tid, så unngå å kansellere når du starter installeringsprosessen.
Du kan følge hvordan du oppdaterer / installerer om Steam-filene dine gjennom denne guiden.
Merk: Hvis du har en tilkoblingsfeil der hele Steam-klienten nekter å koble til Internett, kan du se denne veiledningen. Hvis du har problemer selv etter å ha fulgt alle metodene som er forklart ovenfor, betyr det at det er et problem med selve skyttjenesten. Vent en dag eller to for å få det fast.
PRO TIPS: Hvis problemet er med datamaskinen eller en bærbar PC / notatbok, bør du prøve å bruke Reimage Plus-programvaren som kan skanne arkiver og erstatte skadede og manglende filer. Dette fungerer i de fleste tilfeller der problemet er oppstått på grunn av systemkorrupsjon. Du kan laste ned Reimage Plus ved å klikke her