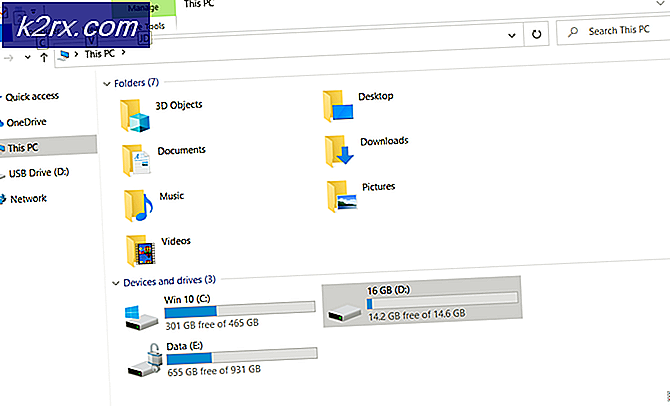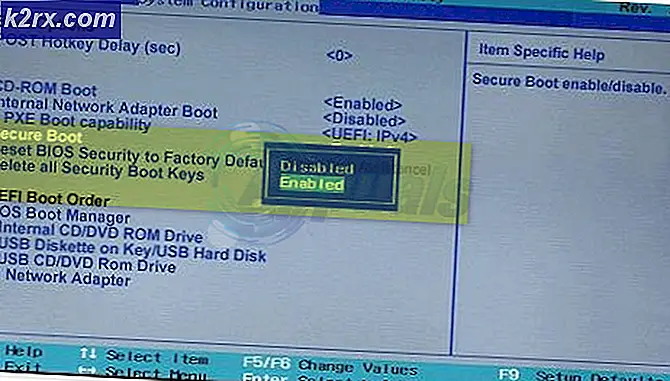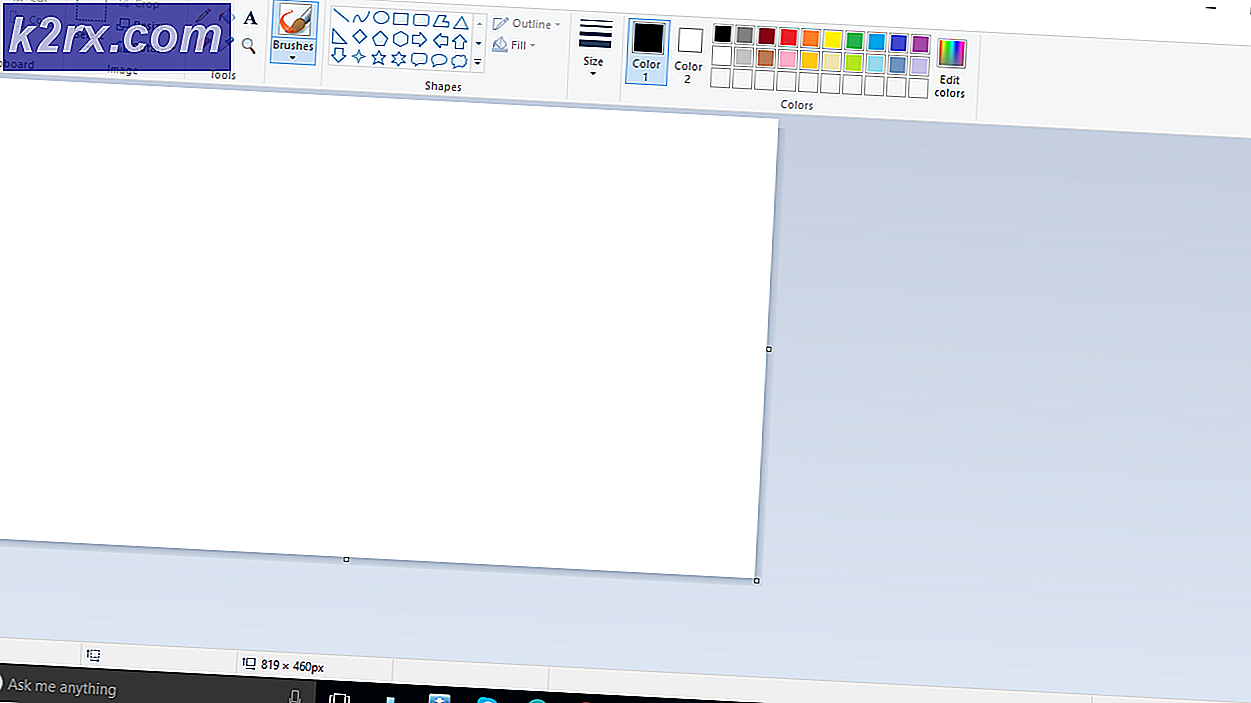Fix: Windows starter ikke etter at Windows Hypervisor Platform er aktivert
Systemet ditt kan ikke starte når du aktiverer Hypervisor-plattformen hvis Windows, drivere eller applikasjonene (som krever Hypervisor) er utdaterte. Dessuten kan feilkonfigurasjon av systemets BIOS også føre til feilen.
Problemet oppstår når brukeren aktiverer Hypervisor-plattformen i Windows-funksjonene og starter systemet på nytt i henhold til Hypervisor-oppsettkravet, men etter omstart går systemet inn i en oppstartsløyfe med en svart skjerm. Problemet er ikke begrenset til et bestemt PC-merke. I noen tilfeller ble problemet rapportert etter en Windows-oppdatering.
Før du går videre med løsningene, prøv å bruke Automatisk reparasjon eller du må kanskje starte systemet ditt opp i Sikkerhetsmodus og deaktiver Hypervisor Plattform (diskutert i løsning 1) slik at du kan prøve løsningene som er diskutert i denne artikkelen. Sjekk også om du bruker en moderne HDMI-kabel (kompatibel med skjermdriveren) løser problemet.
Løsning 1: Deaktiver / aktiver Hypervisor-plattform og virtualisering
Problemet kan være et resultat av en midlertidig feil i OS-modulene og kan fjernes ved å deaktivere og deretter aktivere Hypervisor-plattformen og virtualisering. De nevnte instruksjonene kan variere litt for noen brukere.
- Start systemet ditt i sikker modus med nettverk.
- Trykk deretter på Windows-tasten og skriv inn Windows-funksjoner. Velg deretter ‘Slå Windows-funksjoner på eller av’.
- Nå fjern merket muligheten for Windows Hypervisor-plattform og klikk på OK knapp.
- Klikk deretter på Windows-knappen og klikk på strømknappen.
- Nå hold nede skift-tasten og i strømalternativet som vises, klikker du på Omstart.
- Velg deretter i Oppstartsalternativer Feilsøk og deretter åpne Avanserte instillinger.
- Velg nå UEFI firmware-innstillinger og klikk deretter på Omstart for å starte systemet i BIOS.
- Utvid deretter i venstre rute Støtte for virtualisering og velg deretter Virtualisering.
- Nå, i høyre rute, fjerner du merket for alternativet Aktiver Intel Virtualization Technology og så Søke om endringene dine.
- Start deretter systemet ditt i Windows og sjekk om virtualisering er av. I så fall kan du starte systemet ditt i BIOS og aktivere virtualisering (trinn 4 til 9).
- Igjen, start systemet på Windows og aktiver alternativet Windows Hypervisor Platform (trinn 2 til 3) og logg av brukerkontoen (ikke start på nytt, hvis du blir bedt om det).
- Logg deg nå på brukerkontoen og start systemet på nytt for å sjekke om systemet fungerer bra.
Løsning 2: Oppdater systemets Windows, drivere og applikasjoner (som krever Hypervisor) til de nyeste versjonene
Du kan støte på problemet ved hånden hvis noen av systemets drivere, Windows eller BIOS er utdaterte, da det kan skape inkompatibilitet mellom de viktigste systemmodulene. I denne sammenheng kan oppdatering av Windows, drivere og BIOS til systemet ditt løse problemet.
- OppdaterWindows og driverne til PC-en din til den siste versjonen.
- Sjekk nå om oppstartsproblemet er løst.
Hvis du fremdeles støter på problemet, må du sørge for at applikasjonene (for eksempel Visual Studio eller Android SDK) som krever Hypervisor-funksjonen, er oppdatert til de nyeste versjonene.
Løsning 3: Deaktiver antivirusprogrammet til systemet ditt
Du kan støte på problemet ved hånden hvis antivirusprogrammet til systemet ditt blokkerer tilgang til en ressurs som er viktig for Hypervisor-plattformen. I dette scenariet kan deaktivering av antivirusprogrammet til systemet ditt løse problemet. Du må kanskje utføre disse trinnene i sikker modus på systemet ditt.
Advarsel: Fortsett på egen risiko da deaktivering av antivirusprogrammet til systemet ditt kan utsette systemet / dataene dine for trusler som ikke er begrenset til virus, trojanere, etc.
- Deaktiver midlertidig antivirusprogrammet til PCen din. Sørg også for at Windows Defender er funksjonshemmet.
- Deretter aktivere på nytt Hypervisor-plattform (i Windows-funksjoner) og Virtualisering (i BIOS) for å sjekke om oppstartsproblemet er løst.
Løsning 4: Deaktiver / fjern de motstridende programmene
Hypervisor-funksjonen fungerer kanskje ikke hvis noen av programmene på systemet ditt hindrer driften av Hypervisor-plattformen. I dette tilfellet kan deaktivering eller avinstallering av motstridende applikasjoner løse problemet. Mange brukere rapporterte at problemet hovedsakelig skyldtes OEM forhåndsinstallerte applikasjoner (for eksempel Asus Armory Crate). Du må kanskje rense systemet for å finne det problematiske programmet. For å belyse vil vi diskutere prosessen for applikasjonen Armory Crate.
- Start en nettleser og naviger til støttesiden til Armory Crate.
- Så, i Driver og verktøy fane, velg operativsystemet av systemet ditt i rullegardinmenyen og last ned verktøyet for avinstallering av Armory Crate.
- Pakk ut den nedlastede filen og åpne den ekstraherte mappen.
- Start deretter Armory Crate Uninstall Tool.exe og følg instruksjonene for å fullføre avinstallasjonen av Armory Crate.
- Sjekk nå om problemet med Hypervisor Platform er løst.
- Hvis ikke, så sjekk om du oppretter en virtuell bryter som løser problemet.
Hvis problemet fortsatt er der, sjekk om du fjerner (hvis installert) Cisco VPN-klient, AMD Ryzen Master, Control Center (forhåndsinstallert programvare for tuning), eller en hvilken som helst RGB / vifte / tastaturstyringsapplikasjon løser problemet.
Løsning 5: Avinstaller motstridende oppdateringer eller gå tilbake til den eldre versjonen av Windows 10
Microsoft har en kjent historie med å frigjøre buggyoppdateringer, og det nåværende Hypervisor-problemet kan også være et resultat av buggyoppdateringen. I dette tilfellet kan det løse problemet å avinstallere buggyoppdateringen (eller gå tilbake til en eldre versjon av Windows 10).
- Trykk på Windows-tastene, og skriv i søkefeltet Windows Update-innstillinger. Velg deretter Windows Update Settings.
- Nå, i Windows Update-fanen under Innstillinger, velger du Vis oppdateringslogg og deretter åpner Avinstaller oppdateringer.
- Velg deretter den problematiske oppdateringen og klikk på Avinstaller.
- Nå Følg ledeteksten for å fullføre avinstallasjonen av oppdateringen og sjekke om systemet er klart for Hypervisor-problemet.
Hvis du har opplevd problemet etter en funksjonsoppdatering, må du kanskje gå tilbake til en eldre versjon av Windows 10.
- Trykk nå på Windows-tasten og skriv Recovery Options. Velg deretter Gjenopprettingsalternativer.
- Klikk deretter på Kom i gang (under alternativet Gå tilbake til den forrige versjonen av Windows 10) og følg instruksjonene for å gå tilbake til den eldre versjonen for å sjekke om systemet ikke er startproblemet.
Løsning 6: Avinstaller / deaktiver motstridende drivere og enheter
Du kan støte på problemet ved hånden hvis noen av driverne / enhetene er i konflikt med driften av Hypervisor-plattformen. I dette tilfellet kan deaktivering av motstridende enheter løse problemet.
- Høyreklikk på Windows-knappen for å starte hurtigmenyen og velg Enhetsbehandling.
- Utvid deretter Nettverksadaptere alternativ og høyreklikk på nettverkskortet.
- Velg nå Deaktiver og klikk deretter på Ja for å deaktivere enheten.
- Sjekk deretter om problemet med Hypervisor Platform er løst.
Hvis problemet vedvarer, sjekk om deaktivere / avinstallere følgende enheter (hvis de brukes) løser problemet (rapportert av brukere for å opprette problemet). Det kan hende du må deaktivere noen av disse enhetene i systemets BIOS.
Løsning 7: Opprett en ny BCD-fil (Boot Configuration Data)
Hypervisor-plattformen kan forårsake en oppstartsløyfe hvis BCD-filen (Boot Configuration Data) er skadet eller mangler. I dette tilfellet kan opprette en ny BCD-fil løse problemet.
- Skape en ny BCD-fil for systemet ditt. Du må kanskje bruke automatisk reparasjon eller reparasjon av kommandolinjen.
- Sjekk deretter om Hypervisor-problemet er løst.
Hvis det ikke gjorde trikset, sjekk om du kjører følgende kommando i en administrator ledetekst og starter systemet på nytt, løser problemet (det vil deaktivere Hypervisor):
BCDrediger / sett hypervisorlaunchtype Av
Men husk at etter at du har sortert oppstartsproblemet og for å aktivere Hypervisor, kan det hende du må utføre følgende kommando i en forhøyet ledetekst (det vil aktivere Hypervisor-plattformen):
BCDediger / sett hypervisorlaunchtype Auto
Løsning 8: Rediger BIOS-innstillingene
Hvis noen av løsningene ikke gjorde susen, kan problemet være et resultat av feil konfigurasjon av systemets BIOS. I dette scenariet kan redigering av systemets BIOS løse problemet.
Advarsel: Fremskritt på egen risiko da redigering av BIOS i systemet ditt krever en viss ferdighet, og hvis du gjør det galt, kan du murstein systemet og forårsake evig skade på dataene dine.
Først starter du systemet opp i BIOS, og deretter kontrollerer du om redigering av følgende innstillinger løser Hypervisor-problemet. Husk at alle disse alternativene ikke er tilgjengelige for alle brukere.
Oppdater BIOS til den siste versjonen
- Før du oppdaterer BIOS, sjekk om nedgradering av systemets BIOS til en eldre versjon løser problemet (spesielt hvis problemet skyldes en BIOS-oppdatering).
- Hvis ikke, oppdater BIOS av systemet ditt i henhold til produsenten din. I noen tilfeller kan det hende du må laste ned BIOS på et annet system og bruke en flash-stasjon for å oppdatere BIOS på det problematiske systemet.
- Etter oppdatering av BIOS, sjekk om Hypervisor-problemet er løst.
Aktiver Execute Disable Bit
- Åpne Avansert-menyen i BIOS og angi alternativet for Utfør-deaktiver bitfunksjon til Aktivert (noen brukere kan se alternativet NX Mode).
- Nå lagre endringene, og kontroller deretter om Hypervisor-problemet er løst.
Aktiver SVM og sett UMA Frame Buffer Size til Auto
- I Avansert fanen i BIOS, aktiver SVM og sjekk om Hypervisor-problemet er løst.
- Hvis ikke, sjekk om du stiller inn UMA rammebufferstørrelse til Auto løser problemet.
- Hvis det ikke gjorde susen, så sjekk om du satte inn UMA rammebufferstørrelse verdi til 512 løser problemet.
Deaktiver IOMMU
- I Avansert kategorien i BIOS, angi verdien av IOMMU til Funksjonshemmet og lagre endringene.
- Sjekk deretter om Hypervisor-problemet er løst.
Deaktiver sikker oppstart
- I Systemkonfigurasjon (eller Sikkerhet) -fanen på systemet ditt, deaktiver alternativet Secure Boot, og lagre endringene.
- Sjekk deretter om problemet med Hypervisor Platform er løst.
Deaktiver forbedret biometri
- I kategorien Sikkerhet i BIOS på systemet ditt, deaktiver Forbedret Windows Biometric Security og lagre endringene.
- Sjekk deretter om systemet ikke har Hypervisor-problemet.
Hvis problemet fortsatt er der, sjekk om du tilbakestiller BIOS til standard, løser problemet. Hvis det ikke gjorde susen, må du sørge for at du ikke bruker manuell spenning og frekvens for CPU-en og sjekke om det løser problemet.
Hvis problemet vedvarer, kan du enten prøve å utføre en DISM-skanning eller utføre en ren installasjon av Windows.