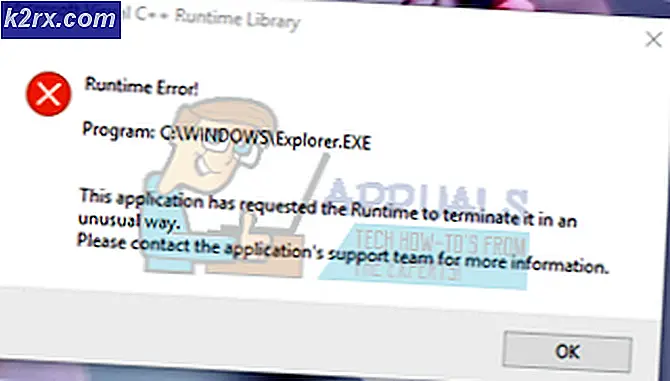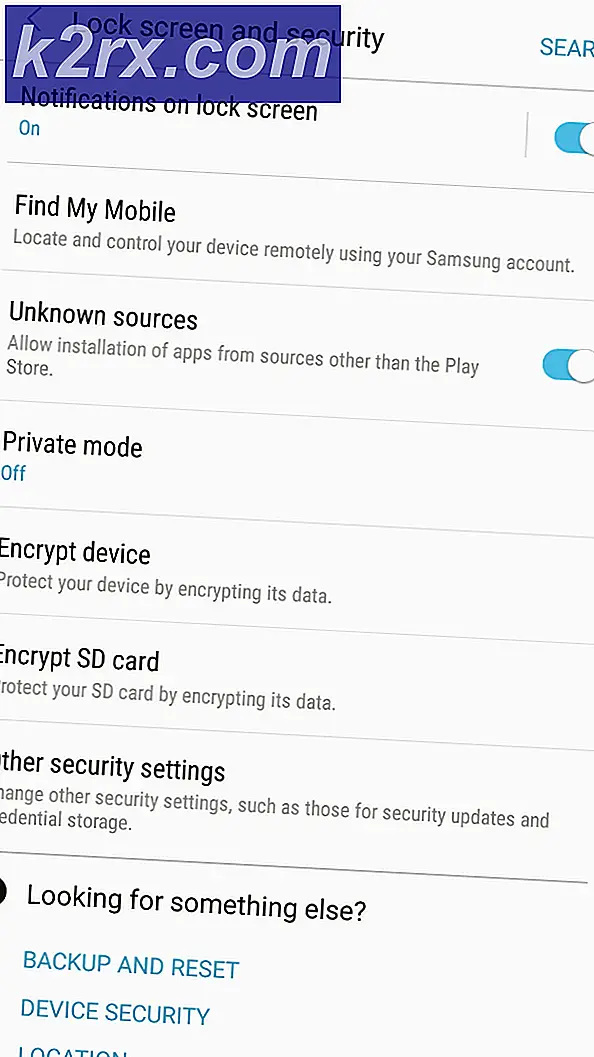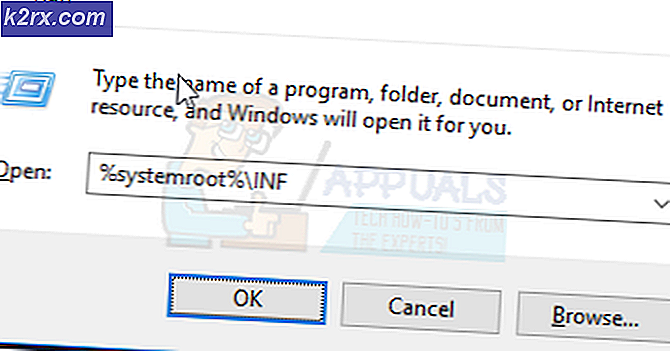Fix: Second Monitor ikke funnet
For bedre brukeropplevelse og bedre produktivitet bruker brukerne to eller flere skjermer. Dette betyr ikke at du må kjøpe en annen datamaskin eller notatbok og bruke to skjermer. Hvis grafikkortet støtter flere utgangsporter, kan du koble til flere skjermer. Basert på det kan en rekke skjermer du kan koble til datamaskinen eller notatboken, avhenge av antall utgangsporter på grafikkortet ditt. Hva er utgangsporter? Utgangsporter gir en forbindelse mellom datamaskin eller notatbok og skjermer. Du kan finne forskjellige porter på grafikkortet ditt, inkludert VGA, DVI, HDMI og Display port. I dag er HDMI og Display-porter mye mer populære enn VGA og DVI fordi VGA og DVI er gamle standarder. HDMI er foretrukket fordi den støtter de større oppløsningene og gir overføring av lydsignal. Det er to forskjellige grafikkort, IGP (Integrated Graphic Processor) og PCIe grafikkort. Så, hva er forskjellen mellom dem? IGP er integrert i hovedkortet, og PCIe er et eksternt grafikkort som kan installeres i PCIe-sporet på hovedkortet ditt. Hvis du spiller spill, gjør grafisk design eller videoredigering, anbefaler vi deg å kjøpe et eksternt grafikkort med minne som kreves av dine applikasjoner.
Noen ganger må du koble den andre skjermen til maskinen. Prosedyren er veldig enkel, du må koble kablene til grafikkortet og overvåke og nyt arbeidet på maskinen din. Noen ganger virker det ikke bra, fordi den andre skjermen ikke oppdages av maskinen din. Så hva er årsaken? Det er forskjellige grunner, inkludert feil kabler, ikke-kompatible drivere og konfigurasjonsproblemer.
Dette problemet oppstår på forskjellige operativsystemer, forskjellige datamaskiner og bærbare datamaskiner og forskjellige skjermer. Vi vil vise deg hvordan du løser problemet på operativsystemer fra Windows 7 til Windows 10.
Hvis du vil bruke den andre skjermen, men du ikke vet hvor du skal begynne, vennligst sjekk instruksjonene -> Slik konfigurerer du to skjermer.
Vi opprettet 13 metoder som vil hjelpe deg med å løse problemet med skjermene dine.
Metode 1: Endre projeksjonsmodus
Hvis du har riktig koblet skjermene til grafikkortet ditt, og du ikke ser noe på den andre skjermen, må du endre projeksjonsmodus, fordi grafikkortet ikke vet hva du skal gjøre med den andre skjermen. Vi viser deg hvordan du endrer projeksjonsmodus på Windows 10. Denne prosedyren er kompatibel med Windows 8 og Windows 8.1.
- Hold Windows-logoen og trykk på P for å åpne projeksjonsmodus
- Velg riktig projeksjonsmodus mellom fire alternativer
For Windows Vista og Windows 7, les instruksjoner om dette to skjermoppsettet.
Metode 2: Start datamaskinen på nytt
Hvis den første metoden ikke løste problemet, anbefaler vi deg å starte maskinen på nytt. Etter det. Deretter holder du Windows-logoen og trykker på P for å velge riktig prosjektmodus (Windows 8, Windows 8.1 og Windows 10).
Metode 3: Slå av datamaskinen, skjermene og kablene
La oss prøve det tredje trinnet som hjalp brukere med å løse problemet med den andre skjermen. I denne metoden må du slå av alle enhetene og vente noen minutter, og etter det må du slå på enhetene igjen. Vennligst sjekk prosedyre nedenfor.
- Slå av datamaskinen eller datamaskinen din
- Slå av skjermene dine
- Koble alle strømkabler fra datamaskiner, bærbare datamaskiner og skjermer
- Trekk ut alle kabler mellom datamaskiner, notatbok eller skjermer
- Vent noen minutter
- Sett alle kablene inn igjen
- Slå på datamaskinen eller notatboken og skjermene
Metode 4: Aktivere displayadaptere
La oss prøve å gjøre noe programvarekonfigurasjon. I denne metoden viser vi hvordan du aktiverer skjermadapteren på nytt. Få brukere løste problemet ved å bruke denne metoden. Først må du deaktivere skjermkortet, og deretter aktivere skjermadapteren.
- Hold Windows-logoen og trykk på R
- Skriv devmgmt.msc og trykk Enter
- Naviger til skjermadapter og velg grafikkortet ditt
- Høyreklikk på grafikkortet og velg Deaktiver
- Høyreklikk på grafikkortet og velg Aktiver
- Test dine skjermer
- Start maskinen på nytt
- Projiser skjermen på andre skjerm (vennligst sjekk metode 1)
Metode 5: Installer skjermer på nytt
I denne metoden vil du installere skjermene på nytt. Vi vil vise deg hvordan du gjør det ved å bruke Windows 10 og overvåke Samsung S24D59L.
- Hold Windows-logoen og trykk på R
- Skriv devmgmt.msc og trykk Enter
- Naviger til Skjermer og velg skjermen
- Høyreklikk på skjermen din og velg Avinstaller
- Klikk Avinstaller for å bekrefte avinstallere skjermen
- Start datamaskinen på nytt
- Projiser skjermen på andre skjerm (vennligst sjekk metode 1)
Metode 6: Tilbakestill driverne til forrige versjon
Har du oppdatert driveren for grafikkortet ditt, og etter at maskinen ikke registrerer den andre skjermen? Hvis ja, må du tilbakestille driveren på grafikkortet ditt. Hvordan vil du gjøre det? Vennligst sjekk instruksjonene på denne tilbakestillingsdriveren.
PRO TIPS: Hvis problemet er med datamaskinen eller en bærbar PC / notatbok, bør du prøve å bruke Reimage Plus-programvaren som kan skanne arkiver og erstatte skadede og manglende filer. Dette fungerer i de fleste tilfeller der problemet er oppstått på grunn av systemkorrupsjon. Du kan laste ned Reimage Plus ved å klikke herMetode 7: Oppdater grafikkortdriveren
Hvis du ikke oppdaterte grafikkdriveren, anbefaler vi deg å oppdatere driveren med den nyeste driverversjonen. Du kan gjøre det på to måter. En er å oppdatere grafikkortdriveren fra Microsoft Update, eller du kan laste ned den offisielle driveren fra leverandørens nettsted. Hvordan vil du gjøre det? Jeg skrev artikler der jeg beskrev prosedyren for å oppdatere grafikkortdriveren, som du kan lese på denne video_tdr_failure nvlddmkm.sys, metode 2. Basert på den metoden vil du kunne finne riktig driver for grafikkortet ditt.
Metode 8: Endre oppdateringshastighet
I denne metoden vil vi endre skjermoppdateringsfrekvensen. Vi vil vise deg hvordan du bytter frekvens på Windows 10 ved hjelp av skjerm Samsung S24D590L.
- Hold Windows-logoen og trykk på I for å åpne Innstillinger
- Velg System
- Klikk på Display adapter-egenskaper nederst i vinduet
- Velg Monitor- fanen
- Under Screen refresh rate velg 60 Hertz. Hvis det allerede var 60 Hertz, velg noe annet og velg deretter 60 Hertz.
- Klikk på Bruk og deretter OK
- Projiser skjermen på andre skjerm (vennligst sjekk metode 1)
Metode 9: Prøv noen triks
Hvis du bruker en notatbok, anbefaler vi deg å prøve noen triks.
- Prøv å lukke dekselet til notisboken mens du er koblet til skjermen din (dette betyr at bærbar skjermen vil bli midlertidig deaktivert). Skjermen vil nå bli sett på som hoveddisplayet, og når du åpner lokket, får du begge skjermene til å virke, et triks enkelt som det.
- Prøv å sette datamaskinen i dvale mens du er koblet til skjermen via HDMI og våkne den opp. Det fungerte også for få brukere.
Metode 10: Slå på flere skjermer
Hvis du installerte hele driveren for NVIDIA- og AMD-grafikkortene dine, må du kjøre NVIDIA eller AMD-programvare for å aktivere flere skjermer. Vi viser deg hvordan du slår på flere skjermer ved hjelp av NVIDIA Kontrollpanel.
- Klikk på Start-menyen og skriv NVIDIA Kontrollpanel
- Åpne NVIDIA Kontrollpanel
- Velg Skjerm
- Klikk på Set up multiple displays
- Velg skjermer du vil bruke
- Klikk på Lagre
- Start Windows på nytt
Metode 11: Oppdater BIOS
Hvis du bruker hovedkort som støtter integrerte grafikkort med to porter, anbefaler vi deg å oppdatere BIOS av UEFI. Vi snakker om å oppdatere BIOS eller UEFI mange ganger. For å gjøre en oppdatering av BIOS eller UEFI anbefaler vi deg å sjekke dette https://appuals.com/fix-video_tdr_failure-nvlddmkm-sys/, metode 15, der jeg beskrev prosedyren for å oppdatere BIOS på Asus hovedkort.
Metode 12: Gjenopprett operativsystemet til forrige versjon
Hvis du er en av brukerne som oppdaterte maskinen fra Windows 7, Windows 8 eller Windows 8.1 til Windows 10, og etter at du ikke kan bruke den andre skjermen, anbefaler vi deg å returnere Windows til den forrige versjonen der alt arbeidet riktig. Hvorfor? Fordi grafikkortet eller grafikkortdriveren ikke er riktig kompatibel med Windows 10. Du må vente på en riktig oppdatering for grafikkortet ditt. Vennligst ikke bruk reparasjon fra tredjeparts nettsteder.
Metode 13: Kontroller skjerm, splitter og kabler
For det første løste tre metoder ikke ditt problem, og du venter på beste løsninger. Vi gjør dette trinnvis, så vær så tålmodig. I denne metoden vil du teste skjermen og kablene som gir en forbindelse mellom datamaskinen eller notisboken og skjermene. Som vi sa i begynnelsen av denne artikkelen, kan du bruke VGA, DVI, HDMI og Display port. La oss starte med testmonitoren. Hvis den første skjermen virker uten problemer, trekk den første skjermen fra datamaskinen eller notatboken og koble den andre skjermen til samme kabel. Men hvis den andre skjermen ikke støtter det samme kablet? I så fall bruk en annen kabel og sjekk den andre skjermen. Hvis skjermen din ikke virker på to forskjellige porter og to forskjellige porter, må du kjøpe en annen skjerm.
Hvis den andre skjermen virker på den første kabelen og ikke på den andre kabelen, må du endre kabelen. Også, hvis du bruker VGA, DVI eller HDMI splitter og det er et problem med splitter, må du endre det med en ny.
PRO TIPS: Hvis problemet er med datamaskinen eller en bærbar PC / notatbok, bør du prøve å bruke Reimage Plus-programvaren som kan skanne arkiver og erstatte skadede og manglende filer. Dette fungerer i de fleste tilfeller der problemet er oppstått på grunn av systemkorrupsjon. Du kan laste ned Reimage Plus ved å klikke her