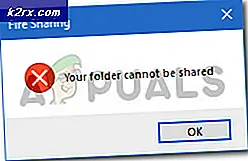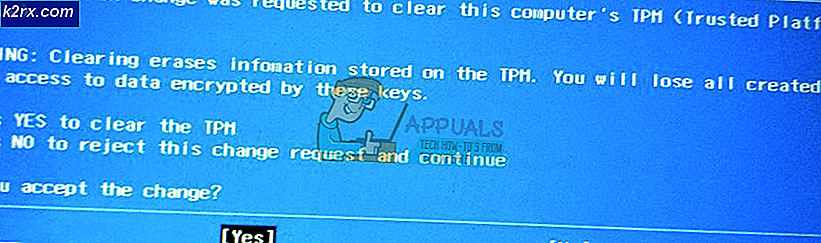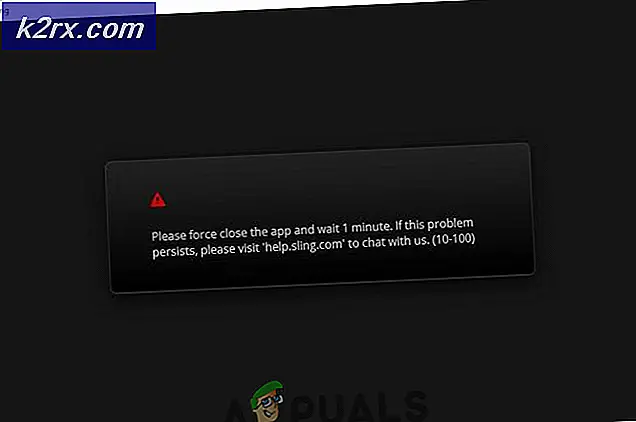Fiks: Det er ingenting å registrere spille noe mer på Xbox App
Det nest beste etter at du har spilt ditt favoritt PC-spill, er å kunne fange opp noen av de mest intense eller noen av de morsomste øyeblikkene du møter under spillet. Microsoft var i stand til å identifisere dette behovet, og det er grunnen til at Windows 10 tilbyr Game Bar-funksjonen sammen med deres innfødte Xbox-app for å forbedre spillopplevelsen maksimalt.
Brukerne har imidlertid opplevd problemer angående alternativet som lar deg fange skjermen under spillet siden spillfeltet og Xbox-appen viser følgende melding:
Det er ingenting å registrere, spille litt mer og prøve igjen.
Dette kan være ganske frustrerende da problemet vanligvis vises ut av nåtiden, vanligvis etter en Windows-oppdatering eller etter at noen endringer har blitt gjort i systemet. Problemet kan løses, så sørg for at du følger settet med løsninger nedenfor, og prøv å finne den som fungerer best for deg.
Løsning 1: Sjekk etter oppdateringer
Når denne metoden opprinnelig ble oppdaget, ble brukerne fortalt at oppdateringen av datamaskinen med den nyeste oppdateringen skulle løse problemet. Selv om denne løsningen lyder som en generisk, hjalp det faktisk brukere som ble sittende fast ved hjelp av en gammel versjon av Windows 10.
Windows 10 oppdaterer seg automatisk fra tid til annen, og det automatiske oppdateringsalternativet er aktivert som standard. Men hvis du la merke til at Windows ikke oppdateres regelmessig, følg instruksjonene nedenfor for å fikse dette.
- Hold Windows-tasten og trykk X for å åpne denne spesielle kontekstmenyen. Du kan også høyreklikke på Start-menyen. Velg Windows Powershell (Admin).
- I Powershell-konsollen skriver du cmd og venter på Powershell å bytte til det cmd-lignende miljøet.
- Skriv inn følgende kommando i cmd-konsollen, og kontroller at du klikker på Enter etterpå:
- wuauclt.exe / updatenow
- La denne kommandoen løpe i minst en time og sjekk tilbake for å se om noen oppdateringer ble funnet og / eller installert med hell.
Løsning 2: Oppdater grafikkdrivere
Denne løsningen hjalp mange mennesker siden gamle grafikkdrivere ofte ikke støtter noen av de nyopprettede funksjonene som ble gjort av Windows 10. Hvis grafikkdriveren er for gammel, er det sannsynligvis ikke engang opprettet med Game Bar i tankene, og det er Grunnen til at det er så godt å holde alle dine sjåfører oppdatert.
Følg trinnene nedenfor for å oppdatere grafikkdriveren din:
- Klikk Start og skriv Kjør. Velg Kjør. En kjør dialogboks vises.
- Skriv devmgmt.msc i kjøre dialogboksen og klikk på OK-knappen. Dette er å åpne Enhetsbehandling Window.
- Finn grafikkortdriveren ved å sjekke under delen Skjermkort. Klikk på pilen til venstre for denne delen for å vise listen over skjermadapterdrivere.
- Høyreklikk på adapteren på grafikkortet ditt og velg Oppdater driver-alternativet fra hurtigmenyen. Hvis du bruker et integrert grafikkort, vil det nok bare være ett element på listen. Hvis du bruker et eksternt grafikkort, kan du bare oppdatere denne.
- Klikk på Oppdater driver. Da søker og installerer Windows den nye driveren for deg.
- Start PCen på nytt for at endringen skal tre i kraft.
Merk : Du kan også besøke nettstedet til produsenten som laget grafikkortet ditt og laste ned den nyeste driveren fra deres nettsted. De gir vanligvis hjelp når det gjelder å velge riktig driver for systemet.
Løsning 3: Slett dine midlertidige filer
Denne merkelige løsningen ble faktisk godt mottatt av brukerne, da mange av dem bekreftet at han faktisk løste problemet umiddelbart. Den virkelige grunnen til at du sletter midlertidige filer fra datamaskinen, løser dette problemet, men det er ikke viktig hvis feilen forsvinner. Følg trinnene nedenfor for å slette disse filene:
Disk Opprydding:
- Klikk på enten Start-menyknappen i venstre hjørne av oppgavelinjen eller klikk på Søk-knappen ved siden av den. Skriv inn Diskopprydding og velg den fra listen over resultater.
- Diskopprydding vil først skanne datamaskinen din for unødvendige filer, og det vil be deg om å velge hvilke filer du vil slette. Klikk på alternativet Midlertidige filer som skal være plassert et sted mot slutten av listen.
- Klikk på OK-knappen for å fortsette med prosessen. Etter at verktøyet er ferdig, prøv å ta opp skjermen i spillelinjen igjen.
manuelt:
- Klikk på Start-menyen og skriv Kjør. Velg Kjør. En kjør dialogboks vises.
- Skriv% temp% i kjøre dialogboksen og klikk OK-knappen. Dette åpner mappen Midlertidige filer umiddelbart.
- Denne kommandoen åpner mappen som Windows har angitt som Temp-mappen, sannsynligvis C: \ Users \ [brukernavn] \ AppData \ Local \ Temp.
- Velg alle filene og mappene du finner i Temp-mappen du vil slette. Med mindre du har en grunn til å beholde noen av filene (som du ikke gjør), velg dem alle.
- Slett de midlertidige filene og mappene du har valgt, enten ved å bruke Slett-tasten på tastaturet eller ved å klikke på Slett-knappen fra startmenyen.
- Klikk på Skip hvis du blir bedt om å få beskjed om at filen er i bruk.
- Vennligst vent mens alle filene er slettet, noe som kan ta alt fra noen sekunder hvis du bare hadde en håndfull filer i Temp-mappen, eller opptil flere minutter hvis du aldri har slettet disse filene før.
- Endelig finner du papirkurven på skrivebordet, høyreklikk på den, og velg deretter Tøm papirkurven i kontekstmenyen.
- Klikk på OK når du blir spurt om du er sikker på at du vil slette disse filene permanent for å fjerne dem fra datamaskinen din for godt.
Løsning 4: Bruk flere nøkkombinasjoner
Denne nøkkelkombinasjonen brukes vanligvis for å få opp spillbaren mens du er i spillet. Dette er vanligvis ikke nødvendig for å spille inn spillet, men brukerne har rapportert at bruk av denne nøkkelkombinasjonen gjentatte ganger har arbeidet etter en stund.
- Klikk Windows Nøkkel + G etter at du har lansert et spill. Forhåpentligvis skal et overleggsvindu vises som sier:
Er dette et spill du ønsker å spille inn?
- Klikk Ja og skjermopptakeren skal nå for alle spillene dine.
Du kan også prøve denne hurtigreparasjonen som virket for flere brukere. Denne metoden har imidlertid en feil siden du ikke klarer å se hvor lenge du har registrert deg.
- Mens du er i spillet, bruk Windows-tast + Alt + R-tastekombinasjonen for å hente den røde kategorien som viser en teller.
- Minimer denne røde kategorien og fortsett å spille spillet.
- Din fremgang bør registreres.
Løsning 5: Tilbakestill spill DVR-innstillinger i Xbox-appen
Dette er også en rask løsning anbefalt av en bruker som hevder at dette er hva det tok for å fikse problemet for ham:
- Åpne Xbox-appen på datamaskinen ved å søke etter den på Start-menyen.
- Klikk på de tre stolpene som er plassert øverst til venstre i vinduet, og naviger deretter til Innstillinger.
- Det bør være 4 ikoner, så vær sikker på at du klikker på ikonet til venstre til venstre (ikonet på en skjerm og en enkelt kontroller).
- Deaktiver og aktiver Aktiv DVR og prøv å ta opp spillet ditt etter dette.
Merk : Prøv også å logge ut og logge på Xbox-appen din siden det virket for noen mennesker etter at de har utført de fleste løsningene ovenfra.
PRO TIPS: Hvis problemet er med datamaskinen eller en bærbar PC / notatbok, bør du prøve å bruke Reimage Plus-programvaren som kan skanne arkiver og erstatte skadede og manglende filer. Dette fungerer i de fleste tilfeller der problemet er oppstått på grunn av systemkorrupsjon. Du kan laste ned Reimage Plus ved å klikke her