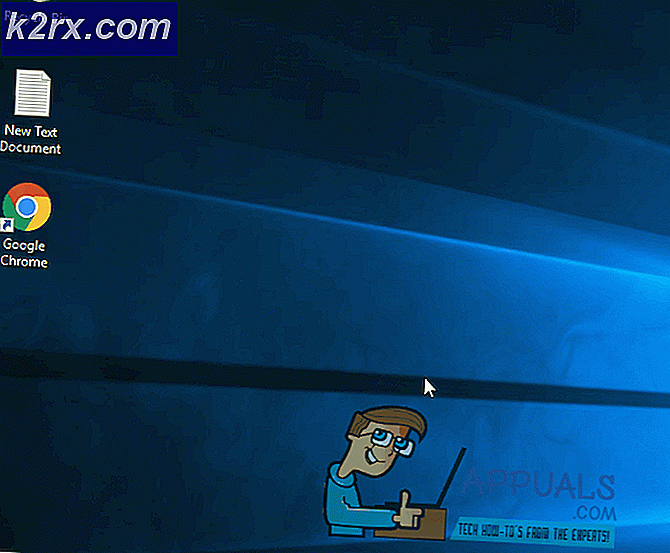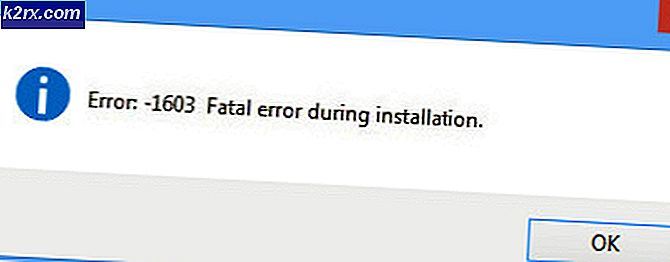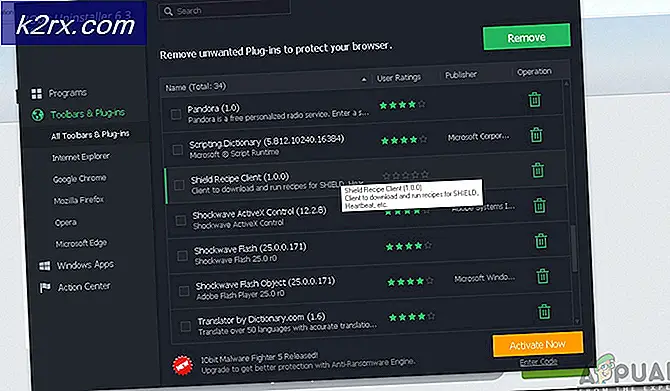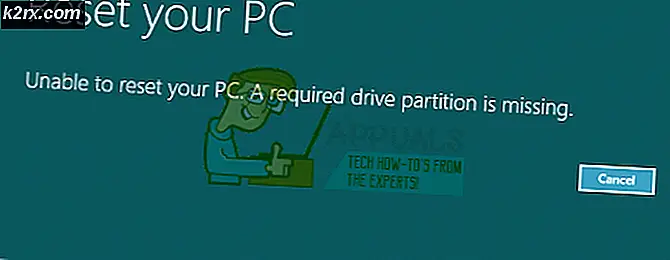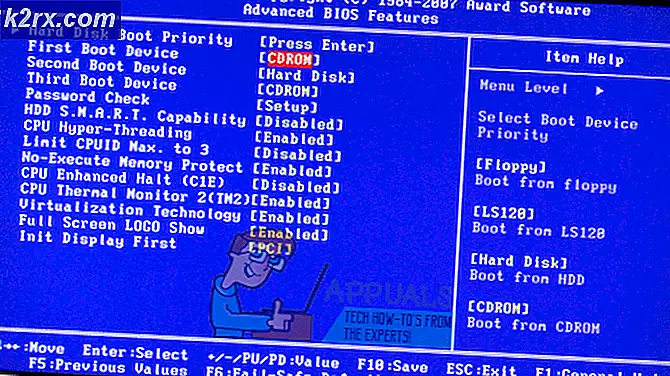Løs: Denne appen er slått av og overvåker ikke datamaskinen din
Windows Defender er standard sikkerhets- og antivirusverktøy som kommer forhåndsinstallert på Windows 10, og de fleste vil være enige om at selve verktøyet er ganske tilstrekkelig, og det kan definitivt holde datamaskinen trygg i de fleste tilfeller.
Det er imidlertid et visst problem som kommer under denne feilmeldingen, og det krever oppmerksomhet fordi meldingen sier at verktøyet er slått av. Bruk av PC uten å installere et sikkerhetsverktøy er veldig farlig, og det er veldig viktig at du tar denne meldingen seriøst og følger gjennom denne artikkelen for å finne ut hvordan du enkelt kan løse dette problemet.
Løsning 1: Start datamaskinen på nytt
Noen ganger er denne feilen forårsaket av en enkel feil som kan løses like enkelt som å starte datamaskinen på nytt. Du kan aldri vite hva som forårsaket problemet i første omgang, men du er sikker på å bli kvitt det enkelt ved å følge instruksjonene nedenfor:
- På din løpende PC klikker du på Start >> Strømknapp nederst på menyen og velger Slå av-alternativet.
- Når PC-en din har stengt helt, trekker du ut Ethernet-kabelen fra PCen hvis du bruker den til å koble til Internett og la kabelen være stikkontakt i minst et par minutter før du kobler den inn igjen. Samtidig starter du om ruteren og Modemet ditt ved å klikke på strømknappene på dem før du kobler kabelen tilbake til datamaskinen.
- Slå på PCen normalt ved å trykke på strømknappen og se om Windows Defender nå kan slås på.
- Høyreklikk på skjoldikonet på oppgavelinjen og klikk på Åpne.
- Når Windows Defender Security Center åpnes, klikker du på skjermikonet under hjemmeknappen, åpner innstillinger for virus og trusselbeskyttelse og slår på alt som er slått av som du kanskje anser nyttig
- Naviger til nettleserikonet (andre fra slutten) og slå på alternativet Sjekk apper og filer.
Løsning 2: For McAfee-brukere med forhåndsinstallerte verktøy
Hvis datamaskinen kom med forhåndsinstallerte antivirusverktøy som McAfee, kan du møte dette problemet oftere enn noen andre. Årsaken til at McAfee har blitt oppkalt blant andre, er at dette antivirusverktøyet er skyld i 90% av tilfellene der folk mottok denne feilmeldingen.
Hvis McAfee kom forhåndsinstallert på datamaskinen, oppsvarte det sannsynligvis PCen med dens funksjoner, og Windows Defender finner seg ikke i stand til å utføre alle handlinger som den ønsker, og det kan ikke etablere kontroll over beskyttelsen av datamaskinen din. Det er derfor du ikke kan starte Windows Defender-tjenesten, selv om du deaktiverte McAfee på datamaskinen. Følg instruksjonene nedenfor for å fullt ut fjerne McAfee-antivirus fra datamaskinen:
- Klikk på Start-menyen og åpne Kontrollpanel ved å søke etter det. Alternativt kan du klikke på tannhjulikonet for å åpne innstillinger hvis du bruker Windows 10.
- I Kontrollpanel velger du Vis som: Kategori øverst til høyre og klikker på Avinstaller et program under Programmer-delen.
- Hvis du bruker appen Innstillinger, skal du umiddelbart åpne en liste over alle installerte programmer på PCen ved å klikke på Apper.
- Finn McAfee i Kontrollpanel eller Innstillinger, og klikk på Avinstaller.
- Avinstalleringsveiviseren skal åpnes med to alternativer: Reparer og fjern. Velg Fjern og klikk Neste for å avinstallere programmet.
- En melding vil dukke opp spørre Vil du helt fjerne McAfee for Windows? Velg Ja.
- Klikk Fullfør når avinstallasjonen fullfører prosessen og start datamaskinen på nytt for å se om feilen fortsatt vises.
For å rydde opp resten av filene som er igjen av McAfee, bør du vurdere å bruke McAfee Consumer Removal Tool (MCPR) som kan brukes ganske enkelt ved å følge instruksjonene nedenfor:
- Last ned MCPR-verktøyet fra McAFes offisielle nettside.
- Dobbeltklikk på MCPR.exe som er filen du nettopp lastet ned. Den skal være i nedlastingsmappen din som standard, men du kan også åpne den ved å dobbeltklikke på filen på siden for nedlasting av nettleseren.
- Hvis du ser en sikkerhetsadvarsel som spør deg om du tillater at appen skal gjøre endringer på PCen din, klikker du Ja, Fortsett eller Kjør, avhengig av hvilken versjon av Windows du har installert.
- På skjermbildet McAfee Software Removal, klikk Next og klikk på Agree for å godta sluttbruker lisensavtalen (EULA).
- På skjermbildet Sikkerhetsgodkjenning skriver du inn tegnene nøyaktig som vist på skjermen (validering er bokstavsfølsom).
- Klikk på Neste. Dette trinnet forhindrer utilsiktet bruk av MCPR.
- Etter at ferdigstillingsprosessen er ferdig, bør du se Fullfør beskjed om fjerning, som betyr at McAfee-produkter har blitt fjernet med hell fra datamaskinen.
- Men hvis du ser meldingen Opprydding mislykket, har opprydningen mislyktes, og du bør starte datamaskinen på nytt og prøve hele prosessen på nytt.
- Start datamaskinen på nytt etter at prosessen er ferdig, og kontroller for å se om McAfee Antivirus er fjernet fra datamaskinen. Prøv å aktivere Windows Defender ved å følge trinnene fra den forrige metoden!
Merk : Hvis du kjører andre antivirusverktøy, og hvis du ønsker å bosette deg for Windows Defender, bør du vurdere å fjerne det respektive antivirusverktøyet helt ved å lete etter informasjon om hvordan du gjør det riktig.
Løsning 3: Installer Windows på nytt
Tilbakestilling av PCen regnes som en siste utvei for dette problemet, men det er definitivt effektivt, og det er i stand til å fikse de fleste liknende problemer, inkludert det som er beskrevet i denne artikkelen. Slik gjenoppretter du PCen din på Windows 10.
- Naviger til Innstillinger. Du kan komme dit ved å klikke på tannhjulikonet på Start-menyen.
- Velg Oppdater og sikkerhet og klikk på Gjenoppretting i venstre rute.
- Windows presenterer deg med tre hovedalternativer: Tilbakestill denne PCen, Gå tilbake til en tidligere bygge og Avansert oppstart. Tilbakestill denne PCen er det beste alternativet for å starte fersk. Avansert oppstart lar deg starte en gjenopprettings USB-stasjon eller -plate, og Gå til en tidligere bygge er laget for Windows Insiders som vil rulle tilbake til en tidligere versjon av operativsystemet.
- Klikk på Komme i gang under Tilbakestill denne PCen.
- Klikk enten Behold mine filer eller Fjern alt, avhengig av om du vil beholde datafilene dine intakt. Uansett vil alle innstillingene dine gå tilbake til standardinnstillingene, og appene blir avinstallert.
- Velg Bare fjern mine filer eller Fjern filer og rengjør stasjonen hvis du valgte å fjerne alt i det forrige trinnet. Rengjøring av stasjonen tar mye lengre tid, men vil sørge for at hvis du gir datamaskinen bort, vil den neste personen ha det vanskelig å gjenopprette dine slettede filer. Hvis du holder datamaskinen, velger du Bare fjern mine filer.
- Klikk på Neste hvis Windows varsler deg om at du ikke kan rulle tilbake til en tidligere versjon av operativsystemet. Klikk Tilbakestill når du blir bedt om det.
- Windows starter da på nytt og tar flere minutter for å tilbakestille seg selv. Klikk Fortsett når du blir bedt om det.
PRO TIPS: Hvis problemet er med datamaskinen eller en bærbar PC / notatbok, bør du prøve å bruke Reimage Plus-programvaren som kan skanne arkiver og erstatte skadede og manglende filer. Dette fungerer i de fleste tilfeller der problemet er oppstått på grunn av systemkorrupsjon. Du kan laste ned Reimage Plus ved å klikke her