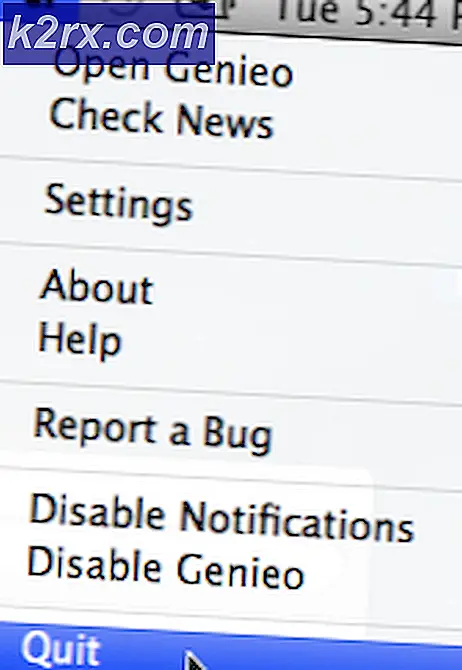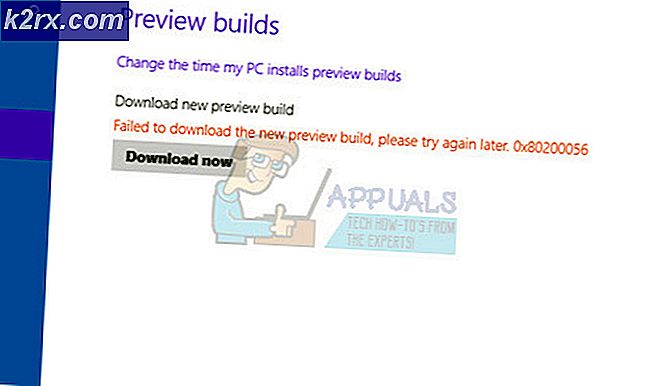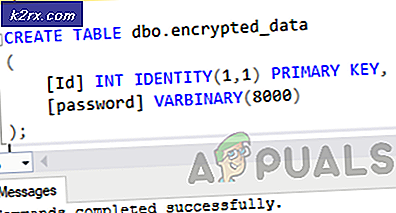Slik fjerner du Windows 7 helt fra datamaskinen
De fleste Windows 7-brukere som ønsker å gå tilbake til dag null, bestemmer seg for å tørke Windows 7, i sin helhet, fra datamaskinen. Dessverre, å bli kvitt Windows 7, i sin helhet, fra en datamaskin er ikke så enkelt som bare å finne mappen alle Windows-systemfiler lagres i og sletter den. Faktisk, selv å gå så langt som å formatere partisjonen på harddisken din, som Windows 7 er installert på, vil ikke jobben ferdig - ikke helt, i det minste. Helt å tørke alle spor av Windows 7 fra en datamaskin er litt tøffere enn de fleste tror det er.
Men det er bare det - å tørke Windows 7 fra en datamaskin i sin helhet er en tad kompleks, men definitivt gjennomførbar. Formatering av en harddisk fra Windows er ikke nok til å kvitte seg med alle dataene på den - mens dataene er slettet, formaterer stasjonen ikke å bli kvitt alle spor av dataene, og det gjenstår fortsatt å gjenopprettes etter det faktum. Heldigvis er det imidlertid måter som kan brukes til å tørke alt på en harddisk eller i det minste en av partisjonene, og det er måter hvem som helst som vil tørke Windows 7 fra datamaskinen, trenger å bruke. Følgende er de to mest effektive metodene som kan brukes til å helt tørke Windows 7 i all sin herlighet fra en datamaskin den er installert på:
Metode 1: Tørk Windows 7 med et Windows 7 installasjonsmedium
Først og fremst kan du helt kvitte deg med Windows 7 fra en datamaskin som bruker det samme mediet du pleide å installere det i utgangspunktet. En Windows 7-installasjons-CD / DVD eller USB, som vanligvis brukes til å installere Windows 7 på datamaskiner, kan også brukes til å tørke en allerede installert forekomst av Windows 7 fra en datamaskin. Hvis du vil tørke Windows 7 fra en datamaskin ved hjelp av denne metoden, kan du bare få hendene på en Windows 7-installasjons-CD / DVD eller USB, og deretter:
- Sett inn Windows 7-installasjons-CDen / DVDen eller USB-en i datamaskinen og start den på nytt .
- På den aller første skjermen ser du mens datamaskinen starter opp, trykker du på den respektive tasten på tastaturet for å komme inn i datamaskinens BIOS eller Setup . Nøkkelen du må trykke på, blir tydelig beskrevet på den første skjermen du ser mens datamaskinen starter opp.
- Naviger til Boot- kategorien i BIOS.
- Konfigurer Boot-ordren til datamaskinen din til første oppstart fra CD-ROMen (hvis du bruker en Windows 7-installasjons-CD / DVD) eller fra USB (hvis du bruker en Windows 7-installasjon USB).
- Lagre endringene du har gjort på BIOS, og avslutt den.
- Når datamaskinen starter opp, vil den prøve å starte fra installasjons-CDen / DVDen eller USB og be deg om å trykke på en hvilken som helst tast på tastaturet for å starte opp fra media. Når det gjør det, trykk bare på en hvilken som helst tast for å fortsette.
- Konfigurer språket og andre innstillinger på Install Windows- siden, og klikk på Neste . Følg også alle andre instruksjoner på skjermen du ser til du kommer til hvilken type installasjon vil du ha? side.
- På hvilken type installasjon vil du ha? side, klikk på Tilpasset (avansert) .
- På Hvor vil du installere Windows? side, klikk på Diskvalg (avansert), klikk på partisjonen på datamaskinens harddisk som Windows 7 er installert på for å velge den, og klikk på Format .
- Følg instruksjonene på skjermen for å formatere stasjonen, og tørk Windows 7 effektivt fra datamaskinen.
På dette tidspunktet vil Windows 7 ha blitt slettet av datamaskinen din. Men hvis du også vil slette de andre partisjonene på datamaskinens harddisk, klikker du på dem for å velge dem en etter en, klikk på Slett og bekreft handlingen om nødvendig for å gjøre det. Når det er gjort, blir lagringsplassen fra alle partisjonene du slettet, vist som en stor del av ikke- allokert plass, som du deretter kan klikke på for å velge og klikke på Format for å formatere uansett hva du vil, og senere dele selv partisjoner. Når du er ferdig, kan du fortsette og installere Windows 7 fra bunnen av eller installere hvilket annet operativsystem du vil ha uten å måtte bekymre deg om din tidligere Windows 7-installasjon, og sitter fortsatt et sted på datamaskinens harddisk.
PRO TIPS: Hvis problemet er med datamaskinen eller en bærbar PC / notatbok, bør du prøve å bruke Reimage Plus-programvaren som kan skanne arkiver og erstatte skadede og manglende filer. Dette fungerer i de fleste tilfeller der problemet er oppstått på grunn av systemkorrupsjon. Du kan laste ned Reimage Plus ved å klikke herMetode 2: Tørk Windows 7 ved hjelp av Dariks Boot og Nuke
Det er en betydelig mengde programmer utviklet for datamaskiner som er i stand til å tørke hele partisjoner og hele harddisker, og noen av disse er oppstartbare og fungerer uavhengig av hvilket operativsystem som helst. Når det gjelder slike programmer, er en av de absolutt beste, DBAN (Darik's Boot and Nuke) - en oppstartbar applikasjon som kan brukes til å tørke Windows 7 (og alt annet lagret på samme partisjon som Windows 7-installasjonen) fra en datamaskin. For å bruke denne metoden for å kvitte seg med Windows 7 i sin helhet, må du først skaffe en oppstartbar kopi av DBAN (tilgjengelig her ) og få den brent på en CD / DVD eller USB som du kan starte opp fra. Deretter må du:
- Sett inn DBAN CD / DVD eller USB i datamaskinen og start den på nytt .
- På den aller første skjermen ser du mens datamaskinen starter opp, trykker du på den respektive tasten på tastaturet for å komme inn i datamaskinens BIOS eller Setup . Nøkkelen du må trykke på, blir tydelig beskrevet på den første skjermen du ser mens datamaskinen starter opp.
- Naviger til Boot- kategorien i BIOS.
- Konfigurer Boot rekkefølgen på datamaskinen din til første oppstart fra CD-ROMen (hvis du har DBAN på en CD / DVD) eller fra USB (hvis du har DBAN på en USB).
- Lagre endringene du har gjort på BIOS, og avslutt den.
- Når datamaskinen starter opp, vil den prøve å starte fra DBAN CD / DVD eller USB, og det kan be deg om å trykke på en hvilken som helst tast på tastaturet for å starte opp fra media. Hvis det gjør det, trykk bare på en hvilken som helst tast for å fortsette.
- Når du er i DBANs hovedmeny, trykker du på Enter for å starte DBAN i interaktiv modus .
- Ved å bruke J og K- tastene for å navigere gjennom listen over stasjoner og kjøre partisjoner oppdaget av DBAN plassert nederst på skjermen, og Space for å velge / avmarkere individuelle partisjoner, velg alle drevpartisjonene du vil tørke helt ren ut (et av disse behovene å være partisjonen som huser din nåværende installasjon av Windows 7). Ordet tørkes vises ved siden av stasjonene du velger for å bli tørket rent.
- Trykk F10 for å begynne å tørke.
- DBAN vil begynne å tørke de valgte stasjonene, og det vil holde deg oppdatert med fremdriften. Alt du trenger å gjøre på dette punktet er å vente.
- Når prosessen er fullført, vil DBAN vise en melding om at DBAN lyktes .
Relaterte artikler)
Tørk disk
Slik tørker du en ekstern harddisk på en Mac
PRO TIPS: Hvis problemet er med datamaskinen eller en bærbar PC / notatbok, bør du prøve å bruke Reimage Plus-programvaren som kan skanne arkiver og erstatte skadede og manglende filer. Dette fungerer i de fleste tilfeller der problemet er oppstått på grunn av systemkorrupsjon. Du kan laste ned Reimage Plus ved å klikke her