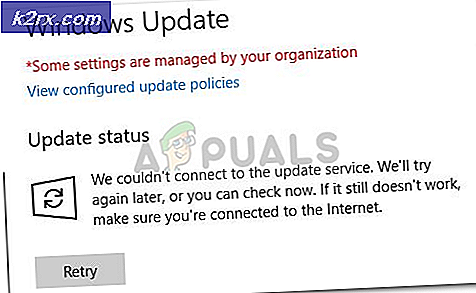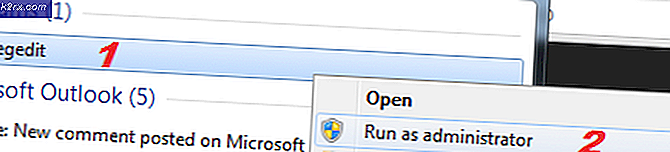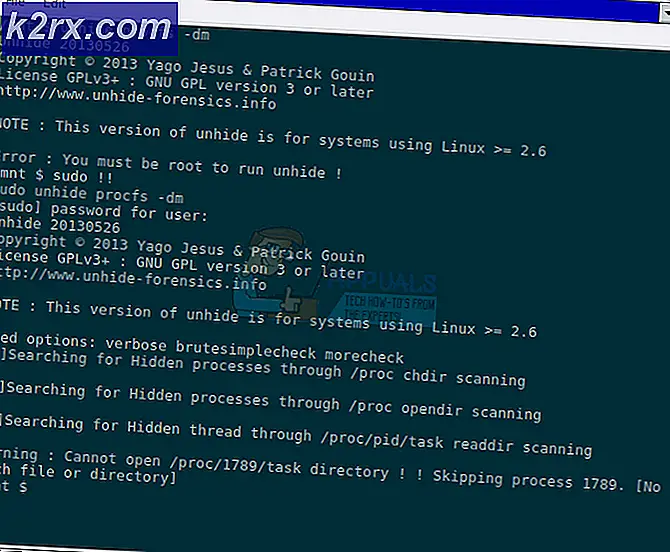Fix: Kan ikke endre Drive der nye apper lagres i butikken
Du kan mislykkes i å endre hvor de nye Microsoft Store-appene lagres hvis målstasjonen er kryptert eller komprimert. Videre oppstår problemet også hvis gruppepolicyen / registeret til systemet ditt forhindrer deg fra å endre banen.
Brukeren møter problemet når han ikke endrer standard lagringssted for de nye Microsoft Store-appene. For noen av brukerne vil de nye appene lagre i dropbox ikke har målstasjonen, eller det nevnte alternativet er nedtonet. I noen tilfeller, der brukere klarte å angi banen til målstasjonen, fortsatte butikken å bruke banen til C-stasjonen (ikke på målstasjonen).
Før du går videre med løsningene for å endre standardlagring, sjekk om starte systemet på nytt løser problemet. Videre sjekk om din disken er rask nok for å holde Store-appene. Sist men ikke minst, sørg for å oppdatere Windows på systemet ditt til den siste versjonen.
Løsning 1: Bruk PowerShell til å fjerne målstasjonen
Du kan støte på feilen som diskuteres hvis målstasjonen tidligere ble brukt til installering av Microsoft Store-apper. I dette scenariet kan det løse problemet å fjerne målstasjonen fra Microsoft Store "minne".
- Høyreklikk på Windows-knapp og velg Windows PowerShell (administrator).
- Nå henrette følgende:
remove-appxvolume d:
(d: stasjonsbokstav for målstasjonen)
- Deretter start på nytt PC-en din og ved omstart, sjekk om problemet med Microsoft Store-apper er løst.
Løsning 2: Endre gruppepolicyen
Du kan støte på feilen ved hånden hvis gruppepolicyen til systemet ditt forhindrer det fra å installere Windows-apper til et ikke-systemvolum. I dette tilfellet kan deaktivering av den nevnte policyen løse problemet.
- Høyreklikk på Windows-knappen og velg Kjør. Deretter henrette følgende:
gpedit.msc
- Nå utvide Datamaskinkonfigurasjon & deretter Administrative maler.
- Utvid deretter Windows-komponenter & å velge App-pakkeutplassering.
- Nå, i høyre halvdel av vinduet, Høyreklikk på Deaktiver installering av Windows-apper på ikke-systemvolumer & å velge Redigere.
- Velg deretter Funksjonshemmet & klikk på Påfør / OK knappene.
- Nå start på nytt PCen din og ved omstart, sjekk om problemet med Windows-appbanen er løst.
Løsning 3: Bruk Registerredigering til å fjerne den gamle Windows Apps-referansen til målenheten
Du kan mislykkes i å endre banen til Microsoft Store-apper hvis registeret til systemet ditt har en gammel referanse til målstasjonen. I dette tilfellet kan det løse problemet å fjerne registeroppføringen som henviser til målenheten.
Advarsel: Fortsett med forsiktighet da redigering av systemregisteret krever et visst nivå av kompetanse, og hvis du ikke gjør det riktig, kan du forårsake evig skade på systemet / dataene dine.
- Ta sikkerhetskopi av systemregistret.
- Trykk på Windows-logotasten og søk etter Registerredigering. Høyreklikk deretter på Registerredigering i listen over søkeresultater og velg Kjør som administrator.
- Deretter navigere til følgende:
Datamaskin \ HKEY_LOCAL_MACHINE \ SOFTWARE \ Microsoft \ Windows \ CurrentVersion \ Appx \
- Nå, i venstre halvdel av Registerredigering, utvider du PackageVolumes og sjekk om det er mer enn en oppføring (dvs. 1 og 2). I så fall åpner du begge oppføringene en etter en og sjekker SISPath. Deretter slett den som refererer til din målenhet (ikke til C-stasjon) & exit Registerredigering.
- Nå start på nytt PCen din og ved omstart, sjekk om Microsoft Store er klar over feilen.
Løsning 4: Deaktiver komprimering eller kryptering av målstasjonen
Du kan mislykkes i å endre standardplasseringen til de nye Microsoft Store-appene hvis målstasjonen er kryptert eller komprimert. I denne sammenheng kan deaktivering av komprimering eller kryptering på målstasjonen løse problemet.
- Høyreklikk på Windows-knappen og i menyen som vises, velg File Explorer.
- Nå, i venstre rute i vinduet Denne PC-en, og deretter i høyre rute i vinduet, Høyreklikk på målstasjonen f.eks. D-stasjon.
- Velg deretter Egenskaper i hurtigmenyen, og fjern deretter merket for alternativet Komprimer denne stasjonen for å spare diskplass.
- Nå klikker du på Påfør / OK knappene. Åpne deretter målstasjonen og høyreklikk på mappen WindowsApps, hvis mappen eksisterer (du må kanskje aktivere visning av skjulte filer / mapper og beskyttede operativsystemfiler).
- Nå, i menyen som vises, velger du Eiendommer og klikk deretter på Avansert knapp (på fanen Generelt).
- Fjern deretter merket for alternativet Komprimer innhold for å spare diskplass og Krypter innholdet for å sikre data.
- Klikk nå på Påfør / OK og deretter åpne Windows-menyen ved å klikke på Windows knapp.
- Nå, i Windows-søkefeltet, søk etter Kontrollpanel, og velg deretter i resultatene som vises Kontrollpanel.
- Åpne deretter System og sikkerhet og klikk på Administrer BitLocker (under BitLocker Drive Encryption).
- Nå foran målstasjonen, klikk på Slå av BitLocker (hvis aktivert) og følg instruksjonene på skjermen for å deaktivere BitLocker (dekrypteringen kan ta litt tid, avhengig av størrelsen på stasjonen).
- Deretter start på nytt PCen din og ved omstart, sjekk om du kan endre standardstien for de nye Store-appene.
Løsning 5: Endre tillatelsene til målstasjonen
Det kan hende at du ikke klarer å angi standardstien for Windows Store-apper hvis tillatelsene til målstasjonen ikke tillater deg å gjøre de relevante endringene. I dette scenariet kan redigering av stasjonstillatelser løse problemet.
Advarsel: Fortsett med forsiktighet, fordi hvis sikkerhetstillatelsene ikke er riktig konfigurert, kan du utsette systemet og dataene dine for trusler. Videre, for å korrigere sikkerhetstillatelsene (hvis gjort feil), må du kanskje formatere stasjonen.
- Høyreklikk på Windows-knappen og velg i menyen som vises Filutforsker.
- Nå, i venstre rute i vinduet, velg Denne PCen, og høyreklikk deretter på målstasjonen i høyre rute i vinduet, f.eks. D-stasjon.
- Velg deretter i hurtigmenyen Eiendommer og naviger til Sikkerhet fanen.
- Klikk nå på Redigere og velg deretter System.
- Klikk deretter på avmerkingsboksen for Tillate foran Full kontroll og klikk på Søke om knapp.
- Gjenta nå det samme for din brukerprofil og Administratorer.
- Åpne deretter stasjonen og gjenta den samme prosessen på WindowsApps og WpSystem mapper (hvis du ikke kan redigere tillatelsene, start opp systemet i sikkermodus og prøv å redigere tillatelsene).
- Nå, start på nytt systemet og sjekk om systemet ditt er klart for den gjeldende feilen.
- Hvis ikke, sjekk om slette WindowsApps og WpSystem mapper (det kan hende du må trygt starte systemet ditt) i målstasjonen løser problemet.
Løsning 6: Tilbakestill Microsoft Store
Du kan støte på feilen som diskuteres hvis installasjonen av Microsoft Store er skadet eller Store er feilkonfigurert. I denne sammenheng kan tilbakestilling av Microsoft Store løse problemet.
- Klikk på Windows-knappen for å starte Windows-menyen, og skriv i søkefeltet WSReset. Høyreklikk nå på WSReset (i resultatene hentet av søk) og velg Kjør som administrator.
- Deretter vente for fullføring av tilbakestilling av Microsoft Store og deretter start på nytt din PC.
- Ved omstart, sjekk om det nåværende Windows-appsproblemet er løst.
- Hvis ikke, høyreklikker du deretter på Windows-knappen og velger Windows PowerShell (administrator).
- Deretter henrette følgende en etter en og start PCen på nytt etter hver for å sjekke om problemet er løst:
Get-AppXPackage -AllUsers -Name Microsoft.WindowsStore | Foreach {Add-AppxPackage -DisableDevelopmentMode -Register "$ ($ _. InstallLocation) \ AppXManifest.xml" -Verbose} Get-AppXPackage | Foreach {Add-AppxPackage -DisableDevelopmentMode -Register "$ ($ _. InstallLocation) \ AppXManifest.xml"} - Hvis ikke, trykk på Windows-logotasten og velg Innstillinger. Velg nå Apper og utvid deretter Microsoft Store.
- Klikk deretter på Avanserte instillinger og klikk deretter på Nullstille knappen (du kan bla litt for å finne alternativet).
- Nå bekrefte for å tilbakestille butikken og deretter sjekke om du endrer standardstien til Store-appene.
- Hvis ikke, sjekk om du installerer Xbox beta på nytt, løser problemet.
Løsning 7: Fjern Windows-mappene fra målstasjonen
Du kan mislykkes i å angi standard Store-app-bane til en annen stasjon hvis den har en lignende katalogstruktur som kreves av Windows (f.eks. WindowsApps og WPSystem-mapper som et resultat av en tidligere installasjon). I dette tilfellet kan det løse problemet å slette sporene fra forrige installasjon av Windows-apper.
- Muliggjøre visning av skjulte filer og mapper og beskyttede operativsystemfiler i systemet ditt.
- Nå åpne målstasjonen og så slett følgende fem mapper (hvis de finnes):
WindowsApps WPSystem DeliveryOptimization Program Files (en mappe med brukerprofilnavnet ditt)
- Hvis du ikke kan slette mappene, kan du starte systemet i sikkermodus og deretter prøve å slette mappene.
- Hvis ikke, sjekk om du kan ta eierskap til mappene, og prøv å slette mappene.
- Hvis du ikke kan slette mappene, sjekk om du kan endre navn på mappene (f.eks. WindowsApps.old og WPSystem.old).
- Hvis ikke, da lag en ny mappe i målstasjonen og sjekk om du kan flytt alle de fem mappene nevnt ovenfor til den nylig opprettede mappen. Sjekk deretter om det nåværende problemet med Windows Store-appene er løst.
Løsning 8: Angi standard Windows-applikasjonsbane og utfør SFC / DISM-skanninger
Du kan støte på feilen ved hånden hvis filene som er viktige for driften av Microsoft Store, er korrupte. I dette tilfellet kan utføring av SFC- og DISM-skanninger løse problemet.
- Trykk på Windows-logotasten og klikk på Gear / Settings. Velg nå System og velg deretter i venstre rute i vinduet Oppbevaring.
- Nå bla nedover nederst på skjermen, og klikk deretter på Endre hvor nytt innhold lagres (under Flere lagringsinnstillinger).
- Åpne deretter rullegardinmenyen Nye apper lagres i og velg ønsket stasjon.
- Hvis du får en melding om å slette andre apper, klikker du på Ja.
- Sjekk nå om problemet er løst.
- Hvis ikke, ta eierskapet til målstasjonen og kontroller om problemet er løst.
- Hvis ikke, utfør SFC- og DISM-skanninger (bruk følgende DISM-kommandoer):
DISM / Online / Cleanup-Image / CheckHealth DISM / Online / Cleanup-Image / ScanHealth DISM / Online / Cleanup-Image / RestoreHealth Dism / Cleanup-Mountpoints
- Sjekk deretter om problemet er løst.
- Hvis ikke, prøv å reparere Windows-oppdateringskomponenter med ResetWUEng.zip og deretter start på nytt systemet ditt.
- Ved omstart, sjekk om problemet med Microsoft Store-apper er løst. Hvis ikke gjenta løsning 7 for å gi nytt navn og slette den gamle Windows-mappen fra målstasjonen og deretter gjenta trinn 1 til 4 for å sjekke om problemet er løst.
Hvis problemet fortsatt er der, bør du gjøre det formatere målstasjonen (etter å ha sikkerhetskopiert viktige data) og sjekk om problemet er løst. Hvis ikke, må du enten utføre en reparasjonsinstallasjon av Windows eller en ren installasjon av Windows.