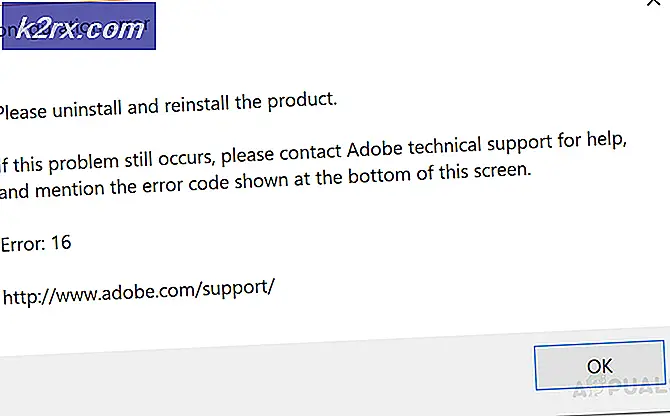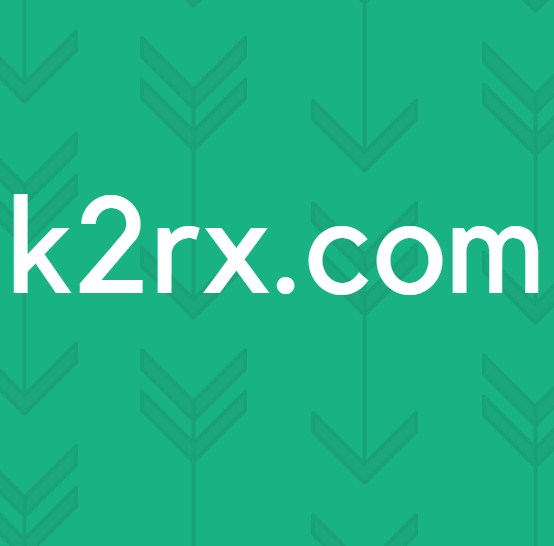Fix: Det oppstod en feil ‘prøv igjen’ avspillings-ID på YouTube
Noen brukere støter på “En feil oppstod. Prøv igjen senere. Avspillings-ID”Når du prøver å spille av bestemte videoer på Youtube. Mesteparten av tiden oppstår problemet med alle videoer, mens andre berørte brukere rapporterer at de bare ser denne feilen med flere videoer. Denne spesielle feilen er ikke spesifikk for en bestemt Windows-versjon eller for en bestemt nettleser - Vi klarte å identifisere rapporter om den som forekommer i Windows-versjoner fra 7 til 10 i nettlesere som tredjeparts nettlesere som Chrome, Firefox og Opera.
Merk: Avspillings-ID er spesifikk for hver video.
Hva forårsaker feilen ‘Youtube en feil oppstod avspilling’?
Vi undersøkte denne spesielle feilmeldingen ved å se på forskjellige brukerrapporter og reparasjonsstrategiene de brukte for å få problemet løst. Basert på undersøkelsene våre er det flere vanlige scenarier som vil utløse denne feilmeldingen:
Hvis du sliter med å løse denne feilmeldingen, vil denne artikkelen gi deg flere bekreftede feilsøkingstrinn. Nedenfor oppdager du et utvalg av bekreftede rettelser som andre brukere i en lignende posisjon har brukt for å løse problemet‘Youtube en feil oppstod avspillings-ID’ feil.
For best resultat, følg metodene nedenfor i den rekkefølgen de presenteres. Du bør til slutt møte en løsning som løser problemet i ditt spesielle scenario.
Metode 1: Installer nettleseren på nytt
Hvis “En feil oppstod. Prøv igjen senere. Avspillings-ID”Feil oppstår bare med en bestemt tredjeparts nettleser. Det kan være lurt å starte med å installere programvaren på nytt. Visst, du kan også unngå problemet helt ved å bruke en annen nettleser, men la oss se om vi kan fikse dette uten å måtte bytte til annen programvare.
Vi kan prøve å tømme hurtigbufferen eller tvinge nettleseren til å opprette en ny brukerprofil, men disse trinnene er spesifikke for hver nettleserversjon. En bedre tilnærming ville være å installere nettleseren din på nytt. Dette vil tvinge operativsystemet til å slette ødelagte hurtigbufrede data, noen ødelagte brukerinnstillinger som er lagret lokalt - dette gjelder uansett nettleserversjon. Flere berørte brukere har bekreftet at denne metoden gjorde det mulig for dem å løse denne feilmeldingen.
Slik installerer du nettleseren på nytt for å løse “En feil oppstod. Prøv igjen senere. Avspillings-ID”Feil:
- trykk Windows-tast + R for å åpne en dialogboks Kjør. Skriv deretter inn “appwiz.cplOg trykk Tast inn å åpne opp Programmer og funksjoner vindu.
- Innsiden Programmer og funksjoner, bla nedover i listen for å finne nettleseren som forårsaker “En feil oppstod. Prøv igjen senere. Avspillings-ID”Feil.
- Når du ser det, høyreklikker du på det og velger Avinstaller.
- Følg deretter instruksjonene på skjermen for å fjerne nettleseren fra datamaskinen. Hvis du blir spurt om du vil fjerne hurtigbufrede data eller brukerinnstillingene, klikker du på riktig knapp for å bekrefte.
- Når nettleseren din er avinstallert, starter du datamaskinen på nytt.
- Ved neste oppstart bruker du en innebygd nettleser (Internet Explorer eller Edge) for å navigere til nedlastingssiden til tredjepartsleseren som du tidligere avinstallerte, og laste ned den kjørbare installasjonen. Her er noen nedlastningskoblinger for de mest populære nettleserne:
Chrome
Mozilla
Opera - Åpne installasjons kjørbar og følg instruksjonene på skjermen for å installere nettleseren på nytt.
- Åpne den nylig installerte nettleseren, naviger til en Youtube-video som tidligere sviktet, og se om problemet nå er fjernet.
Hvis du fremdeles støter på den samme feilmeldingen, kan du gå ned til neste metode nedenfor.
Metode 2: Start ruteren / modemet på nytt
Flere berørte brukere har rapportert at i deres tilfelle var løsningen så enkel som å tvinge en omstart på ruteren / modemet. Hva dette egentlig gjør, er å tvinge enheten til å gjenskape forbindelsen, hvilket sinn ender med å løse problemet automatisk.
De fleste rutere har en strømknapp, så det er best å trykke på den for å slå den av, vent et par sekunder, og trykk deretter på den igjen for å slå den på igjen. Du kan også koble fra strømkabelen i et par sekunder for å oppnå samme effekt. Unngå imidlertid å trykke på tilbakestillingsknappen (på baksiden av ruteren din), fordi dette kan potensielt tilbakestille nettverksinnstillingene (nettverkspassord, videresendte porter, brukerinnstillinger osv.).
Når du klarer å starte modemet på nytt, vent til tilkoblingen er gjenopprettet, og åpne deretter en YouTube-side som tidligere mislyktes, og se om problemet er løst.
Hvis du fremdeles støter på den samme feilmeldingen, kan du gå ned til neste metode nedenfor.
Metode 3: Spyling av DNS-hurtigbufferen
Spyler din DNS (domenenavnservere) cache er kjent for å fikse mange nettleserrelaterte problemer, og denne feilen er ikke noe unntak. Flere berørte brukere rapporterte at problemet ikke lenger oppstod for YouTube-videoer etter at de hadde tømt DNS Resolver Cache. Denne spesielle løsningen rapporteres for det meste å være effektiv i de situasjonene der den samme feilmeldingen oppstår i flere nettlesere.
Dessverre rapporterte de fleste berørte brukerne som klarte å løse feilen ved hjelp av fremgangsmåten nedenfor, at den bare var midlertidig (feilen returnerte etter flere feil). Imidlertid utgjør det fortsatt en rask løsning hvis du ikke er i humør til å gjøre omfattende feilsøking.
Slik spyler du DNS-hurtigbufferen for å løse “En feil oppstod. Prøv igjen senere. Avspillings-ID”Feil:
- trykk Windows-tast + R for å åpne en dialogboks Kjør. Skriv deretter inn “cmdOg trykk Ctrl + Skift + Enter for å åpne en forhøyet ledetekst. Hvis du blir bedt om det av UAC (User Account Control), klikker du Jaå gi administrative privilegier.
- Inne i den forhøyede ledeteksten skriver du inn følgende kommando og trykker Enter for å tømme DNS-cachen:
ipconfig / flushdns
Merk: Hva dette egentlig gjør er å fjerne all informasjon som er lagret i DNS-cachen, og tvinge datamaskinen din til å finne ny DNS-informasjon.
- Når du har mottatt bekreftelsesmeldingen, åpner du en Youtube-video som tidligere viste "En feil oppstod. Prøv igjen senere. Avspillings-ID”Feil og se om problemet er løst.
Hvis det samme problemet fremdeles oppstår, kan du gå videre til neste metode nedenfor.
Metode 4: Endre DNS Googles offentlige DNS
De fleste Internett-leverandører vil angi din DNS (domenenavnservere) automatisk via Dynamic Host Configuration Protocol (DHCP). Flere berørte brukere oppdaget at det å endre DNS-sentralbordet fra standard (levert av ISP) til Googles offentlige DNS klarte å løse problemet permanent.
Men for å gjøre dette må du eksplisitt endre DNS-innstillingene i operativsystemet ditt for å bruke Google Public IP-adresser. Fremgangsmåten for å gjøre dette vil variere litt avhengig av Windows-versjonen din, men vi kommer til å ha en metode som er universell (fungerer for alle Windows-versjoner).
Slik endrer du den nåværende DNS-en til Googles offentlige domenenavnsserver for å løse “En feil oppstod. Prøv igjen senere. Avspillings-ID”Feil:
- trykk Windows-tast + R for å åpne en dialogboks Kjør. Skriv deretter inn “ncpa.cplOg trykk Tast inn å åpne opp Nettverkstilkoblinger vindu.
- Deretter velger du tilkoblingen du vil konfigurere Google Public DNS for. Hvis du vil gjøre det for det trådløse nettverket, høyreklikker du på Wi-Fi (trådløs nettverkstilkobling) og velg Eiendommer. Hvis du vil gjøre det for en Ethernet-tilkobling (kablet), høyreklikker du på Ethernet (lokal tilkobling) i stedet.
- Inne i Wi-fi / Ethernet-egenskaper skjermen, gå til Nettverk fanen og gå til innstillingsboksen under Denne forbindelsen bruker følgende elementer. Velg deretter Internet Protocol versjon 4 (TCP / IPv4) og klikk på Eiendommer knapp.
- Inne i Egenskaper for Internet Protocol versjon 4 (TCP / IPv4) skjermen, gå til Generell fanen. Velg deretter bryteren som er tilknyttet Bruk følgende DNS-serveradresseog bytt utForetrukket DNS-server og Alternativ DNS-server med følgende verdier:
8.8.8.8 8.8.4.4
- Lagre endringene, og gjenta deretter trinn 3 og 4 med Internet Protocol Protocol 6 (TCP / IPv6), men denne gangen, bruk disse verdiene for Foretrukket DNS-server og Alternativ DNS-server:
2001:4860:4860::8888 2001:4860:4860::8844
- Start nettverkstilkoblingen på nytt. Når forbindelsen din er startet på nytt, åpner du nettleseren. last inn en Youtube-video som tidligere sviktet, og se om problemet er løst.
Metode 5: Gjør en systemgjenoppretting
Dette problemet kan også oppstå på grunn av en dårlig kodek som nylig ble installert på systemet ditt. Men tingen med kodeker er at det ikke alltid er enkelt å finne programvaren som installerte dem i utgangspunktet. Dette er grunnen til at det i situasjoner som dette er bedre å bare bruke veiviseren for systemgjenoppretting for å tilbakestille maskinen til et punkt der alt fungerte bra.
Flere brukere som vi sliter med å løseEn feil oppstod. Prøv igjen senere. Avspillings-IDFeil har klart å løse det ved å bruke et systemgjenopprettingspunkt som er eldre enn dette problemet.
Her er en rask guide til hvordan du gjør dette:
- trykk Windows-tast + R for å åpne en dialogboks Kjør. Skriv deretter inn “rstruiOg trykk Tast inn for å åpne veiviseren for systemgjenoppretting.
- Inne i Systemgjenoppretting veiviseren, trykk Neste på det første skjermbildet.
- I neste skjermbilde, start med å merke av i boksen som er tilknyttet Vis flere gjenopprettingspunkter. Velg deretter et systemgjenopprettingspunkt som er datert før du først begynte å håndtere denne spesielle feilen. Klikk deretter på Neste å avansere.
Merk: Husk at alle endringer (installerte apper, brukerpreferanser osv.) Du har gjort siden gjenopprettingspunktet ble lagret, vil gå tapt når denne prosedyren er fullført. Denne prosessen vil gjenopprette datamaskinen din til den eksakte tilstanden den var da gjenopprettingspunktet ble tatt.
- Klikk Bli ferdig, deretter Ja ved bekreftelsesmeldingen for å starte gjenopprettingsprosessen. Datamaskinen din vil deretter starte på nytt, og den eldre tilstanden blir håndhevet ved neste oppstart.
Metode 6: Bytte konto
I noen tilfeller var problemet ikke med nettleseren eller datamaskinen, feilen ble rapportert utløst på grunn av Google-kontoen som brukeren brukte for å logge på Chrome. Derfor, i dette trinnet, bytter vi Google-kontoen i et forsøk på å fikse denne feilen. For det:
- Start nettleseren din og åpne en ny fane.
- Klikk på "Regnskap" fliser helt til høyre på skjermen som inneholder den første initialen til brukernavnet ditt.
- Klikk på “Legg til en ny konto” og følg instruksjonene på skjermen for å legge til en annen konto i nettleseren.
- Etter at du har lagt til kontoen, åpner du Youtube med samme konto og sjekker om problemet vedvarer.
- Hvis det vedvarer, klikker du på “Autoplay” -bryteren en gang for å deaktivere den, og deretter igjen etter en stund for å aktivere den igjen.
- Det burde løse problemet.
Metode 7: Deaktiver og aktiver autospill
Mange brukere rapporterte at deaktivering og aktivering av YouTubes autoplay-funksjon ser ut til å løse dette problemet for dem. Så følg disse trinnene for å få dette problemet løst: -
- Gå over til YouTube og åpne hvilken som helst video du vil ha.
- Når videoen er åpnet, hvis autospillet er aktivert, deaktivere det. Hvis den er deaktivert, aktivere det.
- Last siden på nytt, og gjør det samme igjen, start deretter Chrome-nettleseren på nytt.
- Sjekk om problemet vedvarer.
Metode 8: Veksle skjold på modig nettleser
På den modige nettleseren er det ofte "Skjold" alternativet på hvert nettsted som er en slags beskyttende funksjon i nettleseren. Slå av-knappen og slå den på, sjekk om det løser problemet.
Metode 9: Deaktivering av utvidelser
I visse tilfeller kan noen utvidelser forhindre at noen funksjoner på Youtube skyldes at denne feilen kan utløses. Derfor, i dette trinnet, deaktiverer vi alle utvidelser, og det anbefales også at du deaktiverer all adblocking-programvare før du fortsetter.
- Start Chrome og klikk på “Three Dots” øverst til høyre.
- Klikk på “Flere verktøy” kategorien og velg deretter “Utvidelser” fra listen.
- Klikk på "Veksle" for å deaktivere alle unødvendige utvidelser og spesielt “Iridium”, “Improve Youtube”, “h264” og adblocking / VPN utvidelser.
- Sjekk for å se om problemet vedvarer etter at du har deaktivert disse utvidelsene.
- Nå, hvis du vil fortsette å bruke AdBlock, legger du til følgende linje i unntaksreglene for å tillate både Youtube og Reddit.
www.reddit.com https://www.youtube.com/get_video_info xmlhttforespørsel tillate
Metode 10: Bruke inkognitomodus
I andre situasjoner ble feilen løst ganske enkelt av bruker inkognito eller privat surfemodus i nettleseren. Å se som denne modusen deaktiverer visse sporingsfunksjoner i nettleseren og forhindrer at historikken blir registrert, virker det som en enkel løsning.
Metode 11: Hviteliste nettsted i Adblock
Det er mulig at AdBlock forhindrer at annonser lastes inn på Youtube, og på grunn av det blir feilen utløst. Derfor anbefales det at du hviteliste Youtube i Adblock slik at den endelig kan laste inn annonser og denne feilen er løst.
Merk:Dette er et midlertidig problem med nettleseren og kan bare løses fra Googles slutt. Inntil funksjonaliteten er gjenopprettet, må du bruke denne andre kontoen for å få tilgang til Youtube uten feil. Noen brukere har rapportert å fikse problemet ved å sette "& disable_polymer = true" denne kommandoen på slutten av de enkelte video-URL-ene, men det er fortsatt et irriterende problem å håndtere, så du kan bare installere "Youtube Classic" -tillegget for å komme seg det hvis det å sette koden fungerer.