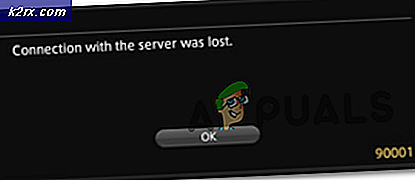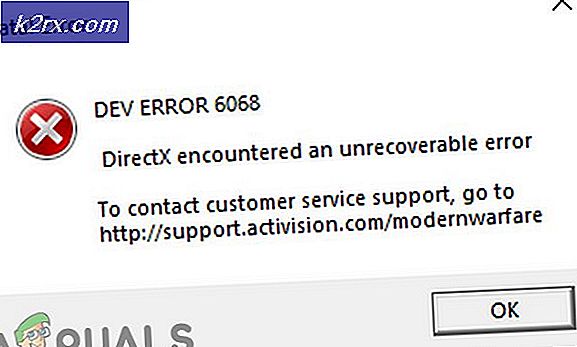Slik løser du Netflix-feil NSEZ-403 på Windows
Noen brukere støter på Feil NSEZ-403 (beklager, vi har problemer med forespørselen din) når du prøver å starte videoavspilling på Netflix. De fleste berørte brukere rapporterer at dette problemet bare forekommer med visse titler tilgjengelig på Netflix. Problemet er rapportert å vises på Windows, macOS, iOS, Android og noen operativsystemer som er tilgjengelige på Smart TV-er.
Etter å ha undersøkt dette problemet, viser det seg at det er flere forskjellige underliggende problemer som kan være ansvarlige for denne feilen. Her er en liste over potensielle scenarier som kan være ansvarlige for denne Netflix-feilkoden:
Nå som du er kjent med hvert scenario som kan utløse denne feilkoden, er det en liste over metoder som andre berørte brukere har brukt for å løse problemet Feil NSEZ-403 på Netflix:
Deaktiver VPN eller proxy-server
I følge mange berørte brukere er denne typen problemer ofte forårsaket av en VPN-løsning som gnir Netflix feil vei og bestemmer at den skal blokkere forbindelsen til enheten som håndterer avspillingen.
Som det viser seg, har Netflix for vane å avvise tilkoblinger som ledes gjennom en anonymitetsapp, spesielt under Windows.
I dette tilfellet bør du kunne løse problemet ved å deaktivere eller avinstallere VPN- eller proxy-serveren. Denne metoden ble bekreftet å være effektiv av mange brukere som har problemer med Netflix-avspilling.
Hvis du bruker en VPN-klient eller en proxy-server, følg trinnene nedenfor for å avinstallere eller deaktivere disse to anonymitetsløsningene for å forhindre konflikt med Netflix-appen:
A. Deaktivere proxy-serveren
- Åpne opp en Løpe dialogboksen ved å trykke Windows-tast + R. Skriv deretter inn ‘Inetcpl.cpl’inne i tekstboksen og trykk Tast inn å åpne opp Internett-egenskaper fanen.
- Når du er inne i Eiendommer fanen, få tilgang til Tilkoblinger kategorien (fra menyen øverst), og klikk deretter på LAN-innstillinger (under LAN-innstillinger for lokalnettverk).
- I Innstillinger meny avLocal Area Network (LAN), gå videre og klikk på Proxy-serverog fjern deretter merket for ruten som er tilknyttetBruk en proxy-server for LAN.
- Når du har deaktivert Fullmektig serveren, start datamaskinen på nytt og se om problemet er løst ved neste systemstart.
B. Avinstallere VPN-klienten
- trykk Windows-tast + R å åpne opp en Løpe dialogboks. Deretter skriver du inn meldingen som nettopp dukket opp ‘Appwiz.cpl’ inne i tekstboksen og trykk Tast inn å åpne opp Programmer og funksjoner skjerm.
- Inne i Programmer og funksjoner , bla nedover listen over installerte programmer og finn VPN-systemet på systemnivå som du tror kan være i konflikt med Netflix.
- Når du klarer å finne VPN-klienten du mistenker kan forstyrre, høyreklikker du på den og velger Avinstaller fra den nylig viste kontekstmenyen.
- Når du er inne i avinstallasjonsskjermen, følger du instruksjonene for å fullføre avinstallasjonen, og starter deretter datamaskinen på nytt og ser om du kan bruke dampinnhold fra Netflix uten å se den samme NSEZ 403-feilen.
Hvis den samme feilen fremdeles oppstår, kan du gå ned til neste potensielle løsning nedenfor.
Slette den problematiske Netflix-profilen
Som det viser seg, dette Feil NSEZ-403 problemet kan også være relatert til en slags inkonsekvente data relatert til en bestemt ødelagt Netflix-profil. I dette tilfellet er problemet utenfor din kontroll, men det viser seg at du kan gjøre noe for å få det til å forsvinne.
Flere berørte brukere har bekreftet at de klarte å løse problemet ved å slette profilen (ikke kontoen) og opprette en ny for å ta plass.
Merk: Selv om dette har stor sjanse for at du kan løse dette problemet, er det en stor ulempe - lagret informasjon om preferansene til disse profilene vil gå tapt på slutten av denne prosedyren.
Hvis du vil gå gjennom dette, følger du instruksjonene nedenfor for å slette den problematiske Netflix-profilen og erstatte den med en ny ekvivalent som ikke har samme problem:
- Første ting først, få tilgang til Netflix fra PCen din (hvilken som helst nettleser, det betyr ikke noe) og logg på med kontoen som utløser NSEZ-403 feilkode.
- Klikk på Logg inn (øverst til høyre) på skjermen, og skriv deretter inn Netflix-legitimasjonen din for å logge på.
- Når du er logget på, klikker du på det aktive profilikonet ditt (øverst til høyre på skjermen) og klikker deretter på Administrer profiler fra listen over tilgjengelige alternativer i rullegardinmenyen.
- Fra Administrer profiler Klikk på profilen som utløser feilen.
- Når du er inne på innstillingsmenyen til den problematiske profilen, klikker du på Slett profil nederst på skjermen.
- Bekreft operasjonen ved bekreftelsesprompten, og vent til prosessen er fullstendig slettet.
- Når operasjonen er endelig fullført, oppretter du en ny profil fra bunnen av, logger på den og ser om du fremdeles ser den samme feilkoden når du prøver å spille bestemte titler.
Hvis problemet fortsatt ikke er løst, kan du gå ned til neste potensielle løsning nedenfor.
Fjerner Netflix-informasjonskapselen
Som det viser seg, er en av de vanligste tilfellene som vil gi denne feilen en delvis ødelagt informasjonskapsel eller dårlig lagrede informasjonskapsler som tvinger Netflix til å avslutte forbindelsen.
Hvis dette er hovedårsaken til problemet, er det to forskjellige potensielle løsninger du kan distribuere:
- Du kan gjøre en fullstendig opprydding for å utslette hele hurtigbuffermappen i nettleseren din, og også fjerne gjeldende informasjonskapsler som nettleseren bruker.
- Du kan KUN fjerne informasjonskapslene og kaken som tilhører Netflix.
Merk: Hvis du bestemmer deg for å velge den fokuserte tilnærmingen, bør du bare fjerne informasjonskapslene som er tilknyttet Netflix. Men hvis du har å gjøre med en slags forstyrrelse forårsaket av en informasjonskapsel som ikke er innenfor Netflix, er den beste tilnærmingen å gå til en fullstendig opprydding av informasjonskapsler og hurtigbufrede data.
Men uavhengig av alternativet du vil velge, har vi satt sammen to separate guider som vil lede deg gjennom botprosesser:
A. Rengjøring av Netflix Cookie og cache
- Åpne nettleseren du støter på feil NSEZ-403 feil på, besøk dedikert Netflix klare informasjonskapsler-side.
Merk: Denne siden inneholder et automatisert Netflix-utviklet skript som automatisk sletter de dedikerte informasjonskapslene som Netflix lagrer i de mest populære nettleserne - Dette fungerer på de aller fleste tredjeparts nettlesere, så vel som på Internet Explorer og Edge. - Når du har besøkt siden ovenfor, blir du automatisk logget av Netflix-kontoen din. Gå tilbake til Netflix-siden igjen, og logg på med kontoen din igjen ved å sette inn legitimasjonen din igjen
- Når du logger på med Netflix-kontoen din igjen, kan du prøve å streame innhold igjen og se om problemet nå er løst.
B. Tømme all informasjonskapsel og cache i nettleseren din
Hvis det ikke var nok å rydde Netflix-informasjonskapslene i ditt tilfelle, eller hvis du bruker en nettleser som ikke støttes av opprydding av Netflix-skriptet, kan det være bedre å tømme alle nettleserens informasjonskapsler og hurtigbuffer.
For å gjøre ting enklere har vi satt sammen en serie underguider som vil lede deg gjennom prosessen med rengjøring av informasjonskapsler og cache fra alle større nettlesere på Windows.
Når du har funnet guiden som er kompatibel med nettleseren din, følger du instruksjonene som er tilknyttet den.
Merk: Hvis du bruker en krombasert nettleser som ikke er dekket i guiden din, kan du ganske enkelt følge guiden for Google Chrome.
Hvis du allerede har prøvd å rydde informasjonskapslene og hurtigbufferen, og du fortsatt støter på den samme NSEZ-403-feilen, kan du gå ned til neste potensielle løsning nedenfor.
Åpne nettleseren din uten utvidelser eller tillegg
Flere brukere som også møtte Feil NSEZ-403 når du prøver å streame innhold fra Netflix, har det funnet til en problematisk utvidelse på Google Chrome eller et problematisk tillegg på Firefox.
Hvis du bare ser denne feilen mens du streamer Netflix-innhold fra Firefox eller Google Chrome-nettleseren, kan du løse problemet ved å sikre at de åpner nettleseren i sikker modus (uten tillatte utvidelser eller tillegg).
Avhengig av hvilken nettleser du har valgt (Mozilla Firefox eller Google Chrome), følger du en av instruksjonene nedenfor for å sikre at ingen utvidelser eller tillegg er tillatt å kjøre.
A. Deaktivering av tillegg i Firefox
Hvis du bruker Firefox, er den raskeste måten å løse dette problemet på å starte Firefox i sikkermodus.
Sikker modus starter Firefox uten installerte tillegg (utvidelser eller temaer). Hvis problemet ikke lenger oppstår mens tillegg er deaktivert, kan du konkludere med at en av dem forårsaker problemet mens Firefox kjører i normal modus.
Slik kontrollerer du om dette stemmer:
- Start med å åpne Firefox og skriv “om: støtte”Inne i navigasjonslinjen. Trykk deretter på Tast inn å lande rett inn i Feilsøkingsinformasjon Meny.
- Når du er inne i Feilsøkingsinformasjon menyen, klikk på Start på nytt med tillegg deaktivert (under Prøv Safe Mode). Når du blir bedt om det av bekreftelsesvinduet, klikker du Omstart igjen.
- Klikk på neste i bekreftelsesvinduet for Firefox Safe Mode Start i sikkermodus for å endelig utløse omstart.
- Deretter venter du til nettleseren din starter på nytt i sikker modus før du sjekker om problemet fremdeles oppstår ved å prøve å streame innhold fra Netflix.
- Hvis det samme problemet ikke lenger oppstår, start nettleseren din på nytt for å gå tilbake til normal modus.
- Skriv deretter inn “om: addons”Inne i navigasjonsfeltet og trykk Tast inn.
- Når du når utvidelsesmenyen, systematisk Deaktiver hver installerte utvidelse til du oppdager synderen din.
- Når du har funnet ut hvilke av dine installerte utvidelser som forårsaker problemet, Fjerne det og start nettleseren på nytt.
- Til slutt, gå tilbake til Netflix og se om problemet nå er løst.
B. Deaktivering av utvidelser i Google Chrome
- Start med å åpne Google Chrome og skriv “krom: // utvidelser /”Inne i navigasjonslinjen før du trykker på Tast inn å åpne opp Utvidelser fanen.
- Når du kommer til riktig vindu, må du sørge for at hver bryter som tilhører hver installerte utvidelse er satt til Funksjonshemmet.
- Etter hvert Utvidelse er deaktivert, start Chrome-nettleseren på nytt og se om Netflix-problemet er løst.
- Hvis problemet slutter å oppstå, kan du gå tilbake til utvidelsesmenyen og systematisk aktivere alle utvidelsene du tidligere har deaktivert, og teste videoavspillingen i Netflix for å finne ut hvilken utvidelse som forårsaker problemet.
Hvis denne løsningen ikke løste Feilen NSEZ-403 i Netflix, kan du gå ned til neste potensielle løsning nedenfor.
Deaktiver maskinvareakselerasjon
Maskinvareakselerasjon kan også være de underliggende årsakene som kan utløse denne streamingfeilen med Netflix.
Denne funksjonen er aktivert som standard på både Google Chrome og Mozilla Firefox og er kjent for å forårsake problemer med streamingtjenester på PC-rigger med lave spesifikasjoner.
Noen brukere som også har slitt med feilen NSEZ-403 har klart å fikse problemet etter at de har deaktivert maskinvareakselerasjon fra nettleserinnstillingene.
Viktig: Disse endringene kan føre til visse problemer i streaming (forsinkelser og avgifter), men det er fortsatt bedre enn ikke å kunne streame innhold fra Netflix i det hele tatt.
For å gjøre ting enklere for deg har vi laget to separate underveiledninger som vil lede deg gjennom prosessen med å deaktivere maskinvareakselerasjon på Mozilla Firefox og Google Chrome:
A. Deaktivering av maskinvareakselerasjon i Google Chrome
- Åpne Google Chrome-nettleseren din og klikk på handlingsknappen (øverst til høyre på skjermen).
- Deretter klikker du på fra den nylig viste kontekstmenyen Innstillinger.
- Inne i Innstillinger menyen, bruk Søkeinnstillinger funksjon øverst på skjermen for å søke etter ‘maskinvareakselerasjon‘.
- Deaktiver bryteren som er tilknyttet, fra listen over resultater Bruk maskinvareakselerasjon når det er tilgjengelig.
- Når du har gjort denne modifikasjonen, start nettleseren på nytt og prøv å prøve streamingforsøket i Netflix ved neste nettleserstart.
B. Deaktivering av maskinvareakselerasjon på Mozilla Firefox
- Åpne Mozilla Firefox-nettleser og klikk på handlingsknappen (øverst til høyre på skjermen).
- Klikk på på hurtigmenyen som dukket opp Preferanser deretter få tilgang til Generell ruten fra neste meny.
- Inne i Generell , bla ned til Opptreden kategori og fjern merketBruk anbefalte ytelsesinnstillinger.Ved å gjøre dette vil du avsløre flere alternativer.
- Når flere innstillinger er avslørt, fortsett og fjern merket for ruten som er tilknyttetBruk maskinvareakselerasjon når det er tilgjengelig.
- Start nettleseren på nytt og se om problemet nå er løst.
Hvis det samme problemet fremdeles oppstår når du prøver å dampe innhold fra Netflix, kan du gå ned til den endelige metoden nedenfor.
Kontakt Netflix Support
Hvis ingen av metodene ovenfor har vist seg å være effektive i ditt tilfelle, er din siste utvei å komme i kontakt med en LIVE Netflix-supportagent og be dem undersøke din spesielle situasjon.
Husk at andre brukere som står overfor den samme feilen NSEZ-403, har rapportert at problemet i deres tilfelle viste seg å være relatert til et geolokaliseringsproblem som påvirket kontoen deres - listen over spillbart innhold inkluderte titler som ikke var tilgjengelige i deres land, så når de prøvde å spille en tittel som ikke var tilgjengelig, dukket denne feilen opp.
Hvis dette scenariet er aktuelt, er den eneste løsningen å få en live Netflix-agent til å undersøke din nåværende situasjon.
Det er tre forskjellige måter du kan motta live support fra en Netflix-agent:
- Ta kontakt med en supportagent via Google Play eller App Store Netflix-app. For å gjøre dette, klikk på Mer (eller profilen din)> Hjelp, klikk deretter på Anrop.
- Anrop 0800-672-123 og gå gjennom be om å komme i kontakt med en teknisk agent.
- Du kan starte en LIVE Chat med en Netflix-agent ved å gå til Kontakt oss og klikke på Start Live Chat.