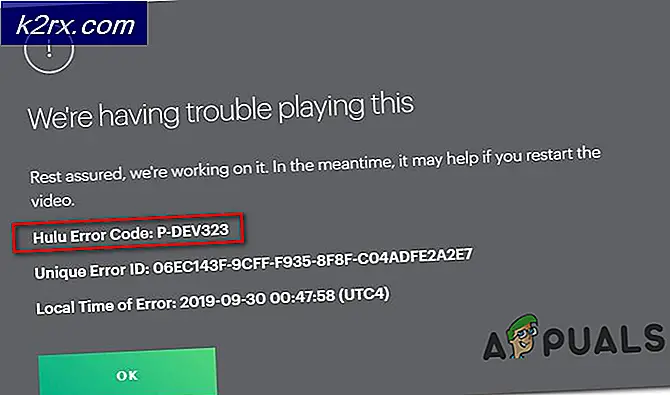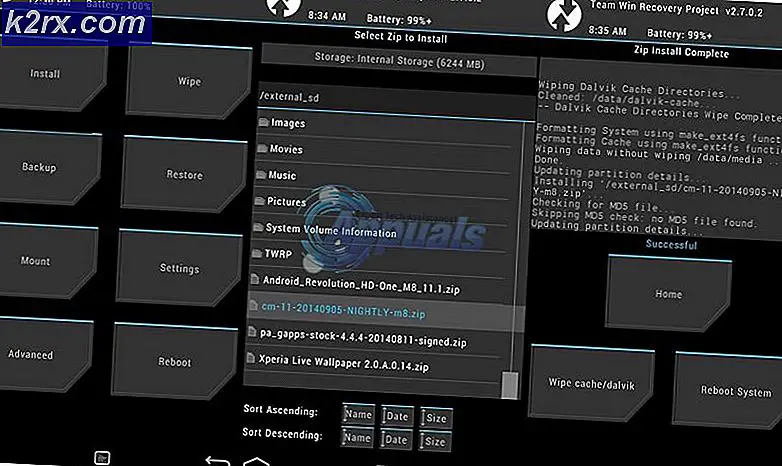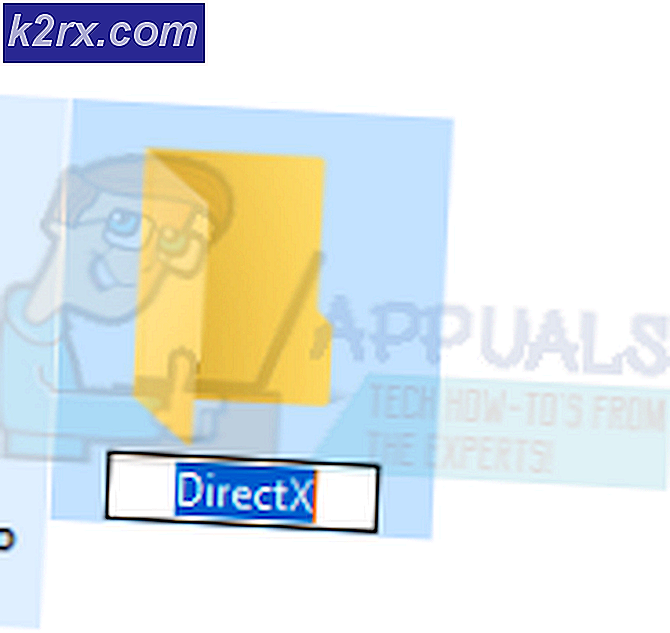Hvordan fikse ‘Denne versjonen av denne filen er ikke kompatibel med versjonen av Windows du kjører’ Feil på Windows?
Windows er et av de mest populære operativsystemene der ute med mer enn en milliard brukere. All denne suksessen kommer på grunn av de mange funksjonene som har blitt en del av operativsystemet gjennom årene. Den siste og største versjonen av Windows er operativsystemet "Windows 10" som Microsoft har presset brukerne sine til å oppgradere til.
Oppgraderingen kommer imidlertid med noen problemer, de fleste brukere er nølende med å oppgradere fordi det har blitt rapportert om “Denne versjonen av denne filen er ikke kompatibel med versjonen av Windows du kjører”Feil med visse applikasjoner og installatører etter oppgradering fra en eldre versjon av Windows. I denne artikkelen vil vi diskutere årsaken til at denne feilen utløses, og også gi deg en levedyktig løsning for å utrydde den helt.
Hva forårsaker feilen "Denne versjonen av denne filen er ikke kompatibel med versjonen av Windows du kjører"?
Etter å ha mottatt mange rapporter fra flere brukere, bestemte vi oss for å undersøke problemet og utviklet en løsning for å utrydde det fullstendig. Vi så også på årsaken til at den ble utløst, og oppførte den som følger.
Mangel på bakoverkompatibilitet:Feilen oppstår fra en forskjell i arkitekturen til applikasjonen du prøver å kjøre, og Windows-arkitekturen. Det kan enten oppstå hvis programmet er for gammelt eller for nylig for den versjonen av Windows som du prøver å kjøre det på. Problemet kan løses hvis problemet er med bakoverkompatibilitet, da alle Microsoft-operativsystemer har bakoverkompatibilitet integrert i dem, men det må utløses manuelt.
Nå som du har en grunnleggende forståelse av problemets natur, vil vi gå videre mot løsningen. Sørg for å følge trinnene nøye og nøyaktig for å unngå konflikter.
Løsning: Endring av kompatibilitetsinnstillinger
Hvis programvaren ikke er kompatibel med den versjonen av Windows du bruker, utløses denne feilen. Derfor vil vi i dette trinnet endre visse kompatibilitetsinnstillinger. For det:
- Åpne installasjonskatalogen til programmet du prøver å kjøre.
- Høyreklikk på hoved “.ekse”For programmet.
- Å velge "Eiendommer”Og klikk på“Kompatibilitet”-Fanen.
- Klikk på "Kjør feilsøking for kompatibilitet”For Windows 10/8 og“Hjelp meg å velge innstillinger”For Windows 7.
- Klikk på "Prøv anbefalte innstillinger”Og klikk på“Test”Alternativet.
- Hvis programmet fungerer, klikker du på “Ja Lagre disse Innstillinger"Alternativet, og hvis det ikke velger"Nei Prøve Annerledes Innstillinger“.
- Følg instruksjonene på skjermen og gjenta prosessen til programmet fungerer.
Merk:Hvis du bruker et "32-biters" operativsystem og prøver å installere en 64-biters programvare, anbefales det å enten oppgradere operativsystemet til en 64-biters eller søke etter en 32-biters versjon av programvaren. Se også denne artikkelen hvis problemet er med Nvidia Graphics-installasjonsprogrammet.