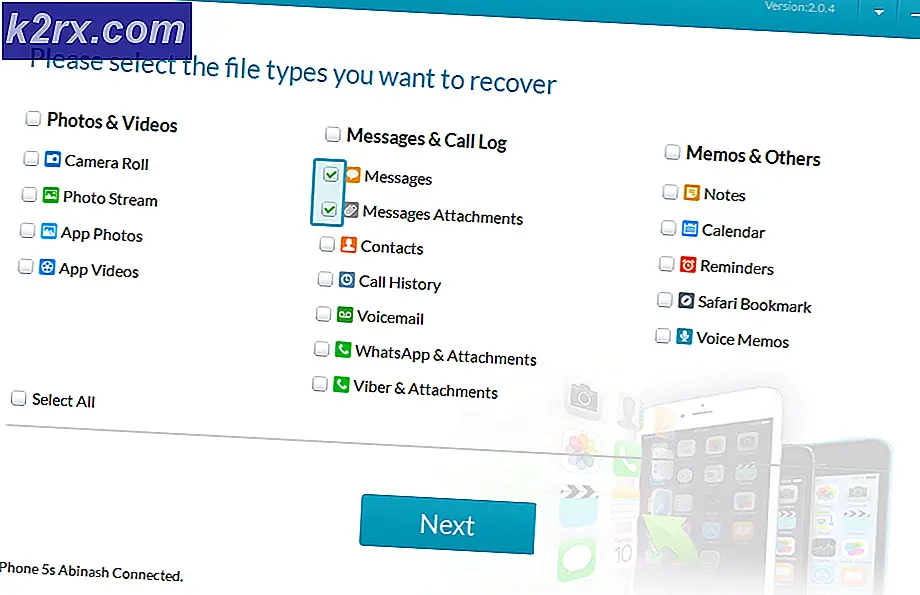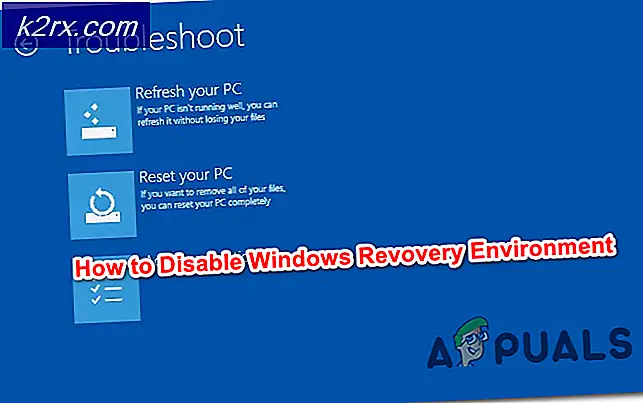Fix: Wacom-pennen fungerer ikke
Wacom produserer high-end grafikk-tabletter og annet tilbehør som målretter designere og folk som liker å være kreative ved å bruke en penn til å utføre sine oppgaver på datamaskinen. Med det sagt, oppstår et bestemt problem der Wacom-pennen ikke fungerer på mange applikasjoner. Disse programmene spenner fra Adobe Photoshop til Paint.
Årsakene til at dette problemet oppstår, er svært utbredt og spenner fra en ødelagt Windows-oppdatering til feil drivere som er installert for enheten din. Vi vil gjenta gjennom løsningen en etter en og se om problemet blir løst.
Løsning 1: Starte Wacom-tjenesten på nytt
Vi vil prøve å starte Wacom-tjenesten på nytt som vårt første skritt for å løse problemet. Dette vil starte hele prosedyren, oppdatere lagrede konfigurasjoner og prøve å oppdage nettbrettet igjen. Det er et kjent problem med Wacoms service på Windows 10.
- Trykk på Windows + R for å starte Run-programmet. Skriv tjenester. msc i dialogboksen og trykk på Enter.
- Naviger gjennom alle tjenestene til du finner den som heter TabletServiceWacom og Wacom Professional Service . Høyreklikk på det og velg Start på nytt .
- Sjekk nå om problemet er løst.
Løsning 2: Deaktiverer Windows Ink
Windows Ink er en programvare i Windows 10 som inneholder støtte for applikasjoner mot pennberegning. Pakken med applikasjoner som kommer sammen, er Sticky notes, Sketchpad etc. På en nettbrett PC som støtter penninngang, er Windows Ink aktivert som standard. Windows Ink gir også forskjellige funksjoner for Wacom penner. Noen av disse funksjonene inkluderer:
- Digital blekk : Bruk av forbedrede digitale markerings- og blekkverktøy funnet i Review-fanen i aktuelle applikasjoner.
- Windows Input Panel : Bruk håndskrift eller et tastatur på skjermen for direkte å skrive inn tekst med Wacom penn.
- Håndskriftgjenkjenning : Konverter håndskriftet direkte til tekst.
Men til tross for de ekstra funksjonene som Windows Ink har å tilby, virker det som om Wacom for øyeblikket ikke fungerer ordentlig. Dette kan skyldes at konfigurasjonen av pennen og blekkfunksjonen ikke er optimalisert nok til en feilfri drift. Som standard er Windows Ink aktivert. Vi kan prøve å deaktivere den og se om dette løser problemet for oss.
- Naviger til Innstillinger for Wacom og åpne " Wacom-tablettegenskaper ".
- Velg kategorien 'Mapping' og kontroller at alternativet Bruk Windows Ink er ikke merket . Lagre endringer og avslutt.
- Vurder å starte på nytt på nettbrettet og sjekk om problemet ved hånden ble løst.
Løsning 2: Endre Bamboo Ink Protocol
Bamboo Ink er en stylus optimalisert for Windows Ink Workspace innen jubileumsoppdateringen for naturlig skriving og skisse med penn og papir på alle enhetene som er kompatible. Denne blekk er flott for folk som ønsker en mer ekte penneopplevelse på enheten.
Det ble observert at det var et problem med Bamboo Ink Protocol og hvor du må bytte den fra standard AES til MPP. Bamboo Ink krever at en korrekt protokoll er angitt for enheten din. Protokollen som er lagret som standard er Wacom AES-protokollen . Du må bytte mellom denne protokollen og Microsoft Pen Protocol (MPP) i henhold til kompatibiliteten.
- Du må trykke begge sideknappene samtidig i to sekunder for å bytte mellom forskjellige protokoller. En blink betyr at enheten din er i AES-protokollen, og to blinker betyr at den er i MPP-modus.
Du kan også slå på enheten din etter at du har gjort endringene for å sikre at de ble implementert.
Tips: En annen løsning som syntes å virke for folk var å velge musemodus i Bamboo-innstillinger. Naviger til bambusinnstillinger, velg penn og gå til sporing. Velg musemodus og kontroller om dette løser problemet.
Løsning 4: Endre berøringsinnstillinger
Et annet problem som ble notert med Wacom-penner var at de ikke fungerte riktig i høyreklikkmodus. Som du vet, finnes det forskjellige moduser i pennen som lar deg velge enten Venstre eller Høyre klikk-modus i henhold til dine preferanser. Hvis høyreklikkmodus ikke virker, må vi endre noen innstillinger.
- Trykk på Windows + S, skriv penn og trykk på dialogboksen og åpne programmet.
- På bunnen av skjermen ser du en penneknapper under seksjonen.
- Merk av i boksen som sier Bruk pennen som en høyreklikk-knapp tilsvarende .
Når du velger høyre modus på Wacom, bør den også automatisk endre denne innstillingen til berøringsinnstillingene. Det virker imidlertid som om dette ikke skjer, og derfor må vi endre det manuelt.
Løsning 4: Tilbakestilling av Windows Update
Det er ikke nytt for alle som bruker en Windows å vite at Windows Updates bryter forskjellige komponenter veldig ofte. Det ble notert rundt desember 2017 - januar 2018 at den nyeste Windows Update var i konflikt med Wacoms tjenester og viste seg ubrukelig. Windows Update er utviklet for å fikse ulike feil og introdusere nye funksjoner til operativsystemet. Men noen ganger, når oppdateringen er rullet ut, står det i konflikt med en annen ting.
PRO TIPS: Hvis problemet er med datamaskinen eller en bærbar PC / notatbok, bør du prøve å bruke Reimage Plus-programvaren som kan skanne arkiver og erstatte skadede og manglende filer. Dette fungerer i de fleste tilfeller der problemet er oppstått på grunn av systemkorrupsjon. Du kan laste ned Reimage Plus ved å klikke herDu kan prøve å avinstallere Windows Update og se om dette gjør trikset. Pass på at du sikkerhetskopierer alle viktige dataene dine før du følger denne løsningen.
- Trykk på Windows + S, skriv inn innstillinger i dialogboksen og åpne programmet.
- En gang i Innstillinger klikker du på Oppdater og sikkerhet . Her under overskriften Oppdateringsstatus, klikker du på Vis installert oppdateringshistorikk .
- Klikk på Avinstaller oppdateringer til stede øverst på skjermen.
- Et nytt vindu vil bli brakt foran deg som består av alle oppdateringene som er installert på datamaskinen din. Høyreklikk på den som nylig ble installert, og klikk Avinstaller .
- Når du har avinstallert oppdateringen, må du slå av datamaskinen og Wacom-enheten og kontrollere om problemet er løs.
Løsning 5: Installere eldre drivere
Hvis alle de ovennevnte løsningene ikke virker, kan vi prøve å oppdatere driveren eller nedgradere den til en eldre. Først vil vi fjerne driveren og deretter avinstallere alle relaterte applikasjoner. Hvis du installerer programmene og driverne på nytt, vil du sørge for at alle feilkonfigurasjoner håndteres, og datamaskinen vil gjenkjenne tabletten som den var koblet til for første gang.
Merk: Hvis nettbrettet fortsatt ikke oppdages etter at du har installert de nyeste driverne, kan du prøve å rulle tilbake drivere . Rolling back betyr å installere en tidligere versjon av drivere. Du kan enkelt laste dem ned fra den offisielle nettsiden.
- Trykk på Windows + R for å starte Run-programmet. Skriv devmgmt. msc i dialogboksen og trykk på Enter. Dette vil starte enhetsadministratoren.
- Naviger gjennom alle enhetene til du finner kategorien Human Interface Devices . Utvid det og velg Wacom Tablet . Høyreklikk på det og velg Avinstaller enhet .
- Trykk på Windows + R for å starte Run-programmet. Skriv inetcpl. cpl i dialogboksen og trykk på Enter. Et nytt vindu kommer frem som består av alle programmene som er installert på datamaskinen din.
- Naviger gjennom alle dem til du finner noen programmer relatert til Wacom. Høyreklikk på det og velg Avinstaller . Gjør dette for alle programmene som du kan finne som er relatert til nettbrettet.
- Trykk på Windows + S for å starte søkefeltet. Skriv cmd i dialogboksen, høyreklikk på programmet og velg Kjør som administrator .
- En gang på ledeteksten, utfør følgende instruksjon:
mklink / j D: \ Program Files \ Tablet C: \ Program Files \ Tablet
I dette tilfellet er den egendefinerte plasseringen for Programfiler D-stasjon. Du kan erstatte D med uansett hva stasjonen din skjer for å være.
- Gå over til Walcom offisielle nettside og last ned de nyeste driverne som er tilgjengelige. Samme dem til en tilgjengelig plassering som vi vil få tilgang til dem senere.
- Trykk på Windows + R for å starte Run-programmet. Skriv devmgmt. msc i dialogboksen og trykk på Enter. Dette vil starte enhetsadministratoren.
- Finn Walcom Tablet fra listen over enheter, høyreklikk den og velg Oppdater driver .
Et nytt vindu vil dukke opp og spørre om du vil oppdatere driverne automatisk eller manuelt. Velg det andre alternativet ( manuelt ). Bla til stedet der du lastet ned driverne, og installer dem.
- Start Wacom-enheten på nytt og koble den inn igjen.
- Trykk på Windows + R, skriv tjenester. msc i dialogboksen og trykk på Enter.
- Naviger gjennom alle tjenestene til du finner Wacom Professional Service . Høyreklikk på det og velg Start på nytt . Sjekk nå om problemet er løst.
Tips: Ved å holde Ctrl-tasten nede kan du velge litt tekst på skjermen, men det vil bare være kort tid. Ved å trykke på shift-tasten, vil du kunne velge mer enn tekst uten problemer.
PRO TIPS: Hvis problemet er med datamaskinen eller en bærbar PC / notatbok, bør du prøve å bruke Reimage Plus-programvaren som kan skanne arkiver og erstatte skadede og manglende filer. Dette fungerer i de fleste tilfeller der problemet er oppstått på grunn av systemkorrupsjon. Du kan laste ned Reimage Plus ved å klikke her