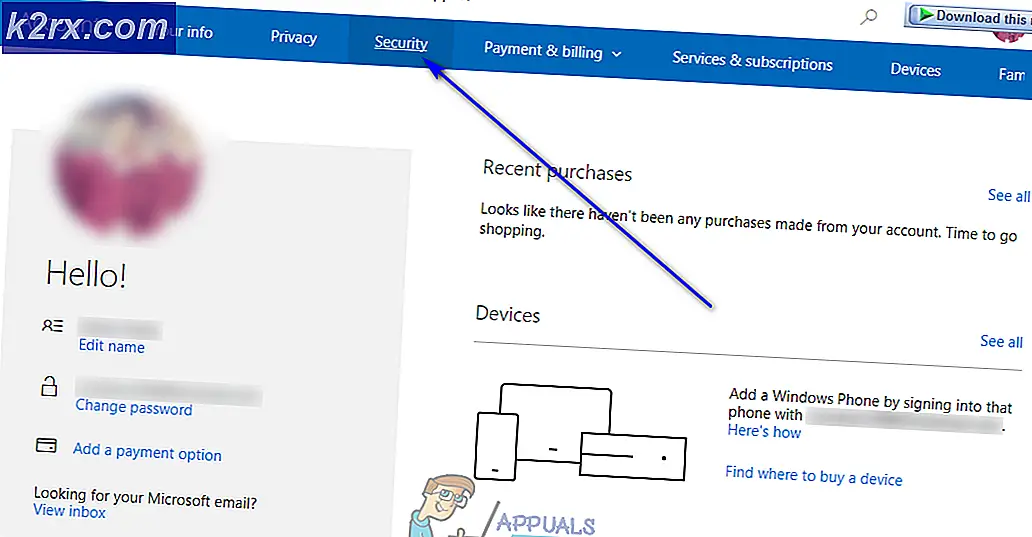Hvordan kopiere, flytte eller dele Amazon EC2-forekomsten til en annen Amazon-konto?
Hvis du er Cloud Professional som administrerer flere AWS-kontoer, kan det hende du må flytte din eksisterende Amazon EC2-forekomst fra en til en annen AWS-konto. Takket være måten AWS IaaS fungerer på, trenger du ikke å opprette en ny EC2-forekomst fra bunnen av, men du kan opprette et AMI-bilde basert på en eksisterende EC2-forekomst og flytte det til en riktig AWS-konto. En av de samme forespørslene du også kan oppleve, er å flytte Amazon EC2-forekomster til forskjellige sikkerhetsgrupper, tilgjengelighetssone eller regioner.
I dag vil vi følge fremgangsmåten for å overføre Amazon EC2-forekomsten fra en til en annen AWS-konto. Forekomsten er t2.micro og det er vert i AWS Frankfurt. Vi beholder de samme instansinnstillingene, men i tilfelle du trenger å gjøre ytterligere konfigurasjon, kan du gjøre det basert på dine behov.
Trinn 1: Eksporter en Amazon EC2-forekomst fra kilde Amazon-konto
I det første trinnet vil vi lage en AMI bilde ved å bruke den eksisterende Amazon EC2-forekomsten, og så vil vi gi tilgang til en annen AWS-konto og eksportnøkkelpar for å kunne logge på den flyttede Amazon EC2-forekomsten.
- Logg inn på AWS Management Console. Klikk på Tjenester og klikk deretter på EC2
- Klikk på Kjører forekomster og så Høyreklikk på Amazon EC2-forekomst, og klikk deretter Bilde> Lag bilde
- Definer bildens navn og bildebeskrivelse, og klikk deretter på Lag bilde for å generere AMI. Tillegg du kan velge Ingen omstart. Når aktivert, lukker ikke Amazon EC2 forekomsten før den oppretter bildet. Når dette alternativet brukes, kan ikke filsystemets integritet på det opprettede bildet garanteres.
- Opprett en mottatt bildeforespørsel. Det vil ta noen minutter til den er opprettet og tilgjengelig. Klikk på Se ventende bilde ami-xxxxxxxxx.
Du kan få tilgang til en AMI også ved å klikke på Bilder> AMI på venstre side av vinduet.
- Når det er tilgjengelig, høyreklikker du på AMI-bildet og klikker deretter Endre bildetillatelser.
- Under Endre bildetillatelser velg bildetypen (offentlig eller privat), skriv inn AWS-kontonummeret, og velg deretter Legg tillatelser for "opprett volum" til følgende tilknyttede øyeblikksbilder når du oppretter tillatelser. I vårt tilfelle vil vi velge et privat bilde.
AWS-kontonummeret (kjent som konto-ID) finner du hvis du klikker på profilen din øverst til høyre og deretter klikker på Min konto.
- Klikk på Legg til tillatelse og klikk deretter på Lagre. AMI-bildet ditt deles med en annen AWS-konto.
Du vil motta en e-post med bekreftelse fra AWS om at valideringen din var vellykket.
Eksporter offentlig nøkkel fra eksisterende nøkkelpar
Nå vil vi eksportere den offentlige nøkkelen fra det eksisterende nøkkelparet ditt, slik at du kan koble til din flyttede Amazon EC2-forekomst. For å gjøre det, trenger du tilgang til ditt private nøkkelpar. Denne prosedyren kan gjøres på den lokale Windows-maskinen ved å bruke PuTTY. PuTTY er en SSH- og telnetklient, opprinnelig utviklet av Simon Tatham for Windows-plattformen.
- Åpne en nettleser og last ned PUTTY fra denne lenken.
- Klikk på Start og søk etter PuTTYGen og kjør den.
- Klikk på Laste. Legg til ditt private nøkkelpar (* .pem). Som du kan se, er nøkkelen importert. Klikk på OK og kopier nøkkelen fra feltet Offentlig nøkkel for å lime inn i OpenSSH-autoriserte_keys-fil. Vi trenger denne nøkkelen i trinn 2.
Trinn 2: Importer en Amazon EC2-forekomst for å målrette Amazon-kontoen
I det andre trinnet vil vi starte Amazon EC2-forekomst fra et delt AMI-bilde, og deretter vil vi importere den offentlige nøkkelen for å kunne logge på Windows-maskinen.
- Logg inn på AWS Management Console
- Klikk på Tjenester og deretter åpne EC2. Klikk deretter på Nøkkelpar
- Klikk på Handlinger og så Importer nøkkelpar
- Tast inn nøkkelparnavnet og legg til den offentlige nøkkelen du kopierte i forrige trinn.
- Klikk på Importer nøkkelpar og klikk deretter på BILDER> AMI på venstre side av vinduet
- Velg Private bilder for å få tilgang til det delte AMI-bildet
- Høyreklikk på AMI-bildet og klikk på Start
- Velg en forekomsttype og klikk Neste: Konfigurer Instansdetaljer. Vi bør velge samme forekomststype som i kilden AWS-konto. I vårt tilfelle vil vi velge t2.micro (variable ECUer, 1 vCPUs, 2.5 GHz, Intel Xeon Family, 1 GiB memory, only EBS)
- Konfigurer Instansdetaljer for å dekke dine behov, og klikk deretter Gjennomgang og start. Vi anbefaler å aktivere avslutningsbeskyttelse. Du kan beskytte forekomster fra å bli avsluttet ved et uhell. Når den er aktivert, vil du ikke kunne avslutte denne forekomsten via API eller AWS Management Console før avslutningsbeskyttelse er deaktivert.
- Gjennomgå startinformasjonen din og klikk Start. Du kan gå tilbake for å redigere endringene for hver seksjon.
- Velg det importerte nøkkelparet ved å klikke på Velg et eksisterende nøkkelpar og velge nøkkelparet.
- Å velge Jeg erkjenner at jeg har tilgang til den valgte private nøkkelfilen (KeyPair.pem), og at uten denne filen vil jeg ikke kunne logge inn på min forekomst og klikk Start forekomster.
- Forekomsten din starter nå. Klikk på Vis lanseringer.
- Vent noen minutter til forekomsten din er initialisert.
- Høyreklikk på bildet og velg deretter Koble