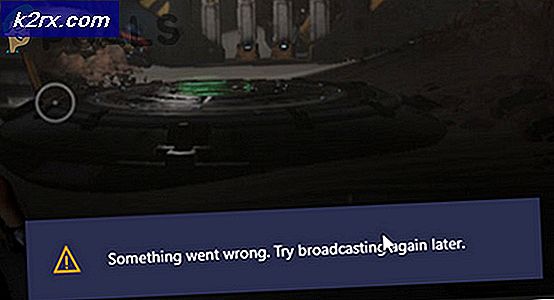Fiks: Feilkode 0x8024a105
Brukere opplever vanligvis dette problemet etter å ha forsøkt å oppdatere Windows 10 via W indows Update (WU). Feilen 0x8024a105 signalerer et problem med komponentene Automatiske oppdateringer . Etter en mislykket oppdatering vil brukerne vanligvis se følgende melding:
Det var problemer med å laste ned noen oppdateringer, men vi prøver igjen senere. Hvis du fortsetter å se dette, kan du prøve å søke på nettet eller kontakte support for hjelp. Denne feilkoden kan hjelpe: (0x8024a105).
Hvis du for øyeblikket sliter med dette problemet, har vi klart å identifisere noen få levedyktige løsninger som har hjulpet brukere i en lignende situasjon som deg. Vennligst følg hver av metodene nedenfor i rekkefølge til du møter en løsning som klarer å løse problemet.
Metode 1: Kjører Windows Update feilsøking
La oss starte enkle, ved å kjøre feilsøkingsprogrammet for Windows Update . Enkelte brukere har klart å la oppdateringene komme igjennom ved å la den innebygde feilsøkeren automatisk fikse de ødelagte komponentene. Her er en rask guide for hvordan du kjører feilsøkingsprogrammet for Windows Update :
- Trykk på Windows-tasten + R for å åpne et kjørevindu. Skriv eller lim inn control.exe / navn Microsoft.Troubleshooting og trykk Enter for å åpne den innebygde feilsøkingsprogrammet.
- I vinduet Feilsøking klikker du på Windows Update, og deretter klikker du Kjør feilsøkingsprogrammet .
- Vent til feilsøkingsprogrammet oppdager problemer med oppdateringsklienten din. Hvis det klarte å identifisere eventuelle problemer med det, følger du instruksjonene på skjermen for å utløse automatisk reparasjon. Vanligvis trenger du bare å velge Bruk denne feilen .
- Hvis oppdaterings feilsøkingsprogrammet rapporterer at det klarte å reparere noe, start datamaskinen på nytt og se om problemet er løst ved neste oppstart.
Hvis oppdateringene fortsatt mislykkes med 0x8024a105- feilen, går du ned til metode 2.
Metode 2: Endre User Account Control (UAC) Innstillinger
Hvis feilsøkingsprogrammet ikke klarte å løse problemet automatisk, la vi se om problemet ikke er opprettet av en brukerkontokontrollinnstilling . Det viser seg at noen oppdateringer sviktet med 0x8024a105- feilen fordi den loggede kontoen ikke har de nødvendige tillatelsene. Du kan løse dette problemet enkelt ved å endre brukerkontoens tillatelser knyttet til kontoen din til Administrator . Her er en rask guide til å gjøre dette:
PRO TIPS: Hvis problemet er med datamaskinen eller en bærbar PC / notatbok, bør du prøve å bruke Reimage Plus-programvaren som kan skanne arkiver og erstatte skadede og manglende filer. Dette fungerer i de fleste tilfeller der problemet er oppstått på grunn av systemkorrupsjon. Du kan laste ned Reimage Plus ved å klikke her- Trykk på Windows-tasten + R for å åpne et kjørevindu. Skriv eller lim inn netplwiz og trykk Enter for å åpne den innebygde feilsøkingsprogrammet.
- På brukerfanen velger du brukeren du bruker og klikker på Egenskaper.
- Gå til Gruppemedlemskap i vinduet Egenskaper og angi nivået av tilgang til Administrator . Trykk på Bruk for å lagre endringene dine.
Merk: Hvis tilgangsnivået allerede er satt til Administrator, flytt direkte til Metode 3 . - Start datamaskinen på nytt og pass på at du logger deg inn med samme brukerkonto. Når oppstarten er fullført, forsøker du å utføre oppdateringene på nytt. Hvis du ser dem mislykkes med 0x8024a105- feilen, går du ned til den endelige metoden.
Metode 3: Tilbakestille Windows Update-komponentene manuelt
Hvis metodene ovenfor har vist seg å være mislykkede, har vi lite annet valg enn å manuelt tilbakestille Windows Update-komponentene og deretter starte Windows Update- prosessen på nytt. Ut av de tre kjente metodene har denne den større sannsynlighet for suksess, men krever mer tilpasning.
Her er en rask guide for å tilbakestille Windows Update-komponentene:
- Klikk Windows Start-linjen (nederst til venstre) og søk etter cmd . Deretter høyreklikker du på Kommandoprompt og velger Kjør som administrator .
- I den forhøyede kommandoprompt, skal vi stoppe tjenestene til MSI Installer, Windows Update, BITS og Cryptographic . For å gjøre dette, sett inn følgende kommandoer og trykk på Enter etter hverandre:
netto stopp wuauserv
netstopp cryptSvc
nettstoppbiter
nettstopp msiserver - Når alle tjenestene er stoppet, la oss omdøpe mappen SoftwareDistribution og Catroot2-mappen for å tvinge Windows Update til å gjenopprette komponentene. Lim inn eller skriv de to kommandoene i den forhøyede kommandoprompten, og trykk på Enter etter hverandre: ren C: \ Windows \ SoftwareDistribution SoftwareDistribution.old
ren C: \ Windows \ System32 \ catroot2 Catroot2.old - Når de to mappene har blitt omdøpt, er det på tide å starte tjenestene til MSI Installer, BITS, Cryptographic og Windows Update. For å gjøre dette, skriv følgende kommando i kommandoprompt og trykk Enter etter hver kommando:
nettstart wuauserv
netto start cryptSvc
netto startbiter
netto start msiserver - Når tjenestene er startet på nytt, lukk den forhøyede kommandoprompt og start datamaskinen på nytt.
Når datamaskinen starter opp igjen, kan du se om du kan installere oppdateringene uten 0x8024a105- feilen.
PRO TIPS: Hvis problemet er med datamaskinen eller en bærbar PC / notatbok, bør du prøve å bruke Reimage Plus-programvaren som kan skanne arkiver og erstatte skadede og manglende filer. Dette fungerer i de fleste tilfeller der problemet er oppstått på grunn av systemkorrupsjon. Du kan laste ned Reimage Plus ved å klikke her