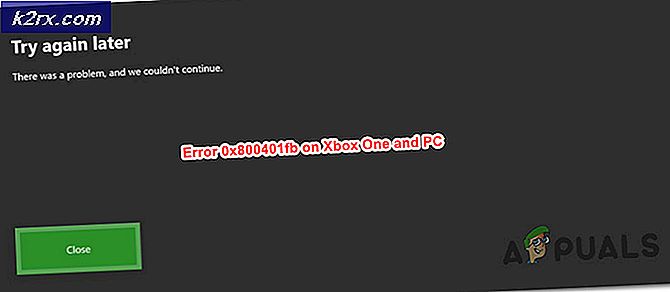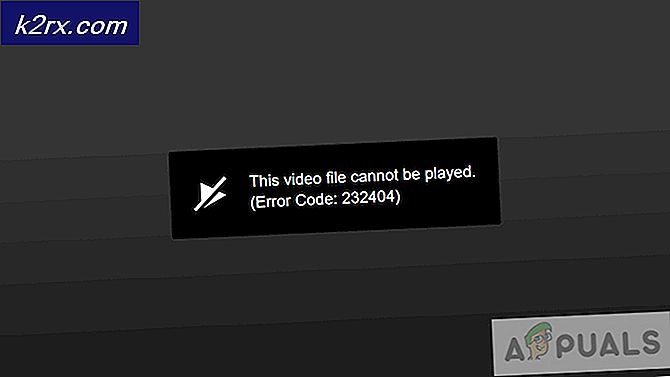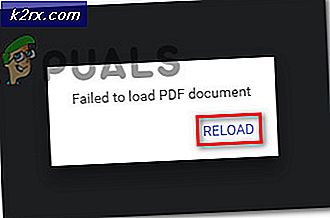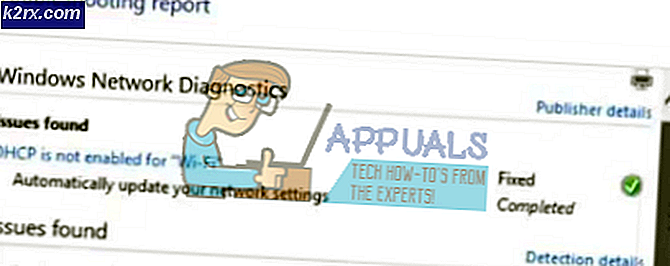Fix: Hvite bokser / firkanter på skrivebordssnarveier
Noen Windows 7-brukere kan være forvirret når de slår på datamaskinen på en dag for å se at alle snarveispilene som vanligvis finnes nederst til venstre på snarveisikonene, er blitt erstattet med stygge hvite bokser. Denne situasjonen ser ut som bildet nedenfor:
Å ha sine snarveispiler erstattet av stygge hvite bokser er vanligere blant Windows 7-brukere enn du tror. Dette problemet, i nesten alle tilfeller, skyldes at en bruker, eller et program de bruker, forsettlig eller utilsiktet korrupter eller sletter .ico (ikon) -filen for snarveispilen som alle Windows-brukere kjenner og elsker. Heldigvis er det en svært effektiv og ganske rask løsning for dette problemet - bare fjern snarveiene helt. Når du fjerner snarveispilene fra snarveisikoner, betyr det at du ikke lenger kan skille mellom et aktuelt program og en snarvei til det programmet. Det er verdt det, da vil du bli kvitt de stygge hvite blomstene som dine vakre snarveispiler har blitt erstattet med.
Følgende er noen av de enkleste metodene du kan bruke til å fjerne snarveispiler fra datamaskinen din for å kvitte seg med de stygge hvite boksene de har blitt erstattet med:
Metode 1: Fjern snarveiene med Winaero Tweaker
Last ned Winaero Tweaker ved å gå hit og klikk på Last ned Winaero Tweaker over Donate
Installer Winaero Tweaker . Åpne Winaero Tweaker og klikk på snarveis pil under Utseende i venstre rute.
I den høyre ruten klikker du på den lille sirkelen ved siden av alternativet Ingen pil, og klikker deretter på Endre snarveis pil .
Start datamaskinen på nytt og de stygge hvite boksene hvor snarveis pilen som ble brukt, vil forsvinne.
Det skal bemerkes at Winaero Tweaker også kan brukes til å erstatte de stygge hvite boksene med en egendefinert snarveis pil ved å klikke på Egendefinert i trinn 4 og deretter angi banen til .ico-filen for de egendefinerte snarveiene. For å gjøre det må du også laste ned egendefinerte snarveispiler.
Metode 2: Fjern snarveispilene ved hjelp av Registerredigering
Trykk på Windows Logo- tasten og R samtidig for å åpne et Kjør
I dialogboksen Kjør skriver du regedit og klikker på OK .
I Registerredigering, naviger til
HKEY_LOCAL_MACHINE \ SOFTWARE \ Microsoft \ Windows \ CurrentVersion \ Explorer \ Shell ikoner .
Hvis det ikke finnes en mappe med navnet Shell-ikoner under Utforsker, klikker du på Explorer, klikker på Rediger i verktøylinjen, holder musepekeren over Ny og klikker på Nøkkel . Gi de nye Nøkkel Shell-ikonene navn og trykk på Enter. Klikk på Shell ikoner .
PRO TIPS: Hvis problemet er med datamaskinen eller en bærbar PC / notatbok, bør du prøve å bruke Reimage Plus-programvaren som kan skanne arkiver og erstatte skadede og manglende filer. Dette fungerer i de fleste tilfeller der problemet er oppstått på grunn av systemkorrupsjon. Du kan laste ned Reimage Plus ved å klikke herI høyre rute, høyreklikk på et tomt område, sving over New, og klikk deretter på String Value .
Gi den nye strengverdien 29 navnet og trykk på Enter
Dobbeltklikk på den nye Strengeverdien som heter 29 for å endre den.
Lim inn % windir% \ System32 \ shell32.dll, -50 inn i Verdidatabaret og klikk på OK .
Start datamaskinen på nytt, og når den støter opp, vil disse irriterende hvite boksene forsvunnet.
Metode 3: Slett av snarveiene med en .reg-fil
Å bruke en .reg-fil er den samme som Metode 2, bortsett fra at denne metoden vil spare deg for mye tid og vil også gjøre alt som fiddler rundt med datamaskinens register, noe som de fleste vanligvis er redd for å gjøre.
Først last ned .reg filen som vil redigere datamaskinens register for å deaktivere shortcut piler helt ved å klikke her . Åpne .reg-filen ved å dobbeltklikke på den.
Hvis du blir spurt om du virkelig vil kjøre et program fra en ubekreftet utgiver, klikker du på Kjør .
Når du blir bedt om av Registerredigering, klikker du på Ja .
Når .reg-filen er ferdig med å fungere sin magi, start datamaskinen på nytt og de stygge hvite boksene vil være borte. .reg-filen kan slettes når den har tjent sin hensikt.
PRO TIPS: Hvis problemet er med datamaskinen eller en bærbar PC / notatbok, bør du prøve å bruke Reimage Plus-programvaren som kan skanne arkiver og erstatte skadede og manglende filer. Dette fungerer i de fleste tilfeller der problemet er oppstått på grunn av systemkorrupsjon. Du kan laste ned Reimage Plus ved å klikke her