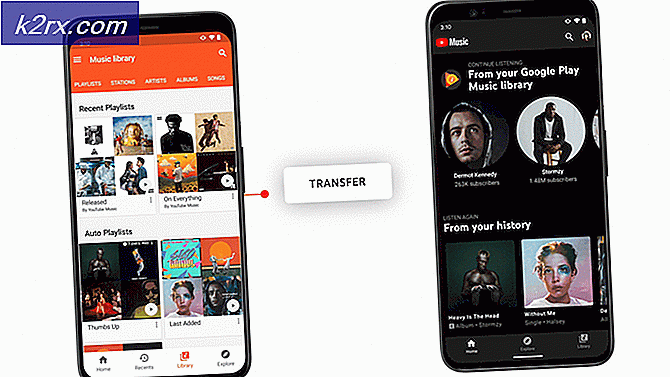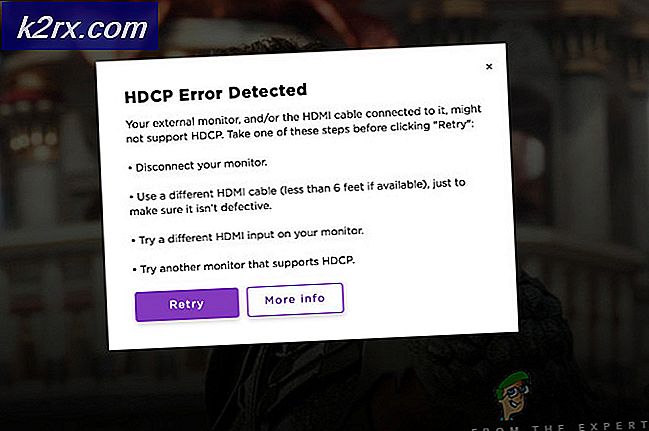Fiks: Windows 10-oppsettet stakk ved å se etter oppdateringer
Windows 10 var et stort skritt fremover for å redefinere operativsystemene sammen med å sette nye grenser for enkel tilgang. Den nådde milepæler i å gi brukerne et raskere, bedre og effektivt OS uten å gå på kompromiss med kvaliteten. Brukere som kjører tidligere Windows-versjoner, fikk muligheten til å oppgradere til den nye via Windows Update-administratoren. Prosessen er veldig enkel. Alt du trenger å gjøre er å starte oppdateringsprosessen og lene deg tilbake mens Windows gjør alt arbeidet.
Til tross for at metoden jobbet for nesten alle, rapporterte mange brukere at deres Windows 7-oppdateringsbehandling ble sittende fast ved å sjekke etter oppdateringer. Denne situasjonen er veldig bizar da meldingen for Windows 10 allerede er til stede for deg å starte nedlastingen. Vi gjorde litt graving og etter å ha fått tilbakemeldinger fra brukerne og eksperimenterte oss selv, konkluderte vi med at dette problemet kunne oppstå på grunn av svært få grunner.
Du kan også lese vår artikkel om hvordan Windows 7 blir sittende fast mens du ser etter oppdateringer.
Løsning 1: Gjenopprett oppdateringstjenesten etter å ha slettet nedlastet innhold
Vi vil deaktivere Windows Update-tjenesten øyeblikkelig, slik at vi kan slette innholdet som allerede er lastet ned av Update Manager. Etter at vi har startet tjenesten på nytt, kontrollerer Windows hvilke filer som allerede er lastet ned. Hvis det ikke finner noe, vil det starte nedlastingen fra bunnen av. Mesteparten av tiden løser dette problemet, og datamaskinen blir ikke lenger fast i Checking for Updates.
Deaktivering av oppdateringstjeneste
Det er to metoder for å deaktivere Windows Update-tjenesten. Du kan følge noen av dem for enkel tilgang.
Metode 1: Bruke tjenester
- Trykk på Windows + R for å få opp Run-programmet. Skriv inn services.msc i dialogboksen. Dette vil hente alle tjenestene som kjører på datamaskinen din.
- Bla gjennom listen til du finner en tjeneste som heter Windows Update Service . Høyreklikk på tjenesten og velg Egenskaper .
- Klikk på Stopp tilstede under underrubrikken Service Status. Nå er Windows Update-tjenesten stoppet, og vi kan fortsette.
Metode 2: Bruke ledetekst
- Trykk på Windows + R for å få fram Kjør i dialogboksen, skriv cmd for å starte kommandoprompten.
- I kommandoprompten skriver du nettverksstopp wuauserv . Ikke lukk ledeteksten ennå, det kan hende vi trenger det senere.
Slette nedlastede filer
Nå vil vi navigere til Windows Update-katalogen og slette alle oppdaterte filer som allerede er tilstede. Åpne filoppdageren eller Min datamaskin og følg trinnene.
- Naviger til adressen som er skrevet nedenfor. Du kan også starte Run-programmet og kopiere lim inn adressen for å nå direkte.
C: \ Windows \ SoftwareDistribution
- Slett alt inne i programvaredistribusjon- mappen (du kan også klippe lim dem til et annet sted hvis du vil plassere dem igjen).
Slår oppdateringstjenesten tilbake på
Nå må vi slå Windows Update-tjenesten på nytt og starte den på nytt. I utgangspunktet kan oppdateringsbehandleren ta noen minutter å beregne detaljer og utarbeide et manifest for nedlastingen.
Nå, hvis du brukte metode en til å slå av Windows Update, følger du også metode en her. Hvis du fulgte metode to, følg metode to.
Metode 1: Bruke tjenester
- Åpne kategorien Tjenester som vi gjorde tidligere i guiden. Naviger til Windows Update og åpne egenskapene.
- Start tjenesten på nytt og start oppdateringsbehandleren.
Metode 2: Bruke ledetekst
- Start kommandoprompten din (eller hvis den allerede kjører, bare skriv inn).
- Skriv nettverksstart wuauserv . Dette vil starte Windows Update-tjenesten på nytt. Nå starter du oppdateringsbehandlingen igjen og starter Windows 10-prosessen.
Merk : Kjør alltid ledeteksten og tjenesteplanen som administrator. Du kan oppleve en feil hvis du glemmer å bruke full autoritet.
Løsning 2: Deaktivere ditt antivirusprogram
Mange antivirusprogrammer konfronterer Windows-nedlastede oppdateringer og karantene dem. Antivirus er utformet for å stoppe nedlasting av filer som er ment å forandre eksisterende systemfiler. Selv om de oppdaterer protokollene sine med nye utviklinger (som de nye filene som er ment å lastes ned fra Windows-oppdateringen), er det mulig at de ikke har oppdatert definisjonene ennå.
Deaktivering av antivirusprogrammet er et risikabelt trekk og kan utsette deg for en rekke trusler. Derfor bør vi bare deaktivere dem øyeblikkelig og kjøre Update Manager. Hvis problemet løses, kan vi holde det deaktivert til nedlastingen er fullført. Hvis ikke, kan du slå den tilbake når som helst.
Løsning 3: Bytter til en LAN-tilkobling
Mange brukere rapporterte at Windows 10-oppdateringen ikke ville laste ned via sin trådløse tilkobling. Det kan være et problem med den trådløse driveren eller det nåværende operativsystemet er kanskje ikke villig til å godta nedlastingen via en trådløs forbindelse.
Du kan bytte til en kablet tilkobling og starte oppdateringsbehandling igjen og teste problemet. Bare koble en Ethernet-kabel til ruteren din og en til din PC. Du kan også koble Ethernet-kabelen koblet til ruteren direkte inn i PCen. Hastigheten blir raskere, og det vil ikke bli noen avbrudd.
Løsning 4: Venter på nedlastingen for å fullføre og kontrollere diskplass
Det kan være mange tilfeller når Windows 7 ikke er oppdatert til den nyeste versjonen som er tilgjengelig. I så fall kan prosessen ta så lang tid som 12 timer i henhold til noen eksperimenter. Windows vil først oppdatere systemet eller laste ned oppdateringene av Windows 7 og deretter starte prosessen med Windows 10.
Windows 10-oppdateringen har en funksjon for å rengjøre installere operativsystemet eller oppgradere det eksisterende operativsystemet ditt. For oppgraderingen ditt eksisterende OS-alternativ, har Windows et milepælsett. Det kan bare oppgradere systemet hvis systemet ditt er det nyeste operativsystemet. Derfor oppgraderer du systemet ditt og starter deretter nedlastingsprosessen av Windows 10.
En annen grunn til at oppdateringsbehandling kan sitte fast er at du ikke har nok ledig diskplass tilgjengelig. Sjekk din lokale disk C og se om det er plass du kan rydde. Tøm papirkurven og slett unødvendige elementer på skrivebordet. Du kan også rense disken din ved hjelp av denne metoden.
- Åpne oppforskeren din eller naviger til Min datamaskin . Her vises alle tilkoblede enheter og diskstasjoner.
- Høyreklikk på disken og velg alternativet Egenskaper fra rullegardinmenyen.
- Når du er i egenskapene, naviger du til kategorien Generelt øverst på toppen. Her ser du hvor mye ledig plass som er tilgjengelig sammen med det brukte minnet. Klikk på knappen som sier Diskopprydding .
- Kontroller nå alle boksene som er til stede, og ta med alle de midlertidige filene også. Trykk på OK for at diskopprydding skal begynne.
- Etter at du har trykket på OK, begynner Windows å rengjøre stasjonen. Det kan ta noen minutter hvis du ikke har utført Diskopprydding i lang tid. Vær tålmodig og ikke avbryte prosessen når som helst.
Lignende problemer:
Windows 10-oppgradering stakk på 91%
Windows 10-oppgradering fast ved hurtig sjekkfase
Windows 10 oppdatering stakk på 32%
PRO TIPS: Hvis problemet er med datamaskinen eller en bærbar PC / notatbok, bør du prøve å bruke Reimage Plus-programvaren som kan skanne arkiver og erstatte skadede og manglende filer. Dette fungerer i de fleste tilfeller der problemet er oppstått på grunn av systemkorrupsjon. Du kan laste ned Reimage Plus ved å klikke her