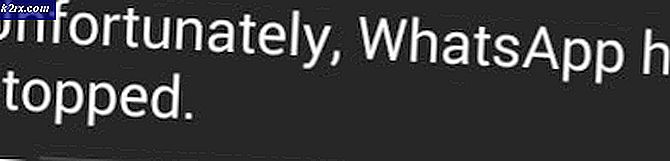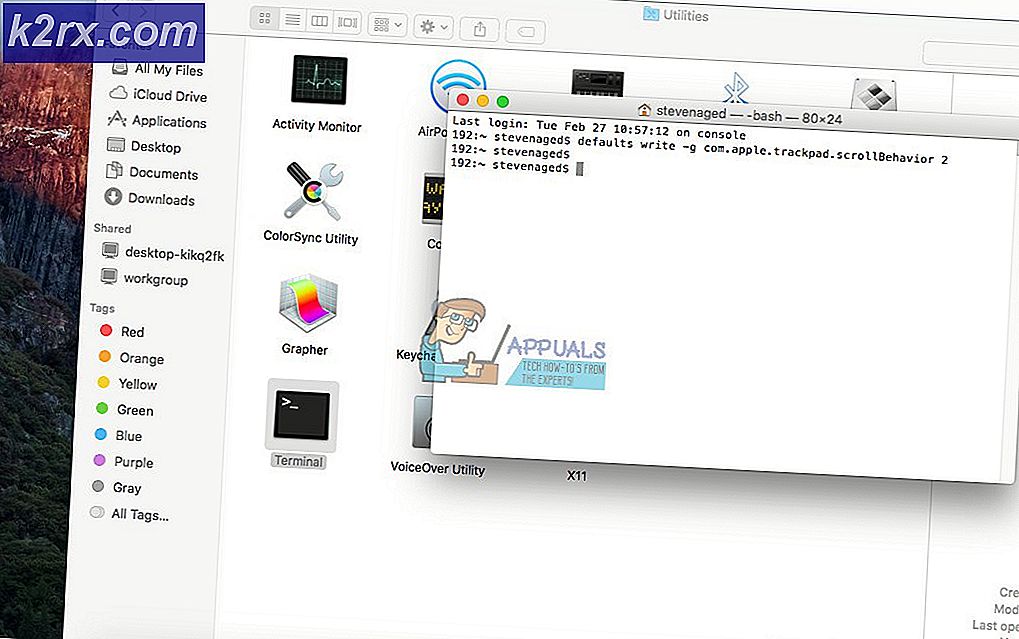Hvordan deaktiverer du privat surfing i Microsoft Edge?
InPrivate-nettleservinduet kan brukes til å bla uten å lagre data på enheten. Det hjelper deg med å dekke bevis for surfing eller søkehistorikk i brukerens profil. Dette er tilgjengelig i nesten alle nettlesere, og det er en ganske nyttig funksjon når det er nødvendig. Noen ganger kan et selskap imidlertid ha en streng online policy, eller du vil kanskje spore aktiviteter på nettet på en delt PC. Det er her du må deaktivere InPrivate-funksjonen i Microsoft Edge-nettleseren. I denne artikkelen vil vi vise deg metoder som du enkelt kan deaktivere eller aktivere InPrivate-nettfunksjonen.
Group Policy Editor er ikke tilgjengelig på Windows 10 Home Editions; Derfor har vi også tatt med en registermetode som fungerer på samme måte.
Deaktivering av InPrivate-nettlesing for eldre Microsoft Edge
Den eldre Microsoft Edge-nettleseren er den som kommer som standardleser med Windows 10. De fleste steder bruker fortsatt denne i stedet for den nye. Policyinnstillingene fungerer også for dette uten å oppdatere gruppepolicyen. Alt er allerede tilgjengelig i systemet ditt, og du trenger bare å konfigurere det.
Metode 1: Bruke redigeringsprogrammet for lokal gruppepolicy
Group Policy Editor lar brukerne administrere og konfigurere operativsystemet i henhold til deres behov. Den har alle alternativene som brukerne ikke finner i Kontrollpanel eller Innstillinger-appen. Forsikre deg om at du starter programmet på nytt etter at du har konfigurert innstillingen for det aktuelle programmet. Følg trinnene nedenfor for å deaktivere InPrivate surfing i Microsoft Edge.
Denne spesifikke innstillingen finnes i både datamaskinkonfigurasjonen og brukerkonfigurasjonen. Banen til innstillingen vil være den samme, men kategorien vil være annerledes. Du kan angi i kategorien du vil ha for systemet ditt.
Merk: Hvis du bruker Windows Home Edition, så hopp over denne metoden og prøv å bruke registermetoden.
- trykk Windows + R. på tastaturet for å åpne en Løpe dialog. Skriv nå “gpedit.msc”Og trykk på Tast inn nøkkel for å åpne Local Group Policy Editor.
- Naviger til følgende innstilling i en av kategoriene:
Brukerkonfigurasjon \ Administrative maler \ Windows-komponenter \ Microsoft Edge \
- Åpne innstillingen som heter “Tillat InPrivate-surfing”Ved å dobbeltklikke på den. Dette åpnes i et annet vindu, endre nå vekslealternativet til Funksjonshemmet.
- Klikk på Påfør / Ok for å lagre endringene. Dette vil deaktivere InPrivate-nettlesingsfunksjonen i Microsoft Edge.
- Du kan muliggjøre det tilbake ved å endre vekselalternativet tilbake til Ikke konfigurert eller Aktivert.
Metode 2: Bruke Registerredigering
Den andre metoden for å deaktivere InPrivate-surfing er ved å endre disse innstillingene gjennom Registerredigering. Denne metoden vil kreve noen få tekniske trinn, men det vil ikke være et problem ettersom de fleste brukerne er kjent med Registerredigering. Brukeren må opprette den manglende nøkkelen eller verdien manuelt i registeret. Følg trinnene nedenfor for å deaktivere InPrivate-surfing i registeret:
Denne innstillingen kan brukes i både gjeldende maskin og gjeldende bruker. Stien vil være den samme for begge, men bikuben vil være annerledes. Du kan velge bikuben du ønsker for systemet ditt.
Merk: Vi anbefaler alltid brukere å lage en sikkerhetskopi av registret før de gjør noen nye endringer.
- Åpne Løpe dialogboksen ved å trykke på Windows og R tastene på tastaturet. Skriv deretter inn “regedit”I den og trykk på Tast inn nøkkel for å åpne Registerredigering. Også, hvis du blir bedt om det UAC (brukerkontokontroll) dialogboksen, og velg deretter Ja alternativ.
- Naviger til følgende nøkkel i en av bikubene:
HKEY_CURRENT_USER \ Software \ Policies \ Microsoft \ MicrosoftEdge \ Main
- Høyreklikk på høyre rute og velg Ny> DWORD (32-bit) verdi alternativ. Navngi denne verdien som “AllowInPrivate“.
- Åpne verdien ved å dobbeltklikke på den og endre verdidataene til 0.
Merk: Verdidata 0 vil deaktivere verdien og verdidataene 1 vil muliggjøre verdien. - Etter alle konfigurasjonene må du omstart systemet ditt for å bruke disse endringene på Microsoft Edge.
- Du kan alltid muliggjøre InPrivate-surfefunksjonen tilbake ved å endre verdidataene til 1 eller fjerne verdien fra registeret.
Deaktivering av InPrivate-surfing for ny Microsoft Edge
Den siste Microsoft Edge-nettleseren vil kreve andre innstillinger enn den eldre versjonen. Både Registerredigering og Gruppepolicy Editor-metoden vil være forskjellige. Group Policy Editor-innstillingen er ikke tilgjengelig for denne versjonen, så du må laste den ned fra Microsoft-nettstedet.
Metode 1: Bruke Registerredigering
Du kan alltid bruke Registerredigering for innstillingene til de nye programmene som ikke er tilgjengelige i Gruppepolicy. Du trenger bare å vite nøkkelbanen og verdienavnet / dataene for den spesifikke innstillingen. Ved å følge trinnene nedenfor, kan du deaktivere InPrivate-surfing for det nye Microsoft Edge-krom:
- trykk Windows og R tastene på tastaturet for å åpne Løpe. Skriv deretter inn “regedit”Og trykk på Tast inn tasten for å åpne Registerredigering. Hvis du blir bedt om det Brukerkontokontroll (UAC), og klikk deretter på Ja knapp.
- Naviger til følgende nøkkel i Registerredigering-vinduet:
HKEY_LOCAL_MACHINE \ SOFTWARE \ Policies \ Microsoft \ Edge
- Opprett Kant tasten ved å høyreklikke på Microsoft tasten og velge Ny> Nøkkel alternativ. Gi nytt navn til nøkkelen som “Kant“.
- Høyreklikk på høyre rute i Kant tasten og velg Ny> DWORD (32-bit) verdi alternativ. Gi denne verdien nytt navn som “InPrivateModeAvailability“.
- Åpne nå verdien ved å dobbeltklikke på den og endre verdidata til 1.
- Når alle konfigurasjonene er gjort, må du omstart datamaskinen for å bruke endringene. Dette vil deaktivere InPrivate-surfing i den nye Microsoft Edge-nettleseren.
- Du kan alltid muliggjøre det tilbake av fjerne denne verdien fra Registerredigering.
Metode 2: Bruke redigeringsprogrammet for gruppepolicy
I motsetning til gruppepolicy-metoden for den eldre versjonen, vil denne kreve nye policyfiler for den nye Microsoft Edge. Standardinnstillingene for policy fungerer ikke for den nye Edge-nettleseren. Det er lettere å konfigurere innstillinger i gruppepolicy, men dette krever noen ekstra trinn enn Registerredigering-metoden.
- Først av alt må du nedlasting policyfilene fra Microsoft-nettstedet. Du må velge versjon, bygge, og plattform av Microsoft Edge, og klikk deretter på FÅ POLITIKK-FILER.
- Ekstrakt nedlastede filer ved hjelp av WinRAR applikasjonen som vist på skjermbildet:
- Åpne mappen og naviger til “MicrosoftEdgePolicyTemplates \ windows \ admx”Sti.
- Nå kopiere den “msedge.admx”Og”msedge.adml”Filer og lim inn dem inn i “C: \ Windows \ PolicyDefinitions“.
Merk: Språkfilen er inne i mappen og skal kopieres i mappen.
- Omstart systemet ditt for å bruke disse nye endringene i systemet ditt.
- trykk Windows og R tastene på tastaturet for å åpne en Løpe dialog. Skriv nå “gpedit.msc”Og trykk på Tast inn tasten for å åpne Lokal redaktør for gruppepolicy.
- Naviger til følgende innstilling i vinduet Local Group Policy Editor:
Datakonfigurasjon \ Administrative maler \ Microsoft Edge
- Dobbeltklikk på innstillingen som heter “Konfigurer tilgjengelighet i InPrivate-modus”Og den åpnes i et annet vindu. Endre byttealternativet til Aktivert og velg “InPrivate-modus deaktivert”Alternativet i dropbox-menyen.
- Klikk på Påfør / Ok knappen for å lagre disse endringene. Dette vil deaktivere InPrivate-surfing for den nye Microsoft Edge-nettleseren.
- Du kan alltid muliggjøre det tilbake ved å endre vekselalternativet til Ikke konfigurert i trinn 8.