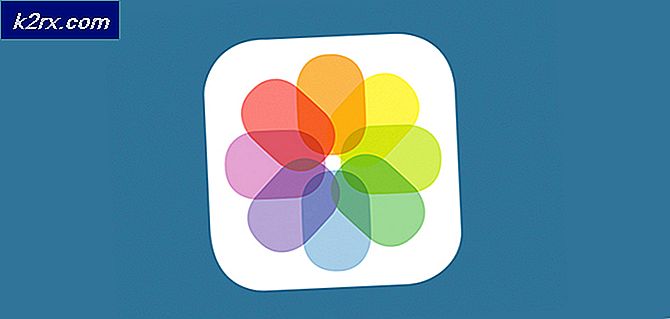FIX: Windows 10 Store Feilkode 0x80072F30
Feilkode 0x80072F30 er knyttet til Windows Store og er en feil som i utgangspunktet hemmer Windows Store fra lanseringen. Windows Store er den residente applikasjonsmarkedet for alle versjoner av Windows operativsystemet som starter fra Windows 8, noe som betyr at programmet også spiller en integrert rolle i den nyeste og beste versjonen av operativsystemet, Windows 10.
Å ikke åpne og få tilgang til Windows Store betyr at du ikke vil kunne installere nye programmer eller oppdatere noen av programmene som allerede er installert på datamaskinen din. Dette er det som gjør feilkode 0x80072F30 en så alvorlig sak. Feilkode 0x80072F30 kan skyldes alt fra en stoppet Windows Update-tjeneste til en ødelagt Windows-hurtigbuffer eller noe i mellom. Heldigvis for alle som lider av dette problemet, kan feilkode 0x80072F30 faktisk være løst på brukerens slutt. Følgende er noen av de mest effektive løsningene du bør prøve for å fikse feilkode 0x80072F30 og gjenopprette din evne til å åpne Windows Store.
Løsning 1: Kontroller at Windows Update-tjenesten starter automatisk
Som overraskende og bisarre som det høres ut, ser det ut til å være en sammenheng mellom Windows Update-tjenesten som starter automatisk og kjører sømløst, og Windows Store på en Windows 10-datamaskin starter vellykket og fungerer som det skal være. Hvis Windows Update-tjenesten på datamaskinen din er stoppet eller ikke er konfigurert til å starte automatisk når datamaskinen starter opp, kan det føre til at du ikke kan starte Windows Store vellykket og bli utsatt for feilkode 0x80072F30 hver gang du prøv å gjøre det. Hvis det er tilfelle, må du bare starte Windows Update-tjenesten og sørge for at den er satt til å starte automatisk når Windows støtter opp.
Trykk Windows Logo- tasten + R for å åpne et Kjør. Skriv services.msc i dialogboksen Kjør og trykk Enter .
Rull ned listen over tjenester til du finner Windows Update. Hvis Windows Update- tjenesten ikke allerede kjører, høyreklikker du på den og klikker på Start for å starte tjenesten faktisk.
Høyreklikk på Windows Update- tjenesten igjen. Denne gangen klikker du på Egenskaper . Åpne rullegardinmenyen foran oppstartstype- alternativet og velg automatisk . Klikk på Bruk og OK på vei ut. Start datamaskinen på nytt, og Windows Store skal starte vellykket når datamaskinen starter opp. Hvis det fortsatt ikke virker etter omstart, gjenta de samme trinnene for Windows Store-tjenesten.
Løsning 2: Tilbakestill Windows Store-hurtigbufferen
Hvis du tilbakestiller Windows Store-cachen, kan du i utgangspunktet tørke Windows-butikkens skifferrengjøring. Tilbakestilling av Windows Store-cachen har blitt kvitt et stort utvalg av Windows Store-relaterte problemer for personer som har blitt rammet av dem, problemer som inkluderer feilkode 0x80072F30. Hvis du vil tilbakestille hurtigbufferen til Windows Store, må du:
PRO TIPS: Hvis problemet er med datamaskinen eller en bærbar PC / notatbok, bør du prøve å bruke Reimage Plus-programvaren som kan skanne arkiver og erstatte skadede og manglende filer. Dette fungerer i de fleste tilfeller der problemet er oppstått på grunn av systemkorrupsjon. Du kan laste ned Reimage Plus ved å klikke herTrykk Windows Logo- tasten + R for å åpne et Kjør. Skriv wsreset.exe i Run- dialogboksen og trykk Enter . ELLER Klikk OK.
Start datamaskinen på nytt, og problemet bør ikke lenger vare når datamaskinen starter opp.
Løsning 3: Angi riktig tid, dato og tidssone på datamaskinen
Oftere, ikke en Windows 10-brukers Windows Store mislykkes i å åpne eller krasje ved lansering og hilser dem med en feilkode som 0x80072F30, bare fordi datamaskinen har riktig tid, dato og tidssone-konfigurasjoner. Hvis feil tidspunkt og datoinnstillinger er det som førte til feilkode 0x80072F30 på din Windows 10-datamaskin, er følgende alle trinnene du må følge for å fikse problemet og gjenopprette tilgang til Windows Store:
Åpne Start-menyen . Klikk på Innstillinger .
Klikk på tid og språk . Deaktiver settetid automatisk. Fortsett og sett riktig tid og dato.
Ikke glem å konfigurere riktig tidssone på datamaskinen din på vei ut. Lagre alle dine nye innstillinger.
Start datamaskinen på nytt, og Windows Store skal starte vellykket når den starter opp.
Løsning 4: Snakk med Internett-leverandøren
Hvis alle de tre løsningene som er nevnt ovenfor, ikke fungerte for deg, er det høyst sannsynlig at problemet ikke er på slutten, men at Internettleverandørens slutt. I noen tilfeller kan Internett-leverandøren (unknowingly) hemme brukerne fra å få tilgang til bestemte programmer og programmer ved å blokkere internettforbindelsen fra å kommunisere med tjenestene for den aktuelle appen eller programmet. Hvis Internett-leverandøren din blokkerer Internett-tilkoblingen din fra å kommunisere med Windows Store-serverne, vil du ikke kunne starte Windows Store og vil motta feilkode 0x80072F30 hver gang du prøver å gjøre det. Den eneste løsningen i dette tilfellet er å snakke med Internett-leverandøren og informere dem om et slikt problem på slutten, slik at det kan løses.
PRO TIPS: Hvis problemet er med datamaskinen eller en bærbar PC / notatbok, bør du prøve å bruke Reimage Plus-programvaren som kan skanne arkiver og erstatte skadede og manglende filer. Dette fungerer i de fleste tilfeller der problemet er oppstått på grunn av systemkorrupsjon. Du kan laste ned Reimage Plus ved å klikke her