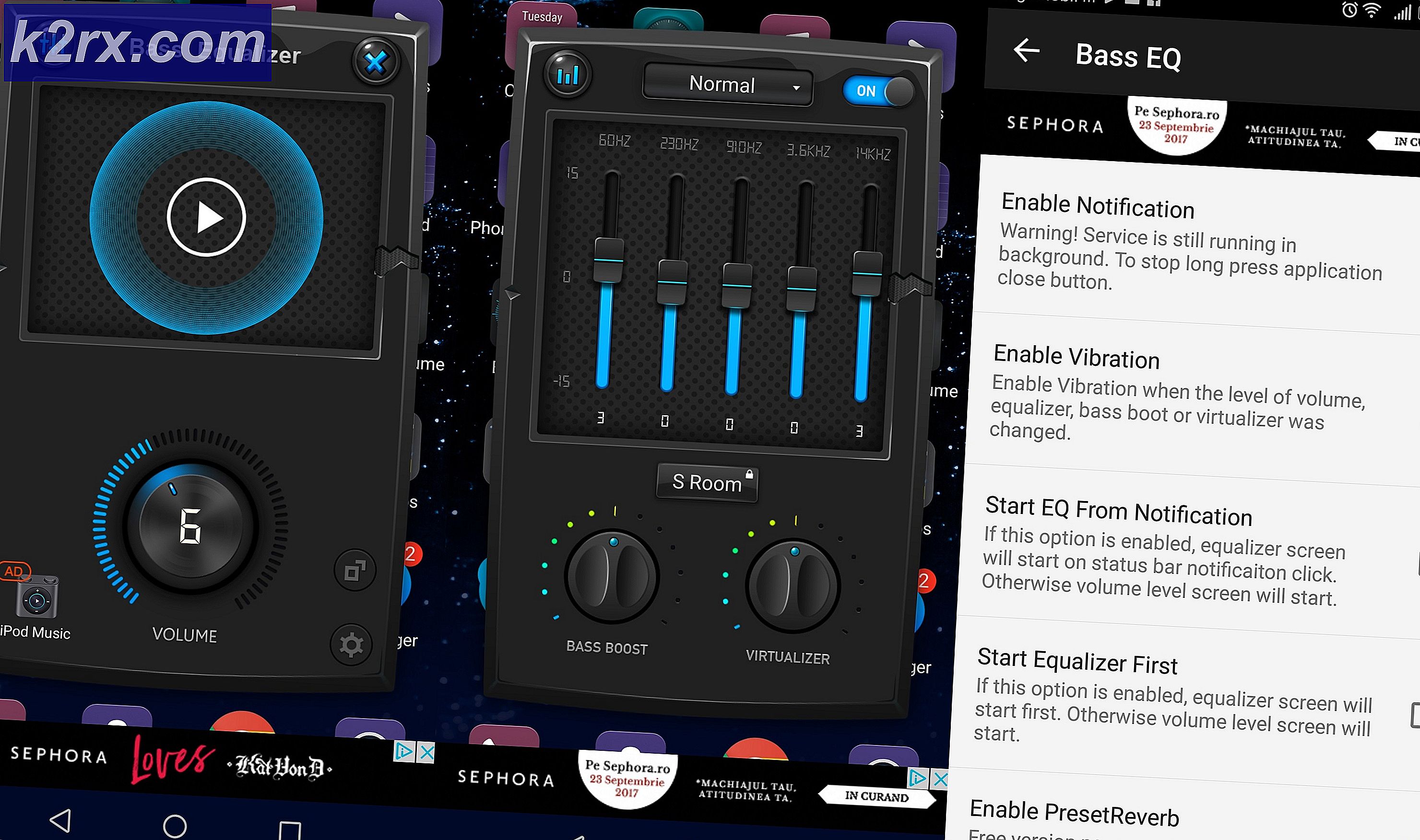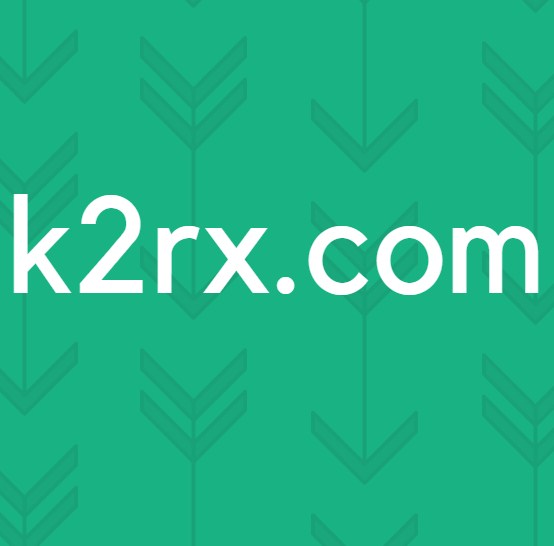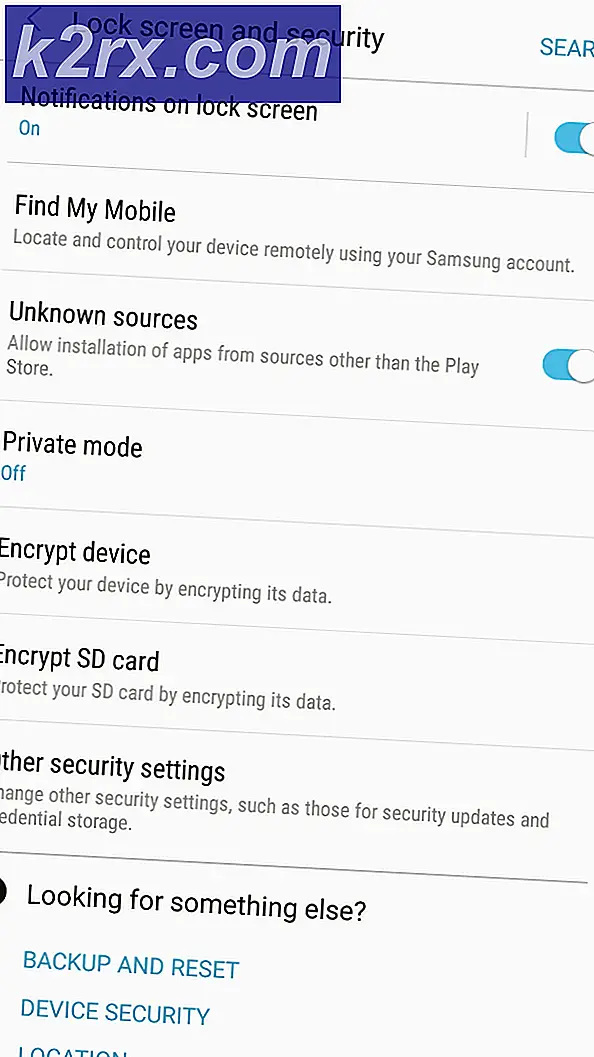Fiks: Windows 10 Update Error 0x80070422
Windows er kjent for å gi regelmessige oppdateringer til sine brukere. Disse oppdateringene gir ikke bare nye funksjoner og polert ytelse, de er også en fin måte å få sikkerhetsfunksjoner på Windows. Selv om det er tider når oppdateringene har noen rare feil, men på slutten av dagen, er disse oppdateringene avgjørende for våre systemer. Men noen ganger kan du kanskje ikke oppdatere Windows. Det er mange brukere som ser feilen 0x80070422 mens du oppdaterer Windows. Feilen kommer med en melding som sier at oppdateringene ikke klarte å installere og gir feilkoden. Du vil nok se dette
Metode 1: Kontroller tjenester
Det er noen tjenester som må være i driftstilstand for at Windows og dets oppdateringer skal fungere riktig. Så sørg for at disse tjenestene kjører, ved å følge trinnene nedenfor
- Hold Windows-tasten og trykk på R
- Skriv tjenester. msc og trykk Enter
- Finn tjenesten Nettverkstilkoblinger . Se på statuskolonnen, statusen skal være i gang
- Hvis statusen for nettverkstilkoblinger ikke kjører, klikker du høyreklikk Nettverkstilkoblinger og velger Start
- Finn tjenesten Windows-brannmur . Se på statuskolonnen, statusen skal være i gang
- Hvis statusen til Windows-brannmur ikke kjører, høyreklikker du Windows-brannmur og velger Start
- Finn tjenesten DCOM Server Process Launcher . Se på statuskolonnen, statusen skal være i gang
- Hvis statusen for DCOM Server Process Launcher ikke kjører, høyreklikker du DCOM Server Process Launcher og velger Start
- Finn tjenesten BitLocker-stasjonskrypteringstjenesten . Se på statuskolonnen, statusen skal være i gang
- Hvis statusen for BitLocker-stasjonskrypteringstjenesten ikke kjører, høyreklikker du BitLocker Drive Encryption Service og velger Start
Metode 2: Start Windows Update Service
Windows Update-tjenesten er tjenesten som håndterer Windows-oppdateringer og alle prosessene som er relatert til den. Så sørg for at Windows Update-tjenesten er i drift, og oppstartstypen er satt til automatisk
PRO TIPS: Hvis problemet er med datamaskinen eller en bærbar PC / notatbok, bør du prøve å bruke Reimage Plus-programvaren som kan skanne arkiver og erstatte skadede og manglende filer. Dette fungerer i de fleste tilfeller der problemet er oppstått på grunn av systemkorrupsjon. Du kan laste ned Reimage Plus ved å klikke her- Hold Windows-tasten og trykk på R
- Skriv services.msc og trykk Enter
- Finn tjenesten Windows Update og dobbeltklikk på den
- Velg Automatisk fra rullegardinmenyen i delen Oppstartstype (hvis den ikke allerede er)
- Klikk på Start hvis Tjenestestatus er stoppet
- Klikk på Bruk, velg deretter OK
Sjekk nå om Windows-oppdateringene fungerer. Hvis du fortsatt ser den opprinnelige feilmeldingen, går du videre til neste metode.
Metode 3: Deaktivere IPv6
Deaktivering av IPv6 løser problemet for mange brukere. Så prøv å deaktivere IPv6 og sjekk deretter for Windows-oppdateringene. Trinnene for deaktivering av IPv6 er gitt nedenfor
- Hold Windows-tasten og trykk på R
- Skriv ncpa.cpl og trykk Enter
- Høyreklikk din internettforbindelse som du er koblet til akkurat nå, og velg Egenskaper
- Fjern merket for alternativet Internet Protocol Version 6 (TCP / IPv6) fra denne tilkoblingen bruker følgende elementer Hvis du ikke ser alternativet, kan du prøve å bla i boksen
- Klikk Ok
- Reboot
Du bør sjekke for å se om problemet er løst når omstart er ferdig.
Metode 4: Aktiver / deaktiver nettverkstjeneste
Deaktivering eller aktivering av nettverkslisten ser ut til å løse dette problemet for mange brukere. Aktiveringen eller deaktiveringen avhenger av den opprinnelige tilstanden til denne tjenesten. Hvis tjenesten kjører, så prøv å deaktivere den. På den annen side, hvis tjenesten allerede er stoppet, prøv å aktivere / starte den for å se om den løser problemet. Vi forteller deg at du kan aktivere / deaktivere tjenesten fordi deaktivering av disse tjenestene fungerer for enkelte brukere, samtidig som tjenesten muliggjør løsningen av problemet for andre.
- Hold Windows-tasten og trykk på R
- Skriv tjenester. msc og trykk Enter
- Finn og dobbeltklikk tjenesten Network List Service
- Velg Automatisk fra rullegardinmenyen i oppstartstype hvis oppstartstypen er enten deaktivert eller manuell . Klikk på Start i delen Service Status hvis statusen er stoppet .
- Velg Deaktivert fra rullegardinmenyen i Oppstartstype hvis Oppstartstype er enten Automatisk eller Manuell . Klikk Stopp i Service Status-delen hvis statusen kjører .
- Klikk på Bruk deretter OK
Dette bør løse problemet ditt. Du bør sjekke Windows Update, og det skal fungere bra hvis ikke følg instruksjonene her .
PRO TIPS: Hvis problemet er med datamaskinen eller en bærbar PC / notatbok, bør du prøve å bruke Reimage Plus-programvaren som kan skanne arkiver og erstatte skadede og manglende filer. Dette fungerer i de fleste tilfeller der problemet er oppstått på grunn av systemkorrupsjon. Du kan laste ned Reimage Plus ved å klikke her