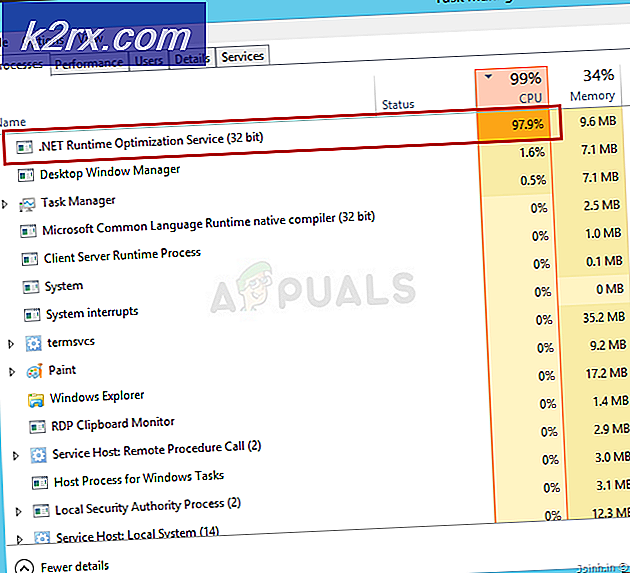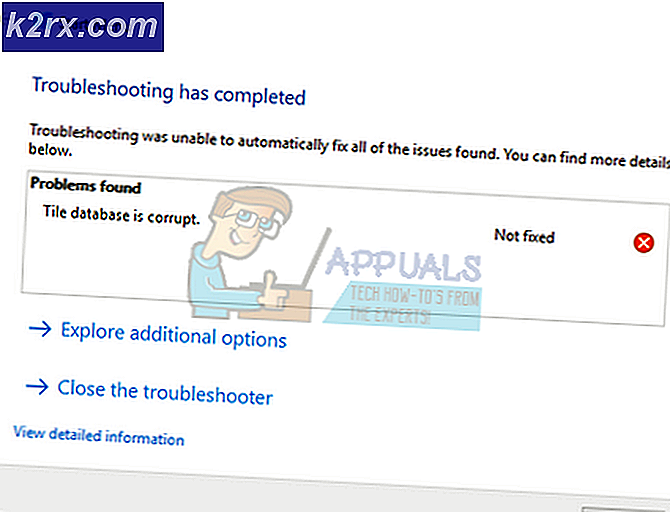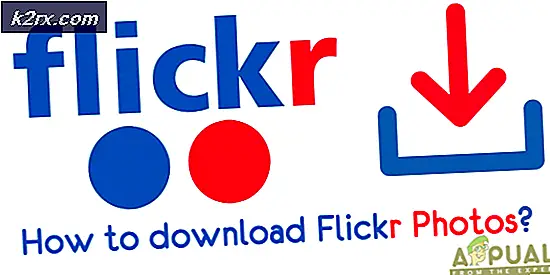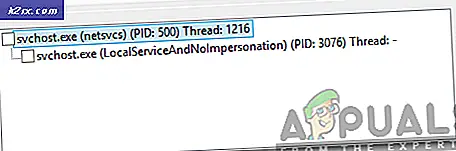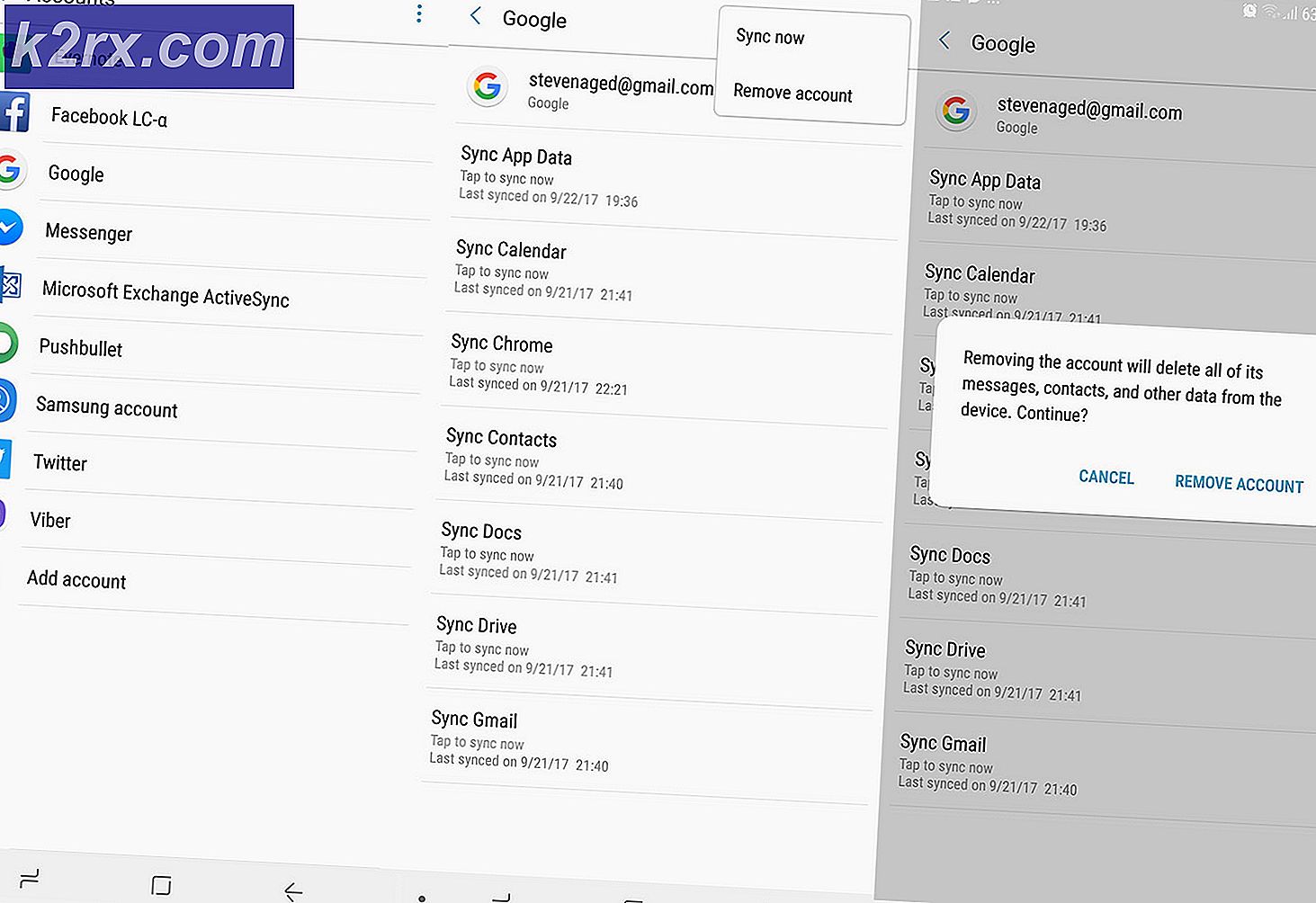Fiks: Windows kan ikke kommunisere med enheten eller ressursen (primær DNS-server)
Feilen Windows kan ikke kommunisere med enheten eller ressursen (primær DNS-server) oppstår når datamaskinen ikke kan koble til den primære DNS-serveren som er angitt av Internett-leverandøren. Denne feilmeldingen dukker opp i nettverksdiagnostikken som kjøres når du ikke kan koble til Internett.
Denne feilmeldingen kan skyldes en rekke grunner, for eksempel IPv4- eller IPv6-innstillingene, ikke konfigurert riktig, du kjører en proxy-server, en konflikt med nettverksinnstillingene, eller når DNS-serveren du prøver å få tilgang til, er midlertidig utilgjengelig. Vi vil gjennomgå alle de løsninger som er tilstede ved å starte med den enkleste og arbeide for mer komplekse løsninger.
Merk: Prøv å deaktivere proxy-servere før du starter med løsningene som er oppført her. Også hvis du bruker begrenset internett i en hvilken som helst institusjon (høyskole, universitet etc.), er det best å følge retningslinjene gitt av dem, da de har egne internettinnstillinger i forhold til ubegrenset internett vi bruker i våre hjem.
Løsning 1: Endre IPv4- og IPv6-innstillinger
Internettprotokoll versjon 4 (IPv4) er en protokoll for bruk på pakkeleddede Link Layer-nettverk (f.eks. Ethernet). IPv4 gir en adresseringskapasitet på ca 4, 3 milliarder adresser. Internet Protocol versjon 6 (IPv6) er mer avansert og har bedre funksjoner sammenlignet med IPv4. Den har evnen til å gi et uendelig antall adresser.
Vi vil prøve å endre begge innstillingene på datamaskinen din og se om dette løser problemet. Dette er den vanligste løsningen for å løse dette problemet og løser for det meste feilmeldingen umiddelbart.
- Trykk Windows + R, skriv kontrollpanel i dialogboksen og trykk Enter.
- En gang i kontrollpanelet klikker du på underrubrikken Nettverk og Internett .
- Velg Nettverks- og delingssenter fra det neste vinduet du navigerer til.
- Her finner du nettverket du er koblet til. Klikk på nettverket til stede foran Tilkoblinger som vist på skjermbildet nedenfor.
- Klikk nå på Egenskaper som er tilstede i den nære bunnen av det lille vinduet som dukker opp.
- Dobbeltklikk på Internet Protocol Version 4 (TCP / IPv4) . Angi begge alternativene for å Hente en IP-adresse automatisk og Hent DNS-serveradresse automatisk .
- Trykk på OK for å lagre endringer. Klikk nå på Internet Protocol Version 6 (TCP / IPv6) utfør de samme trinnene som nevnt i det forrige trinnet.
- Trykk på OK for å lagre endringer og avslutte. Sjekk nå om du kan koble til Internett med hell.
Løsning 2: Bruk kommandoprompt til å tilbakestille tilkoblingsinnstillinger
Vi kan prøve en annen løsning som vil tvinge datamaskinen til å spyle IP- og DNS-konfigurasjonene. Det er mulig at disse innstillingene enten er korrupte eller ikke konfigurert som forventet. Vi kan prøve å tilbakestille dem og se om dette løste problemet. Legg merke til at du har administrator tilgang til å følge denne løsningen.
- Trykk på Windows + R, skriv ledetekst i dialogboksen, høyreklikk på applikasjonen og klikk Kjør som administrator .
- En gang i forhøyet ledetekst, kjør følgende kommandoer en etter en.
ipconfig / flushdns
ipconfig / registerdns
ipconfig / release
ipconfig / renew
- Lukk ledeteksten etter å ha utført løsningene og start datamaskinen på nytt. Sjekk nå om problemet har blitt løst.
Løsning 3: Tilbakestille TCP / IP
Hvis du mottar denne feilmeldingen, kan Internett-protokollen eller TCP / IP være skadet. TCP / IP er en av hovedkomponentene som kreves av Windows-operativsystemet for å koble seg til Internett. I denne situasjonen, selv om du er fysisk koblet til Internett eller koblingen er oppe, vil du ikke kunne sende pakkene. Vi vil prøve å tilbakestille TCP / IP på datamaskinen din og se om dette gjør trikset.
Vi kan nå målet vårt ved å laste ned et verktøy fra Microsoft og kjøre det på den berørte datamaskinen. Legg merke til at du vil kreve en annen enhet med en aktiv internettforbindelse.
- Gå over til Microsofts offisielle nettside og last ned verktøyet.
- Dobbeltklikk filen du lastet ned, klikk Neste og følg instruksjonene på skjermen.
Alternativt kan du utføre den samme funksjonen ved å åpne en forhøyet ledetekst, og utføre kommandoen Netsh int ip reset . Du kan også definere hvilken som helst spesifikk bane for loggfilen som skal opprettes ved å utføre netsh int ip reset c: \ resetlog.txt . Husk å starte datamaskinen på nytt etter å ha utført denne operasjonen, og kontroller om problemet ved hånden ble løst.
Løsning 4: Tilbakestille drivere til nettverksenheten
Muligheten for at du har feil driver installert, ignoreres nesten når denne feilen oppstår. Windows oppdaterer automatisk alle driveroppdateringene ved hjelp av Windows Update. Det er mulig at den nåværende driveren som er installert på datamaskinen, ikke er kompatibel eller egnet for datamaskinen. Det kan også være tilfelle at det er skadet. Vi kan prøve å rulle tilbake drivere og sjekke om dette løser problemet.
- Trykk på Windows + R, skriv devmgmt. msc og trykk Enter.
- Når du er i enhetsbehandling, utvider du nettverksadaptere og finner maskinvaren din. Høyreklikk på den og velg Avinstaller .
- Windows kan dukke opp en UAC som bekrefter dine handlinger. Trykk Ja og fortsett. Når du har avinstallert driveren, høyreklikker du på et tomt mellomrom og velger Skann etter maskinvareendringer . Windows vil nå automatisk oppdage maskinvaren og installere standarddriverne. Start datamaskinen på nytt og kontroller om problemet ble løst.
Hvis rullende bakdrivere ikke gjør trikset, kan vi prøve å installere nyeste drivere. Du bør gå over til produsentens nettsted og laste ned de nyeste driverne til en tilgjengelig plassering. Pass på at du laster ned driverne i henhold til systemspesifikasjonene.
- Åpne enhetsbehandling, høyreklikk på Ethernet-maskinvaren din og velg Oppdater driverprogramvare .
- Velg de andre alternativene Bla gjennom datamaskinen min for driverprogramvare . Bla til driveren du lastet ned og installer den tilsvarende. Start datamaskinen på nytt og kontroller om adapterene fungerer som forventet.
Løsning 5: Starte om modemet og ruteren
Det kan være mulig at din internettruter kan lagres i feil konfigurasjon. Eller eventuelle nyere innstillinger kan ha forårsaket at det ikke fungerer riktig. Selvfølgelig bør du prøve å starte ruteren først og sjekke, men hvis det ikke virker, kan vi prøve å tilbakestille ruteren (hard reset) manuelt og se om det forbedrer situasjonen.
- Plukk opp ruteren og skru den tilbake slik at alle porter er foran deg.
- Se etter hvilken som helst knapp som heter reset på ryggen. De fleste rutere har ikke disse knappene, slik at du ikke tilfeldigvis tilbakestiller den til fabrikkinnstillinger, men i stedet må du bruke noe tynt som en pinne for å trykke innover mot hullet som sier nullstill .
- Tilbakestill ruteren og koble datamaskinen til Wi-Fi-nettverket igjen. Start Steam igjen og kontroller om problemet blir løst.
Merk: Det er verdt å merke seg at når du manuelt tilbakestiller ruteren din, vil ruteren ikke ha noen SSID (passord), og navnet på Wi-Fi-en din vil bli satt til standard (noe som TPlink121). Videre vil eventuelle Internett-innstillinger som Internett-leverandøren har satt på den bli fjernet. Ikke utfør denne metoden med mindre du vet disse innstillingene, eller ruteren din fungerer som en plugg og spill. Det kan være en reell smerte å ringe opp leverandøren og be dem om å veilede hvordan du får internett til å fungere igjen så hold alltid denne faktoren i tankene. Alle tilkoblede enheter slettes, og du må koble alle enhetene en til en på nytt igjen.
Løsning 6: Angi Googles DNS
Hvis alle de ovennevnte metodene ikke virker, kan vi prøve å bytte DNS manuelt. Vi vil bruke Googles DNS og sjekke om tilkoblingsproblemet går bort. Hvis det ikke gjør det, kan du gjerne endre endringene med samme metode som vi implementerte dem.
- Naviger til egenskapene til nettverksmaskinvaren din med de samme retningslinjene som er gitt i løsning 1.
- Dobbeltklikk på Internet Protocol Version 4 (TCP / IPv4) slik at vi kan endre DNS-serveren.
- Klikk på Bruk følgende DNS-serveradresser: slik at dialogboksen nedenfor blir redigerbar. Sett nå verdiene som følger:
Foretrukket DNS-server: 8.8.8.8
Alternativ DNS-server: 8.8.4.4
- Trykk på OK for å lagre endringer og avslutte. Start nå datamaskinen på nytt og se om dette løste problemet.
Merk: Du kan også bruke denne metoden til å angi andre DNS-servere som tilbys av Internett-leverandøren din (ISP). Be dem om å gi deg en liste over DNS-servere som implementeres på nettverket, og prøv å innføre dem tilsvarende. Videre, hvis ingen av løsningene fungerer, er det mulig at det er problem med nettverket du bruker. Ta kontakt med nettverksadministratoren eller Internett-leverandøren.
PRO TIPS: Hvis problemet er med datamaskinen eller en bærbar PC / notatbok, bør du prøve å bruke Reimage Plus-programvaren som kan skanne arkiver og erstatte skadede og manglende filer. Dette fungerer i de fleste tilfeller der problemet er oppstått på grunn av systemkorrupsjon. Du kan laste ned Reimage Plus ved å klikke her