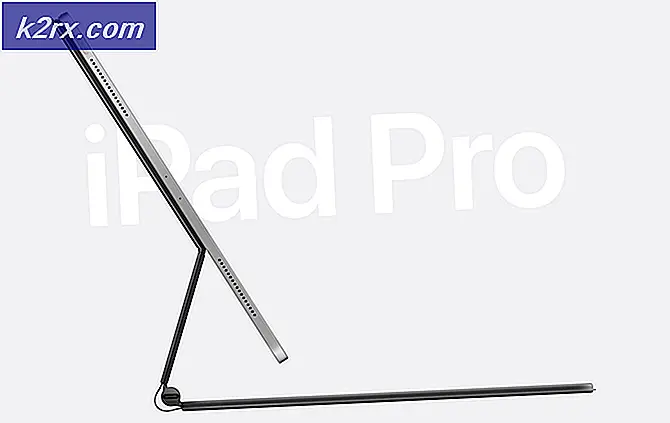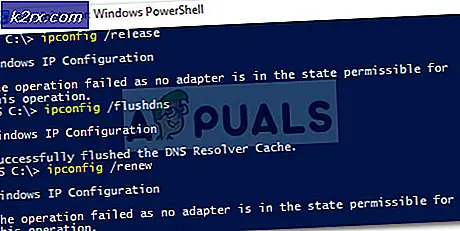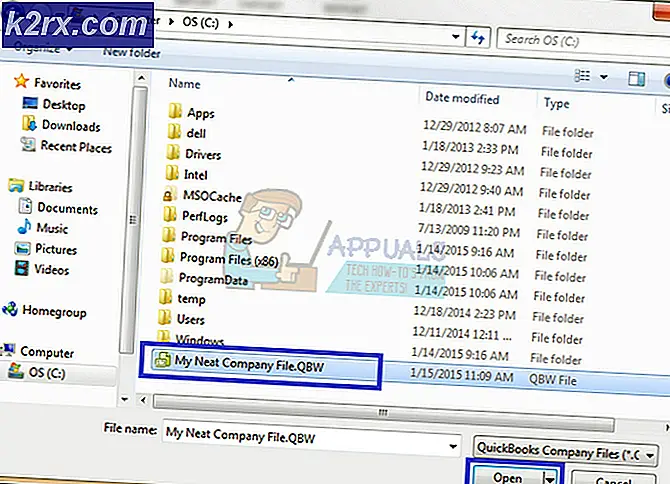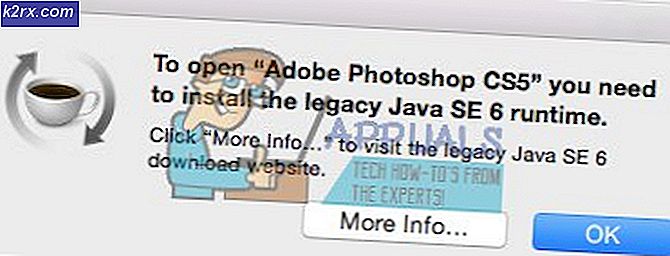FIX: Fremgangsmåte for å fikse Winload.EFI Feil
Winload.EFI Feil, er ganske mye selvforklarende fordi navnet heter en feil som forhindrer Windows i å laste. Dette skyldes vanligvis korrupte oppstartsposter eller feil oppstartskonfigurasjon. Avhengig av operativsystemet, kan feilmeldingen variere, men søkeordet winload.efi vil være det samme. På et Windows 8 / 8.1 / 10-system, vises feilen vanligvis i følgende form.
PCen din må repareres. Programmet eller operativsystemet kunne ikke lastes fordi en nødvendig fil mangler eller inneholder feil. Fil: \ windows \ system32 \ winload.efi Feilkode: 0xc000 ***
I denne guiden vil jeg gå gjennom et par feilsøkingstrinn som skal hjelpe deg med å løse problemet.
Slik BOOT i BIOS for å endre Boot Order
Du må vite hvordan du starter opp og endrer oppstartsordre siden dette vil være nødvendig for å utføre løsningene nedenfor. Start datamaskinen på nytt. Skriv inn datamaskinens BIOS (eller UEFI) innstillinger så snart den starter. Nøkkelen du trenger for å skrive inn disse innstillingene, avhenger av produsenten av datamaskinens hovedkort og kan være alt fra Esc, Slett eller F2 til F8, F10 eller F12, vanligvis F2. Dette vises på postskjermbildet og håndboken som fulgte med systemet. Et raskt google-søk som spør hvordan du skriver inn bios etterfulgt av modellnummer, vil også vise resultatene.
Metode 1: Deaktiver sikker start
Hvis du har en UEFI-basert datamaskin i stedet for den gamle tradisjonelle BIOS, kan problemet skyldes en bestemt innstilling i UEFI kalt Secure Boot. Det kan stoppe at systemet ditt får tilgang til winload.efi-filen som forårsaker at denne feilen vises. Windows 8 og nyere versjoner har denne funksjonen aktivert som standard.
For å deaktivere sikker oppstart, start opp til BIOS eller UEFI. UEFI-oppsett brukergrensesnittet varierer etter modell. Vanligvis ser du etter Sikker oppstart, som du finner i egen egen del, eller i kategorien Sikkerhet eller i kategorien Oppstart eller i fanen Autentisering, avhengig av systemmodellen din. Ta kontakt med systemmodellens håndbok for å vite nøyaktig hvor den er. Når du finner alternativet Sikker oppstart i en fane, deaktiver den eller slå den av.
Lagre UEFI-innstillingene og avslutt. Nå starte opp systemet ditt normalt. Hvis du fortsatt får den samme feilen, fortsett til neste løsning
Metode 2: Reparer Boot Record
For å reparere oppstartspost, reparerer vi filene som kreves av Windows for å starte opp, som inneholder filen winload.efi.
Windows 7-brukere
For å fortsette må du starte Windows i reparasjonsmodus, for det (se trinnene her).
PRO TIPS: Hvis problemet er med datamaskinen eller en bærbar PC / notatbok, bør du prøve å bruke Reimage Plus-programvaren som kan skanne arkiver og erstatte skadede og manglende filer. Dette fungerer i de fleste tilfeller der problemet er oppstått på grunn av systemkorrupsjon. Du kan laste ned Reimage Plus ved å klikke herNår du har startet opp for oppstart, og se Systemgjenopprettingsalternativer, velg Kommandoprompt . Når kommandolinjens svarte vindu vises, skriver du inn følgende kommandoer og trykker på Enter etter hver linje.
bootrec / fixboot
bootrec / scanos
bootrec / fixmbr
bootrec / rebuildbcd
Etter at kommandoene er utført, må du starte systemet på nytt og sjekke om problemet fortsatt er der.
Hvis problemene fortsatt er der, gjenta ovennevnte prosedyre og utfør de ovennevnte kommandoene 3 ganger hver. Sjekk nå om problemet fortsatt er der. Hvis ja, så fortsett til neste løsning.
Windows 8 / 8.1 / 10
For å starte W8 / 8.01 og 10 i Repair Mode, se trinn her.
I det avanserte alternativet, klikk på Kommandoprompt .
Når kommandolinjens svarte vindu vises, skriver du inn følgende kommandoer og trykker på Enter etter hver linje.
bootrec / fixboot
bootrec / scanos
bootrec / fixmbr
bootrec / rebuildbcd
Etter at kommandoene er utført, må du starte systemet på nytt og sjekke om problemet fortsatt er der.
Hvis problemene fortsatt er der, gjenta ovennevnte prosedyre og utfør de ovennevnte kommandoene 3 ganger hver . Sjekk nå om problemet fortsatt er der. Hvis ja, så fortsett til neste løsning.
Metode 3: Bruke BCDBoot-verktøyet
Bruk den ovennevnte metoden for å nå kommandoprompt fra oppstartsreparasjon, en gang i kommandoprompten, fortsett med trinnene nedenfor.
- skriv diskpart og trykk Enter .
- Skriv listevolum og trykk Enter .
- Under etikettraden finner du etiketten Systemreserve og merker det tilhørende volumnummeret .
- Skriv nå Volum = N og trykk Enter, hvor N er Volumnummeret du noterte tidligere.
- Skriv nå tilordne bokstav = w og trykk Enter .
- Skriv exit og trykk Enter .
- Skriv bcdboot c: \ Windows / sw: / f uefi og trykk Enter .
Start nå systemet på nytt og sjekk. Hvis problemet ikke er løst, fortsett til Metode 4.
Metode 4: Deaktivering av Anti Malware Protection
- Slå på systemet, og slå den så sterkt ned når du ser Windows-logoen. Gjenta prosessen et par ganger til du får gjenopprettingsskjermbildet .
- Klikk på Se avanserte reparasjonsalternativer .
- Deretter klikker du på Feilsøking > Avanserte alternativer .
- Klikk på Oppstartinnstillinger i Avanserte alternativer.
- Klikk på Start på nytt i startskjermbildet.
- Menyen Oppstartsinnstillinger vises etter omstart.
- Trykk nå 8 på tastaturet. Vinduene dine vil starte med anti-malware deaktivert bare for denne sesjonen.
PRO TIPS: Hvis problemet er med datamaskinen eller en bærbar PC / notatbok, bør du prøve å bruke Reimage Plus-programvaren som kan skanne arkiver og erstatte skadede og manglende filer. Dette fungerer i de fleste tilfeller der problemet er oppstått på grunn av systemkorrupsjon. Du kan laste ned Reimage Plus ved å klikke her