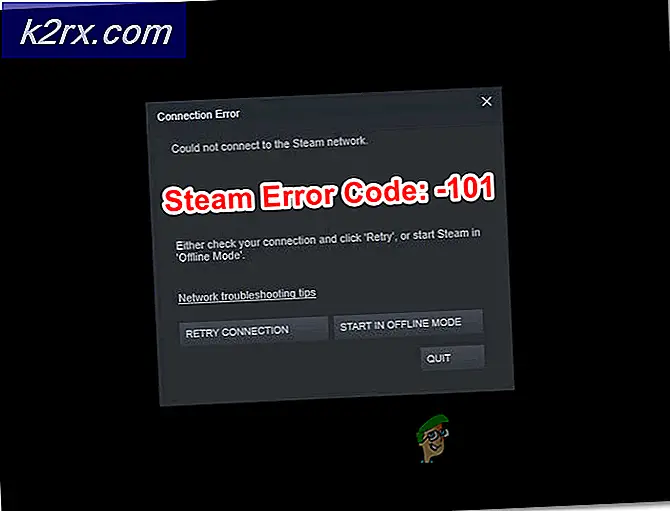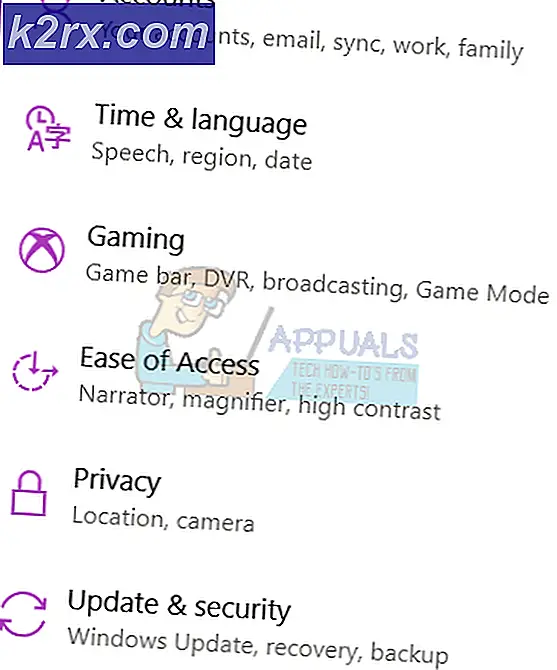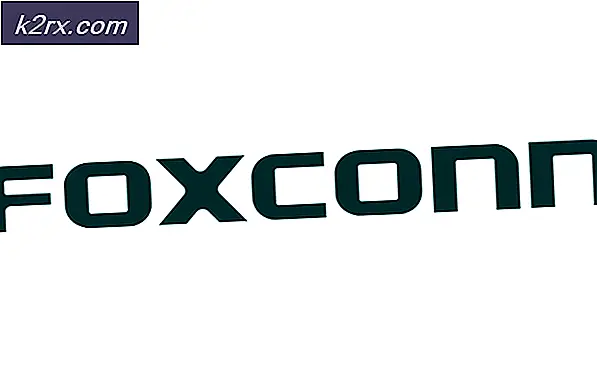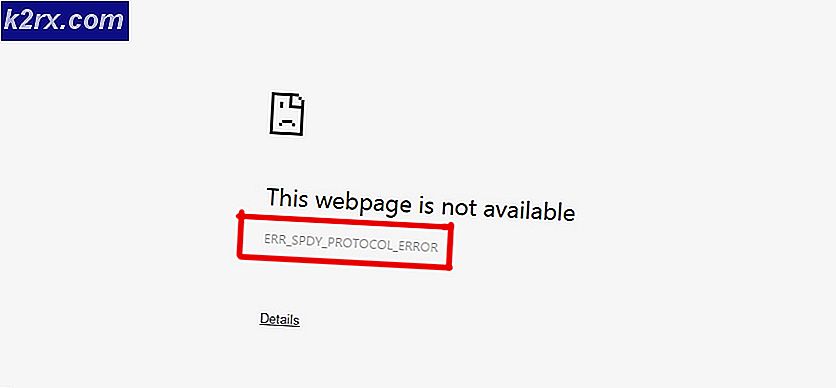Fiks: Windows Installasjonsfeil 0x80070017
Feilkoden 0x80070017 refererer vanligvis til dårlig installasjonsmedium. Vanligvis vil det forekomme i ett av to tilfeller: Når du prøver å installere / installere Windows på nytt eller når du installerer en Windows-oppdatering. Denne feilkoden kan oppstå med en hvilken som helst Windows-versjon, uavhengig av systemspesifikasjonene.
Hvis du får denne feilen mens du installerer / installerer Windows på nytt, ser du den som følger:
Windows kan ikke kopiere filer som kreves for installasjon. Filene kan være skadet eller mangler. Pass på at alle filer som kreves for installasjon, er tilgjengelige, og start installasjonen på nytt. Feilkode 0x80070017.
Du kan også støte på feilen 0x80070017 etter at en Windows Update mislyktes.
I hovedsak signaliserer feilen 0x80070017 at filene som kopieres fra disken (eller skyen) ikke overføres til harddisken med samme struktur. Dette kan enten bety at de opprinnelige filene blir endret, endret eller ødelagt mens de kopieres til bestemmelsesstedet. Men mesteparten av tiden vil du håndtere ødelagte filer eller dårlige sektorer.
Fordi det er to forskjellige scenarier der feilen 0x80070017 kan oppstå, har vi opprettet to separate feilsøkingsguider. Vennligst følg metodene som passer til din situasjon. Bruk Metode 1 og Metode 2 hvis du ser feilen når du installerer / installerer Windows på nytt. Hvis du ser feilen etter at en Windows-oppdatering mislyktes, følger du Metode 3 og Metode 4 .
Feilen 0x80070017 vises når du installerer / installerer Windows på nytt
Feilen 0x80070017 er en av de vanligste feilkoder som oppstår når brukere prøver å installere en ny kopi av Windows. Selv om dette kan være et stasjonsproblem, vil det mesteparten av tiden være en dårlig disk. Siden feilkoden signaliserer en feil under installasjon eller ødelagt medieinstallatør, bør du starte feilsøkingsoppdraget ved å kontrollere at Windows ISO er optimal.
Metode 1: Brenn ISO-filen på nytt optimalt med integritetskontroll
DVDer er tilbøyelige til å utvikle dårlige sektorer gjennom årene, så det er en stor sjanse for at du har å gjøre med en dårlig Windows-installerings DVD. Hvis du har midler, kan du starte feilsøkingsoppdraget ved å brenne ISO til en ny disk. Deretter gjør du en ren re-installasjon fra den.
Merk: Pass på at du brenner DVDen med en pålitelig brenner som ImgBurn ved optimal brennhastighet (4x, maks 8x). Hvis det er mulig, instruer brennersoftware for å verifisere integriteten til DVD-en på slutten av skrivesyklusen. I ImgBurn gjøres dette ved å merke av i boksen ved siden av Verify.
Hvis du får den samme 0x80070017- feilen på nøyaktig samme sted fra den nye disken, kan det hende du har å gjøre med en ødelagt ISO-fil. I så fall må du laste ned ISO-filen og brenne den til en ny disk.
Merk: Hvis du har en levedyktig Windows-lisens, kan du besøke Microsofts nettsted og sette inn produktnøkkelen din for å motta ISO-filen (for Windows 7) eller bruke Media Creation Tool (for Windows 8, 10) for å laste ned ISO. Du kan bruke disse koblingene for å hente den offisielle Windows-installasjonen ISO og deretter brenne den til en ny disk.
Metode 2: Installere Windows fra en flashpinne
Hvis metode 1 ikke fungerte, bør du være oppmerksom på DVD-stasjonen. Selv om dette er mindre vanlig, kan den optiske stasjonen gå dårlig og utløse feilen 0x80070017 mens du ikke leser innholdet på Windows-installasjonsmediedisken. Vi kan imidlertid unngå å bruke en feil optisk stasjon ved å overføre Windows-installasjonen ISO til en flashdisk og gjøre den oppstartbar.
Avhengig av din Windows-versjon, vil de neste trinnene være forskjellige. Microsoft har utviklet en dedikert programvare som kan gjøre USB-oppstartbar for installasjonsformål, men den fungerer bare med Windows 8.1 og Windows 10. Hvis du har en eldre Windows-versjon, følger du den andre guiden.
1. Windows 8.1 og Windows 10
Hvis du eier en lisensiert kopi av Windows 8.1 eller Windows 10, kan du bruke verktøyet Windows Media Creation til å lage en oppstartbar USB. På denne måten kan du unngå å bruke DVD-stasjonen din når du installerer operativsystemet på nytt. Oppsettet er ekstremt enkelt, bare sørg for at du har en fungerende Internett-tilkobling, tilstrekkelig datalagring på datamaskinen og en blank USB-ekstern harddisk på 8 GB eller mer. Her er en rask guide til bruk av Media Creation Tool:
- Last ned Media Creation Tool fra Microsofts nettsted.
- Start Media Creation Tool og klikk Accept for å godta lisensbetingelsene. Velg deretter Opprett installasjonsmedium for en annen PC og klikk Neste.
- I neste vindu må du velge språk, Windows-versjon og arkitektur . Du kan også automatisere prosessen ved å merke av i boksen ved siden av Bruk de anbefalte alternativene for denne PCen. Men vær oppmerksom på at dette automatisk vil sette utgaven til Windows 10. Hvis du har Windows 8, må du sette den manuelt.
- Velg USB-flash-stasjon og klikk Neste .
- Sett inn flash-USB-disken din, velg den inne i verktøyet for opprettelse av Media og klikk Neste for å fortsette. Du må kanskje treffe oppdatere noen ganger til det blir synlig.
Merk: Husk at det forrige innholdet på USB-flash-stasjonen din vil gå tapt. Hvis du har noe viktig på stasjonen, må du flytte den før du bruker Medieopprettingsverktøyet med flash-stasjonen. - Programvaren vil automatisk formatere flash-stasjonen, laste ned Windows-bildet og gjøre det oppstartbart.
- På slutten av prosessen, bør flashdisken starte opp. Start enheten på nytt og installer Windows på nytt.
Merk: Hvis det ikke starter opp, skriv inn BIOS / UEFI-innstillingene og gjør USB først på oppstartsprioritetslisten.
2. Windows XP, Windows Vista, Windows 7
Dessverre har Microsoft ikke offisielt gitt midler til å lage Windows 7 eller eldre oppstartbar fra en flash-stasjon. På grunn av dette er vi tvunget til å bruke en tredjepartsløsning for å holde ting enkelt.
PRO TIPS: Hvis problemet er med datamaskinen eller en bærbar PC / notatbok, bør du prøve å bruke Reimage Plus-programvaren som kan skanne arkiver og erstatte skadede og manglende filer. Dette fungerer i de fleste tilfeller der problemet er oppstått på grunn av systemkorrupsjon. Du kan laste ned Reimage Plus ved å klikke herHvis du har en gyldig Windows-lisensnøkkel, men du ikke har ISO-filen, kan du besøke denne linken og angi Windows-produktnøkkelen. Du vil da kunne laste ned den offisielle ISO-filen til datamaskinen.
Når du har sikret ISO-filen, er det på tide å kopiere den til en flash-stasjon og gjøre den oppstartbar. Langt den enkleste og mest pålitelige løsningen jeg kunne finne er å bruke Universal USB Installer . Her er en rask guide til bruk av den:
- Last ned Universal USB installasjonsprogrammet fra denne linken.
- Åpne Universal USB installer og få tilgang til rullegardinmenyen under trinn 1 . Deretter velger du installasjonsprogrammet som er passende for Windows-versjonen.
- Flytt ned til trinn 2 og trykk på Bla gjennom- knappen. Deretter velger du Windows ISO-filen og klikker Åpne for å laste den inn i Universal USB Installer.
- I trinn 3 bruker du rullegardinmenyen til å velge din flash-enhet. Pass på at den har nok plass til å imøtekomme ISO-bildet. Endelig merk av i boksen ved siden av Vi vil Fat32 Format.
- Når alt er i orden, klikker du på Opprett- knappen og venter på at flashdisken din blir startbar.
- Boot fra USB-stasjonen og installer Windows på den måten. Installasjonen skal lykkes uten feilen 0x80070017.
Feilen 80070017 vises når du installerer en Windows Update
Hvis du ser feilen 80070017 etter at en Windows-oppdatering mislykkes, har datamaskinen din problemer med å hente oppdateringsfilene, eller når den prøver å installere dem på systemet. I slike situasjoner er feilen vanligvis på Microsoft-serverne ansvarlig for distribusjon av oppdateringene, men det er ikke et gitt faktum.
Du har to måter fremover: Du kjører enten feilsøkingsprogrammet for Windows Update og håper at det løser problemet automatisk eller bruker Windows-oppdateringen manuelt via Windows Update-katalogen.
Metode 3: Kjører Windows Update-feilsøkingsprogrammet
Feilsøking for Windows Update er ikke særlig effektiv, men noen brukere har rapportert at det klarte å eliminere 80070017-feilen. Før du bruker dette verktøyet, må du kontrollere at Internett-tilkoblingen fungerer som den skal. Følg deretter trinnene nedenfor:
- Trykk Windows startlinjen nederst til venstre, søk etter feilsøking og få tilgang til feilsøkingsverktøyet .
- Velg Windows Update, og klikk deretter Kjør feilsøkingsprogrammet .
- Hvis feilsøkingsprogrammet klarer å finne et underliggende problem, blir du bedt om å starte på nytt.
- Etter omstart, gå tilbake til Windows Update- menyen og prøv å gjenta oppdateringen.
Metode 4: Oppdater manuelt via Windows Update Catalog
Hvis feilsøkingsprogrammet Oppdater ikke løste problemet, kan du laste ned Windows-oppdateringsfilene manuelt og installere dem på systemet. Du må ha tilgang til Windows Update-katalogen og søke etter den spesifikke oppdateringen med kb-nummeret. Her er en trinnvis veiledning om hvordan du gjør dette:
- Først går du til Windows-oppdatering og identifiserer oppdateringen som ikke klarer å installere og kopiere KB-nummeret. Du må senere spørre Microsoft Update Catalog.
- Deretter går du til webområdet for Windows Update Catalog og limer inn KB-nummeret i søkefeltet.
- Klikk nå på Last ned- knappen som er knyttet til arkitekturen til systemet ditt. Ikke last ned x64-versjonen hvis du har en 32-biters arkitektur fordi den ikke vil installere riktig.
Merk: Hvis du deaktiverte Internet Explorer på systemet ditt, starter ikke nedlastingen. Alternativt kan du åpne lenken i kant. - Når .msu- filen er lastet ned til systemet, åpner du den og følger instruksjonene på skjermen for å installere den.
- Start systemet på nytt og gå tilbake til Windows-oppdateringen for å se om oppdateringen er brukt.
PRO TIPS: Hvis problemet er med datamaskinen eller en bærbar PC / notatbok, bør du prøve å bruke Reimage Plus-programvaren som kan skanne arkiver og erstatte skadede og manglende filer. Dette fungerer i de fleste tilfeller der problemet er oppstått på grunn av systemkorrupsjon. Du kan laste ned Reimage Plus ved å klikke her