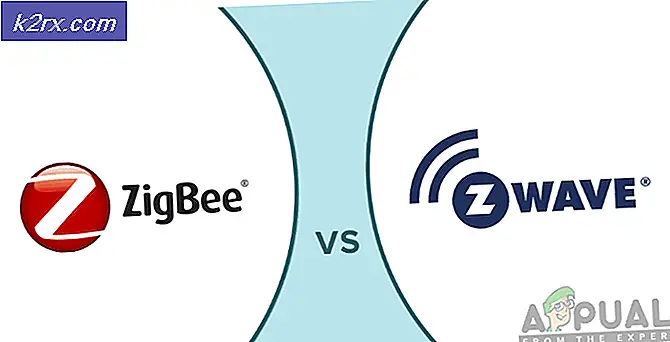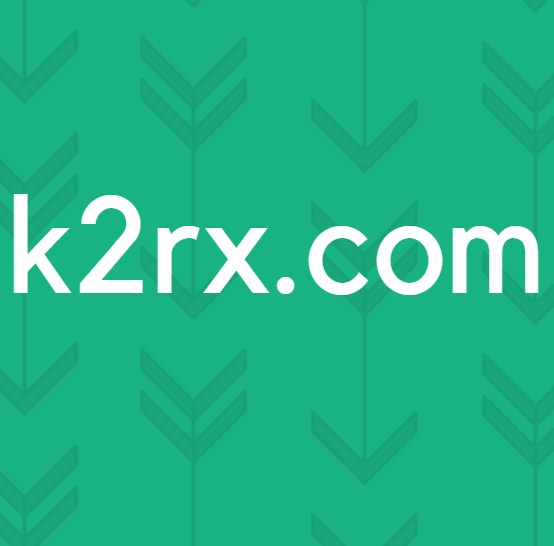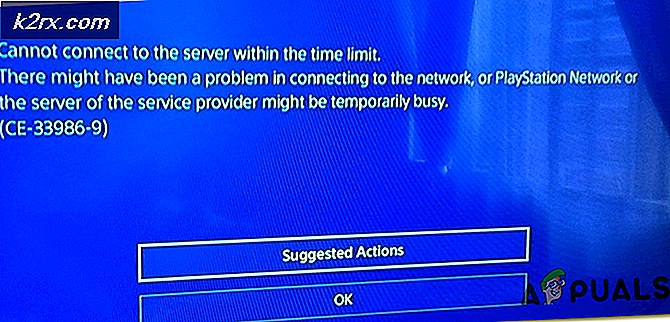Hvordan oppsøke en ASCII-tabell i Linux
Hvis du forfatter smarttelefonapplikasjoner eller du er en webutvikler, kan det hende at det er nødvendig at du trenger litt avansert informasjon om hvordan appene samhandler med individuelle tegn. Mens vi ser tegn som bokstaver, tall og symboler, ser den underliggende systemkoden dem bare som en rekke numeriske verdier. Programmering av en app eller opprettelse av en nettside kan være lettere hvis du vet de spesifikke numeriske verdiene som er kartlagt til forskjellige tegn. Disse numeriske verdiene er mer eller mindre plattformavhengige, så hvis du forfatter din egen kode på Linux for bruk på en annen plattform, vet du at disse verdiene fra innsiden av Linux fortsatt er verdt.
Linux har en rekke innebygde programmeringsverktøy for å løse slike problemer, men de er i stor grad skjult fra moderne brukere. Denne teknologien er fortsatt ganske nyttig, spesielt i en verden som krever mer og mer utvikling for mobile plattformer. Når du har kjennskap til triksene for å få tilgang til denne informasjonen, vil du oppdage at det er mye raskere enn å se det opp på Internett eller nå for en faktisk koderhåndbok.
Metode 1: Fra terminalen
Hvis du allerede er innenfor et Linux CLI-miljø som opererer fra Bash-skallet, kan du bruke den innebygde Linux-programmeringshåndboken uten å hoppe over et slag. Ved kommandoen Bash skriver du kommandoen man ascii og trykker deretter på enter. Du vil bli møtt med den tekniske definisjonen av hva ASCII er, etterfulgt av en tabell med de 128 tegnene som utgjør den riktige ASCII-standarden.
Mer enn sannsynlig har du blitt vant til å se på de manuelle sidene for kommandoer ved hjelp av CLI man-kommandoen, men du er kanskje ikke så vant til den innebygde Linux-programmeringshåndboken. Mange man-sider som ellers ikke ville bli referert til med kommandinavner, kan nås på samme måte.
Rull ned enten med museskrollhjulet, ved å trykke på Page Down-tasten eller trykke på pil ned på tastaturet. Du kan utforske en meget detaljert side som inneholder flere fulle ASCII-tabeller. Bare sveip med musen for å markere tekst og hold nede CTRL og SHIFT mens du trykker C for å kopiere; All informasjon du kopierer, kan deretter limes inn i et annet vindu.
Metode 2: Med verktøyet Grafisk manuell side
Hold nede Windows-eller Super-tasten og trykk R for å åpne en dialogrute. Skriv xman i boksen og trykk deretter Enter eller klikk OK for å fortsette.
En liten dialogboks med tittelen xman vil dukke opp så snart du gjør det. Klikk på Manuell side inne i denne sterke hvite boksen.
Et Xman-hjelpevindu vil dukke opp, forklarer hvordan dette er X Window System manuelle nettlesingsverktøy. Ignorer denne teksten, i stedet klikk på Valg og velg Søk-funksjonen.
En søkeboks kommer opp separat fra skjermbildet for manuell side. Skriv ascii i søkefeltet, og klikk deretter på manuell side-knappen.
PRO TIPS: Hvis problemet er med datamaskinen eller en bærbar PC / notatbok, bør du prøve å bruke Reimage Plus-programvaren som kan skanne arkiver og erstatte skadede og manglende filer. Dette fungerer i de fleste tilfeller der problemet er oppstått på grunn av systemkorrupsjon. Du kan laste ned Reimage Plus ved å klikke herDu vil nå se den samme Linux-programmeringshåndboken som du ville ha hvis du hadde brukt CLI-funksjonen. Rull med museskiven for å vise ASCII-tabellene eller trykk på 'F' -tasten eller mellomromstasten for å flytte ned en side av gangen.
Mens xman-kommandoen i stor utstrekning er blitt avskrevet, er den fortsatt med XFree, og du kan teoretisk bruke den til å slå opp noen kommando eller innebygd Linux-programmerers manuelle side ved å følge denne samme prosessen. Du kan også bruke den til å bla gjennom hver side som er installert på systemet ditt ved å bruke det samme menypromptsystemet du brukte til å få tilgang til ASCII-programmererens side.
Metode 3: Med et Shell-skript
Hvis du finner deg selv avhengige av dette bordet for programmeringsoppgaver, kan det hende du ønsker å automatisere prosessen med å finne tabellene med et Bash shell-skript. Fra Linux CLI-grensesnittet, bruk CD-kommandoen for å finne deg selv på et logisk sted. For eksempel kan du ønske å bruke cd ~ / .local / bin for å plassere skriptet ditt i et område der det vil være lett tilgjengelig uansett hvor du er. Når du er der du vil lage skriptet, skriv katten> asciiShow og trykk enter. Skriv deretter #! / Bin / bash etterfulgt av enter og deretter man ascii | grep -A 20 Tabeller etterfulgt av enter. Trykk deretter CTRL og D samtidig. Etter å ha returnert til den vanlige spørringen, skriv chmod + x asciiShow for å gjøre det nye skriptet kjørbart, trykk inn, og skriv deretter ./asciiShow etterfulgt av enter for å kjøre det.
Metode 4: Med en tekstfil
I stedet for å gå gjennom vanskeligheten ved å lage et skript, kan du også omdirigere utgangen av denne kommandoen til en tekstfil for å undersøke med hvilken tekstredigerer du vil. Bruk CD-kommandoen for å finne et passende sted for å sette tekstfilen din. For eksempel kan du skrive inn cd ~ / Dokumenter for å komme til din vanlige dokumentmappe. En gang der skriver man ascii | grep -A 20 Tables> asciitables og trykk enter.
Nå kan du redigere denne filen med hvilken programvare du vil. Du kan skrive inn kattespesifikasjoner og deretter trykke Enter for å sende den ut til terminalen. Hvis du navigerer til ~ / Dokumenter i en grafisk filbehandling og dobbeltklikker på asciitables-ikonet, kan du åpne det i et grafisk tekstredigeringsprogram.
Metode 5: Med showkey-kommandoen
Hvis du har behov for en bestemt kode, kan du få tilgang til de innebygde ASCII-tabellene interaktivt. Skriv showkey -a ved CLI Bash-spørringen og trykk enter. Du vil bli møtt med en melding som leser Trykk på noen taster - Ctrl-D vil avslutte dette programmet etterfulgt av en markør. Trykk hvilken nøkkel du trenger for å se de numeriske kodene for å motta den ønskede utdata, og trykk deretter CTRL og D samtidig for å avslutte.
Dette kan være en fin måte å finne tegninformasjon mens du skriver kildekoden.
PRO TIPS: Hvis problemet er med datamaskinen eller en bærbar PC / notatbok, bør du prøve å bruke Reimage Plus-programvaren som kan skanne arkiver og erstatte skadede og manglende filer. Dette fungerer i de fleste tilfeller der problemet er oppstått på grunn av systemkorrupsjon. Du kan laste ned Reimage Plus ved å klikke her