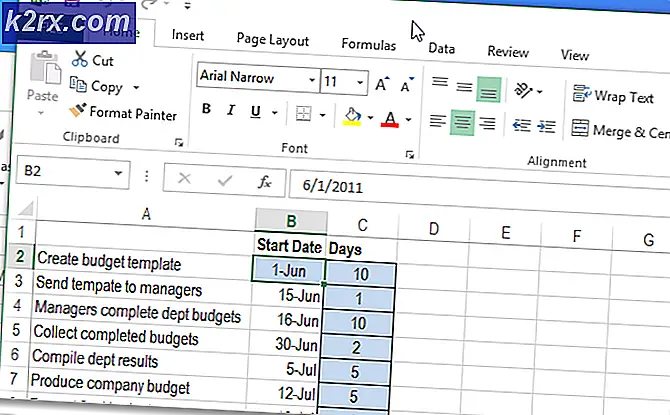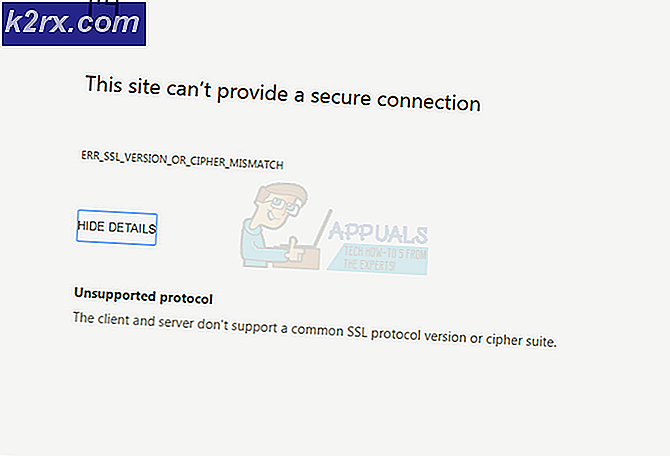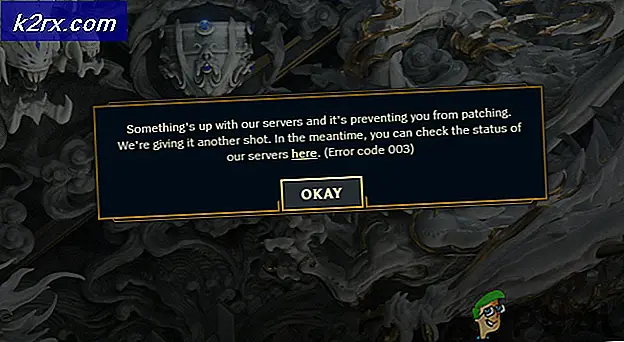Fix: Windows Update Service kunne ikke stoppes
Dette problemet vises når brukere ikke klarer å stoppe Windows Update Service ved å bruke Tjenester-verktøyet eller ledeteksten. Årsakene til å prøve å stoppe tjenesten er mange, og mange problemer angående Windows Update kan løses ganske enkelt ved å stoppe tjenesten og starte den igjen.
Denne artikkelen inneholder noen moduler som kan føre til at dette problemet oppstår, samt noen løsninger som kan brukes til å stoppe tjenesten kraftig. Sørg for at du følger instruksjonene nøye, og problemet skal løses på kort tid.
Hva er årsaken til at Windows Update Service forhindrer stopp?
Årsakene til dette problemet er ofte ukjente, og dette problemet må ofte omgås i stedet for å løses. Ikke desto mindre, når Windows Update-tjenesten slutter å oppføre seg feil, blir nye oppdateringer installert, og de løser ofte problemet. Her er imidlertid noen vanlige årsaker:
Løsning 1: Stoppe wuauserv-prosessen
Kommandoprompt med administrative tillatelser kan brukes til å omgå dette problemet. Kommandoen du vil avslutte prosessen som er gjenkjent av PID, og den bør stoppes. Merk at du må bruke Tjenesteverktøyet for å starte prosessen på nytt når du stopper den hvis du ønsker å bruke Windows Update-funksjonaliteten i fremtiden.
- Bruke Ctrl + Skift + Esc tastekombinasjon ved å trykke på tastene samtidig for å åpne Oppgavebehandling-verktøyet.
- Alternativt kan du bruke tastekombinasjonen Ctrl + Alt + Del og velge Oppgavebehandling fra den blå popup-skjermen som vil vises med flere alternativer. Du kan også søke etter det i Start-menyen.
- Klikk på Mer informasjon nederst til venstre i vinduet for å utvide Oppgavebehandling. Naviger til kategorien Tjenester og høyreklikk et sted rundt navnene på kolonnene, og merk av i boksen ved siden av PID oppføring i hurtigmenyen.
- Finn Windows Update-tjenesten ved å merke av i kolonnen Beskrivelse eller ved å se etterwuauserv ’ tjeneste under kolonnen Navn. Noter PID-nummeret.
- Søk etter "Ledeteksten”Enten rett i Start-menyen eller ved å trykke på søkeknappen rett ved siden av den. Høyreklikk på det første resultatet som vises øverst og velg “Kjør som administrator”Alternativet.
- Brukere som bruker en eldre versjon av Windows, kan bruke Windows Logo Key + R-tastekombinasjonen for å få frem Kjør dialogboksen. Skriv inn “cmd” i boksen og bruk Ctrl + Skift + Enter tastekombinasjon for å kjøre kommandoprompt som administrator.
- Kopier og lim inn kommandoen vist nedenfor, og sørg for at du klikker på Tast inn på tastaturet.
taskkill / f / pid [PID]
- Forsikre deg om at du bytter ut [PID] med nummeret du noterte angående Windows Update Service. Hvis ledeteksten rapporterer at tjenesten ble stoppet, er problemet ditt løst!
Løsning 2: Tømme innholdet i oppdateringsmappen
Hvis du vil stoppe Windows Update-tjenesten fordi du enten tilbakestiller Windows Update-komponenter eller hvis du bare prøver å løse et problem angående automatiske oppdateringer, kan du følge dette settet med kommandoer sammen med å slette innholdet i en mappe. Metoden ligner på løsning 1, men kommandoen er annerledes.
- Søk etter "Ledeteksten”Enten rett i Start-menyen eller ved å trykke på søkeknappen rett ved siden av den. Høyreklikk på det første resultatet som vises øverst og velg “Kjør som administrator”Alternativet.
- Brukere som bruker en eldre versjon av Windows, kan bruke Windows Logo Key + R-tastekombinasjonen for å få frem Kjør dialogboksen. Skriv inn “cmd” i boksen og bruk Ctrl + Skift + Enter tastekombinasjon for å kjøre ledeteksten som administrator.
- Kopier og lim inn kommandoen vist nedenfor, og sørg for at du klikker Enter-tasten på tastaturet.
nettstopp wuauserv nettstoppbiter
- Naviger til følgende sted på datamaskinen din ved å åpne Windows utforsker og klikke på Denne PC-en:
C: \ Windows \ SoftwareDistribution
- Bruke Ctrl + En tastekombinasjon for å velge alle filer, høyreklikk på en av dem og velg Slett fra hurtigmenyen.
- Hvis du ønsker å starte både BITS og Windows Update-tjenesten på nytt, kjører du følgende sett med kommandoer i ledeteksten:
nett start wuauserv nett start bit
Løsning 3: Utfør en reparasjonsinstallasjon
Denne metoden kan virke desperat siden den inkluderer å lage et oppstartbart Windows 10-medium og faktisk utføre en reparasjonsinstallasjon, men det kan hjelpe deg siden du ikke mister noen av dine personlige filer. Dette har hjulpet mange brukere med å takle problemet, og du bør sjekke det ut som en siste utvei, spesielt hvis du prøver å få Windows Update til å fungere, da dette også vil installere den nyeste versjonen av Windows.
- Last ned Media Creation Tool programvare fra Microsofts nettsted. Åpne den nedlastede filen du nettopp lastet ned, og godta vilkårene.
- Velg Lag installasjonsmedier (USB-flashstasjon, DVD eller ISO-fil) for en annen PC alternativ fra første skjerm.
- Språk, arkitektur og andre innstillinger for den oppstartbare stasjonen velges ut fra datamaskinens innstillinger, men du burde gjøre det fjern merket de Bruk de anbefalte alternativene for denne PC-en for å velge de riktige innstillingene for PC-en som har passordet tilknyttet (hvis du oppretter dette på en annen PC, og du sannsynligvis er).
- Klikk Neste og klikk på USB-stasjonen eller DVD-alternativet når du blir bedt om å velge mellom USB eller DVD, avhengig av hvilken enhet du vil bruke til å lagre dette bildet på.
- Klikk Neste og velg USB- eller DVD-stasjonen fra listen som viser lagringsmediet som er koblet til datamaskinen.
- Klikk på Neste, og Media Creation Tool vil fortsette med å laste ned filene som er nødvendige for å installere og opprette installasjonsenheten.
Nå som du sannsynligvis har gjenopprettingsmediet ditt, kan vi begynne å løse oppstartsproblemet ved å starte gjenopprettingsstasjonen som du bør starte fra.
- Sett inn installasjonsstasjonen du eier eller som du nettopp har opprettet og starter datamaskinen. Startskjermen vil variere avhengig av operativsystemet du har installert.
- Windows-installasjonen skal åpne og be deg om å angi foretrukket språk og klokkeslett og dato. Skriv inn dem riktig og velg Fiks datamaskinen din alternativet nederst i vinduet.
- De Velg et alternativ skjermen vises, så naviger til Feilsøk >> Tilbakestill denne PCen. Dette lar deg beholde dine personlige filer, men det vil slette appene du har installert. Følg det videre settet med instruksjoner på skjermen, og vent til prosessen er ferdig. Sjekk om BSOD-er fortsatt vises i en løkke!