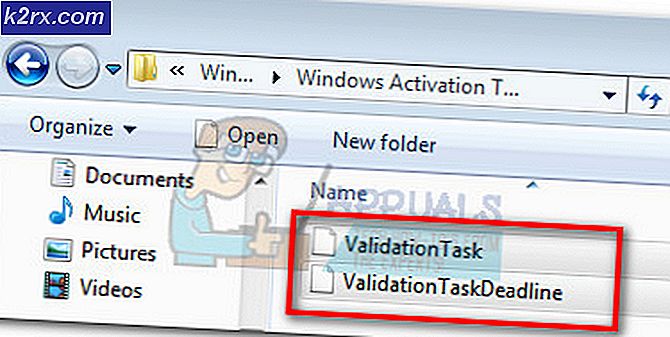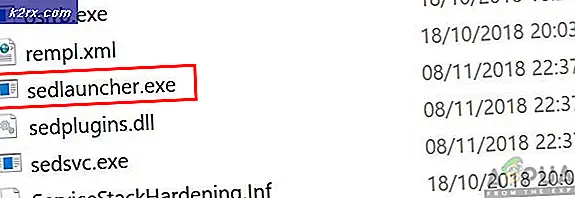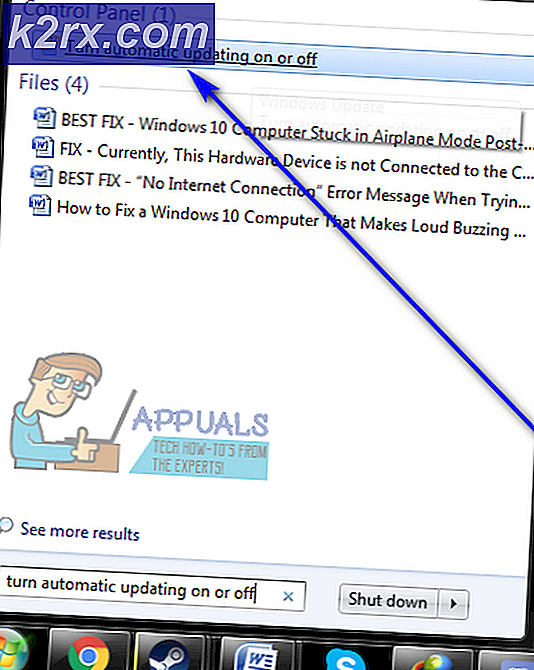Fix: ‘Trådløs lading satt på pause’ i Galaxy Note-telefoner
Samsungs telefonarsenal inkluderer en "Note" -serie som har mobilenheter med stor skjerm med en "S" -penn som kan brukes til å utføre forskjellige funksjoner. Samsung utvider også funksjonene for hurtiglading og trådløs lading til disse mobilene, men ganske nylig har det kommet mange rapporter om at telefonen ikke lades på den trådløse laderen, og etter 10-15 sekunder med å plassere telefonen på laderen, en "Trådløs lading stoppet”Meldingen kan sees.
Hva forårsaker feilen "Trådløs lading satt på pause"?
Etter å ha mottatt mange rapporter fra flere brukere, bestemte vi oss for å undersøke problemet og utviklet et sett med løsninger som utryddet problemet for de fleste av våre brukere. Vi så også på årsakene til at denne feilen ble utløst, og oppførte dem nedenfor.
Nå som du har en grunnleggende forståelse av problemets natur, vil vi gå videre mot løsningene. Sørg for å implementere disse løsningene i den spesifikke rekkefølgen de leveres i, for å unngå konflikter.
Løsning 1: Kontrollere laderen
Som det mest grunnleggende feilsøkingstrinnet, anbefaler vi deg å sjekke om lader er tilkoblet ordentlig. Koble også til lader til en annen telefonen eller telefonen til en annen lader og sjekk om ladeprosessen er igangsatt. Hvis laderen fungerer bra med andre enheter, fortsett med løsningene nedenfor
Løsning 2: Slå på hurtigvalg for trådløs lading
Det er mulig at visse funksjoner i alternativet Trådløs lading kan være begrenset hvis alternativet Hurtig trådløs lading ikke er aktivert i innstillingene. Derfor vil vi i dette trinnet slå på "Fast Wireless Charging" -funksjonen "i innstillingene. For det:
- Dra ned varsler og velg “Innstillinger" ikon.
- I Innstillinger klikker du på “Avansert Funksjoner”Alternativet og trykk på“Tilbehør”
- Under overskriften Fast Wireless Charger, snu “Rask Trådløst Lader”Alternativ“PÅ“.
- Koble laderen din og Sjekk for å se om problemet vedvarer.
Løsning 3: Oppdatering av PlayStore-applikasjoner
Hvis visse tredjepartsapplikasjoner ikke oppdateres til de nyeste versjonene, kan de forstyrre viktige deler av enheten og forårsake konflikter med visse funksjoner. Derfor vil vi i dette trinnet sjekke og oppdatere alle tredjepartsapplikasjoner.
- Trykk på Google Spille butikk ikonet og deretter på “Meny”-Knappen i topp venstre hjørne.
- Inne i Meny, Klikk på "Min Apper & Spill”Alternativet.
- Trykk på “Sjekk til Oppdateringer”-Alternativet eller på“forfriske”-Ikonet hvis kontrollprosessen allerede er fullført.
- Klikk på "Oppdater Alle”Hvis det er oppdateringer tilgjengelig.
- Vente for det å nedlasting og installere nødvendige oppdateringer til applikasjonene.
- Nå koble din lader og Sjekk for å se om problemet vedvarer.
Løsning 4: Oppdatering av Galaxy Apps
Samsung sender sine mobiltelefoner med noen forhåndsinstallerte applikasjoner som er nødvendige for visse funksjoner de tilbyr. De kan forårsake konflikter i systemet hvis de ikke oppdateres til de nyeste versjonene. Derfor oppdaterer vi Samsung-applikasjonene i dette trinnet. For det:
- Trykk på “Galaxy Apper”Applikasjonen og klikk på“Galaxy ApperAlternativet øverst til venstre.
- Trykk på “Min Apper”-Alternativet og trykk deretter på“Oppdateringer”For å se etter nye oppdateringer.
- Trykk på “Oppdater Alle”Hvis oppdateringer er tilgjengelige for de installerte Galaxy-applikasjonene.
- Vente for Oppdateringer å være lastet ned og installert.
- Nå koble din lader og Sjekk for å se om problemet vedvarer.
Løsning 5: Se etter programvareoppdateringer
Programvareoppdateringer gir ofte mange feilrettinger, og hvis viktige programvareoppdateringer ikke er installert på enheten, kan det hende at mange feil ikke oppdateres. Derfor vil vi i dette trinnet sjekke om noen programvareoppdateringer er tilgjengelige. For det:
- Dra ned varslingsruten og trykk på “Innstillinger ikon“.
- Bla ned og klikk på "Programvare Oppdateringer”Alternativet.
- Å velge den “Sjekk til Oppdateringer”Opsjon og vente for at kontrollprosessen skal være ferdig.
- Trykk på på "nedlasting Oppdateringer manuelt”Alternativet hvis oppdateringer er tilgjengelige.
- Oppdateringene blir nå automatisk lastet ned og når meldingen ber deg om å installere dem å velge “Ja“.
- Telefonen blir det nå startet på nytt og oppdateringer vil være installert, hvoretter det vil støvel tilbake opp normalt.
- Koble laderen og sjekk om problemet eksisterer.
Løsning 6: Tørke cachepartisjon
Hvis hurtigbufferen er ødelagt, kan det forårsake mange problemer med viktige elementer i systemapplikasjoner og funksjoner. Derfor vil vi i dette trinnet slette hurtigbufferen gjennom gjenopprettingsmodus. For det:
- Hold nede strømknappen og velg “Slå AV”.
- Hold "Hjem" -knappen og "VolumeUP" -knappen samtidig, og trykk deretter på "Power" -knappen.
- Når Samsung-logo-skjermen vises, slipper du bare “Av / på” -tasten.
- Når Android-logoskjermen viser slipp alle tastene, kan skjermen vise "Installing System Update" i noen minutter før Android Recovery Options vises.
- Trykk på "Volum ned" -tasten til "Tørk cache-partisjon" er uthevet.
- Trykk på "Power" -knappen og vent på at enheten tømmer cachepartisjonen.
- Når prosessen er fullført, navigerer du nedover listen gjennom "Volum ned" -knappen til "Start systemet på nytt nå" er uthevet.
- Trykk på "Av / på" -tasten for å velge alternativet og starte enheten på nytt.
- Når enheten er det startet på nytt, koble laderen din og Sjekk for å se om problemet vedvarer.
Merk: Du må være veldig forsiktig med denne prosessen fordi selv en liten feil under dette kan føre til at telefonprogramvaren blir muret permanent.