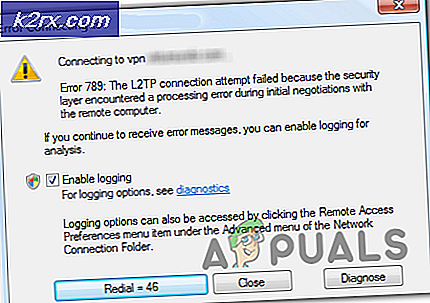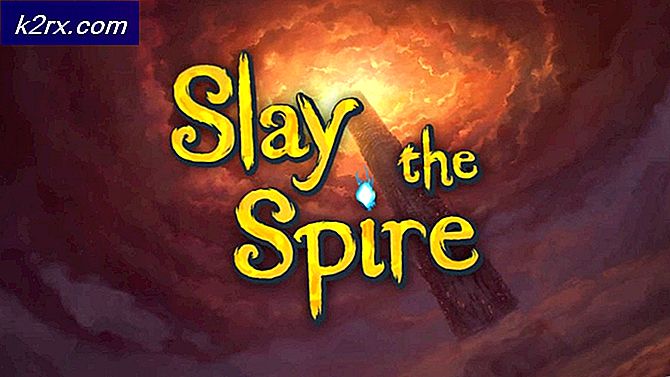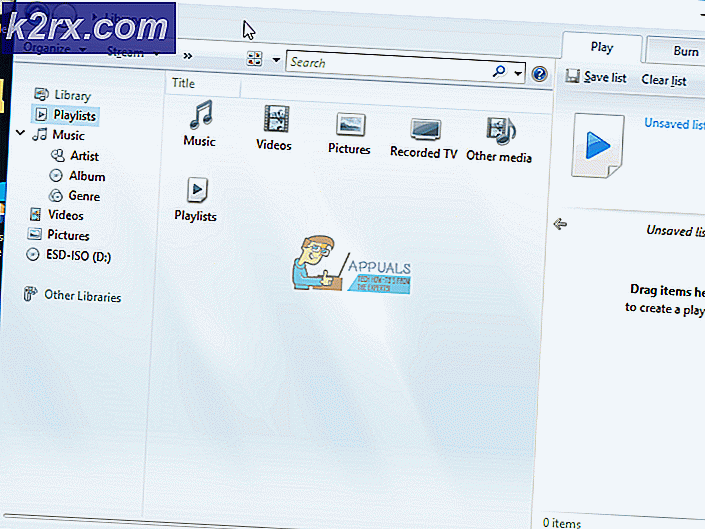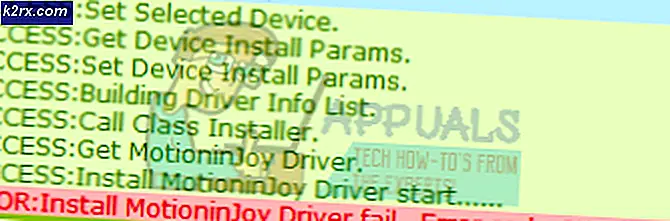Løs: Klienten din har ikke tillatelse til å få URL
Personer som bruker Google Chrome, kan ha kommet over en feiltilstand Din klient har ikke tillatelse til å få nettadressen til et tidspunkt der de blir avvist fra å bruke søkemotoren. Dette skjer vanligvis når det blir gjort for mange søk innen kort tid.
Når du gjør et søk, sendes forespørselen til Googles server som i sin tur søker søket gjennom millioner av nettsteder og gir deg resultatet i løpet av noen få millisekunder. Alt denne beregningen kan virke uanstrengt, men det bruker mye kraft. For å motvirke folk fra å angripe nettstedet ved hjelp av DDOS eller legge stor belastning på serverne, har Google en mekanisme som automatisk blokkerer tilgangen til søkemotoren når du gjør mange spørsmål på kort tid.
Hvis du ikke har gjort sistnevnte, betyr det sannsynligvis at enten cachen din er skadet eller du bruker en VPN. Hvis du bruker en VPN-tilkobling eller en proxy-server, må du slå den og prøve å få tilgang til Google igjen.
Løsning 1: Venter på det
Som nevnt tidligere, oppstår denne feilen vanligvis når du gjør et stort antall spørsmål innen kort tid. Hvis du har brukt din tidsbegrensning, anbefales det å vente et øyeblikk og ikke bruke Google mens du venter. Det var få rapporter der brukerne indikerte at selv å få tilgang til Google en gang i ventetiden, ble de oppdaterte timeren, og de måtte vente på nytt.
Når du har ventet rundt 20-30 minutter, kan du prøve å få tilgang til Google igjen og sende inn spørringen. Forhåpentligvis løses problemet, og du får full tilgang uten problemer.
Løsning 2: Clear Cache og Cookies
Nettleseren din kan inneholde feil filer som kan forårsake at Chrome blokkerer tilgangen din igjen og igjen. Når vi sletter nettleserdata, blir alt reset og nettleseren oppfører seg som om du besøker nettsteder og surfer for første gang.
Merk: Når du følger denne løsningen, slettes alle nettleserdata, hurtigbuffer, passord etc. Pass på at du har alle de sikkerhetskopierte før du fortsetter med denne løsningen.
- Skriv inn krom: // innstillinger i adresselinjen til Google Chrome, og trykk på Enter. Dette åpner nettleserens innstillinger.
- Naviger til bunnen av siden og klikk på Avansert .
- Når Avansert-menyen har utvidet seg, under delen Personvern og sikkerhet, klikker du på Slett surfingdata .
- En annen meny vil dukke opp og bekrefte elementene du vil fjerne sammen med datoen. Velg All time, sjekk alle alternativer, og klikk på Slett nettlesingsdata .
- Start nettleseren på nytt etter å ha gjort alle operasjonene, og kontroller om problemet ved hånden ble løst. Du kan først prøve med bare å slette cache og informasjonskapsler. Hvis dette ikke virker, kan du gå videre og tilbakestille alt og prøve igjen.
Løsning 3: Installer Chrome på nytt eller bruk en annen nettleser
Hvis begge metodene ovenfor ikke virker, bør du installere Chrome-nettleseren på nytt og se om bruk av den nye versjonen løser problemet for deg. Det er hundrevis av tilfeller der enkelte moduler i nettleseren kan være skadet eller kanskje ikke konfigurert riktig. Hvis du installerer om igjen, løser dette problemet for deg.
- Trykk på Windows + R, skriv appwiz. cpl i dialogboksen og trykk enter.
- Her vil alle programmene som er installert på datamaskinen, bli oppført. Høyreklikk på 'Google Chrome' og velg Avinstaller . Når applikasjonen er avinstallert, navigerer du til Google Chromes offisielle nettsted ved hjelp av en annen nettleser eller enhet, og installerer den.
Hvis dette ikke virker, kan du gå videre og prøve en annen alternativ nettleser . Prøv nettlesere som Firefox, Opera etc.
Merk: Du bør også prøve å endre nettverket ditt og prøve igjen. Det er mange tilfeller der problemet ligger i nettverket i stedet for nettleseren på datamaskinen.
I tillegg til de ovennevnte løsningene, kan du også se på vår relaterte artikkel:
Slik løser du '403 Forbidden' Feil
PRO TIPS: Hvis problemet er med datamaskinen eller en bærbar PC / notatbok, bør du prøve å bruke Reimage Plus-programvaren som kan skanne arkiver og erstatte skadede og manglende filer. Dette fungerer i de fleste tilfeller der problemet er oppstått på grunn av systemkorrupsjon. Du kan laste ned Reimage Plus ved å klikke her