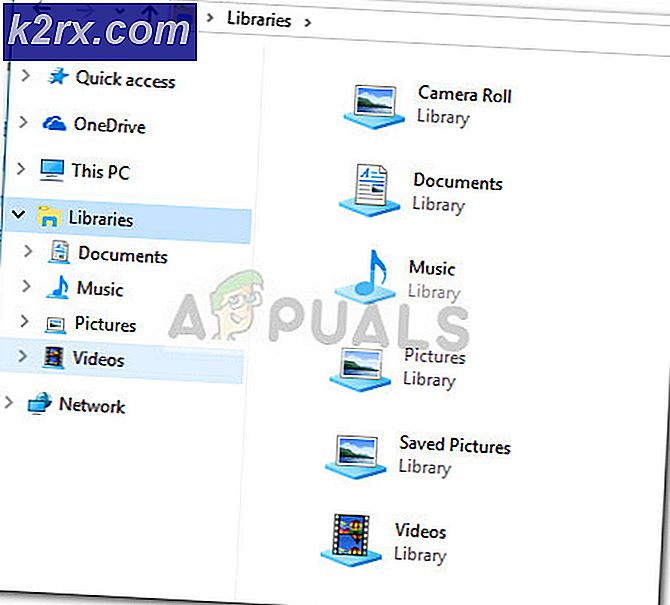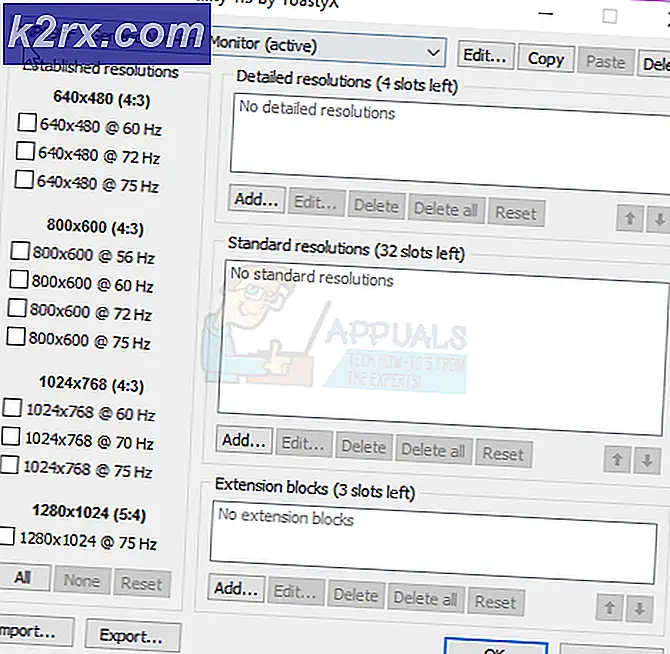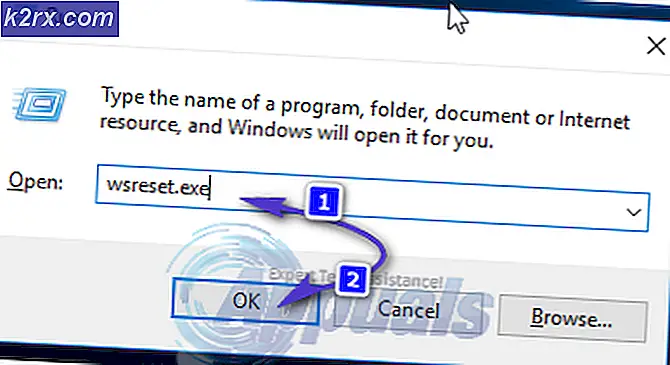Å fikse Star Wars Battlefront 2 lanseres ikke (Xbox One og PC)
Selv om Star Wars Battlefront 2 ble hyllet av EA som en kommersiell suksess, er det mange problemer som fortsatt plager dette spillet år etter at det var den opprinnelige utgivelsesdatoen. Xbox One- og PC-brukere rapporterer at spillet rett og slett nekter å starte.
Som det viser seg, vil flere forskjellige komponenter forårsake akkurat dette scenariet:
Starte spillet fra biblioteksmenyen (Origin)
Langt de fleste problemene relatert til dette spillet er rapportert om Origin - noe som er ironisk, med tanke på at spillets utgiver også er eieren av denne spillbutikken.
Heldigvis har noen berørte brukere oppdaget en løsning for tilfeller der spillet vil nekte å starte.
Hvis du velger spillet i Origin, trykker du på Play fra spillsiden og ingenting skjer, kan du kanskje løse problemet. Som det viser seg kan du kanskje starte spillet normalt ved å bruke rullegardinmenyen tilknyttet Star Wars Battlefront 2.
For å gjøre dette, åpne Origin og klikk på Mitt spillbibliotek - Men i stedet for å velge det spillet du vanligvis gjør, høyreklikker du på det og klikker på Spill av fra den nylig viste kontekstmenyen.
Gjør dette og se om spillet kan starte normalt. Hvis du fortsatt har det samme problemet, kan du gå videre til neste potensielle løsning nedenfor.
Deaktivering av skylagring i opprinnelse
Et potensielt problem som kan ende opp med å hindre deg i å starte spillet normalt, er ødelagte filer som er lagret av skytjenesten til Origin.
Noen brukere som også hadde de samme problemene, har bekreftet at StarWars Battlefront II endelig løp etter at de hadde tilgang til Origin-innstillingene og deaktivert Cloud Storage. Etter å ha gjort det og forsøkt å starte spillet igjen, sluttet problemet å oppstå.
Hvis du tror dette scenariet kan være aktuelt, følger du instruksjonene nedenfor for å deaktivere skylagringsfunksjonen på Origin-installasjonen din og se om det løser problemene dine:
- Åpne Origin og bruk båndmenyen øverst for å klikke på Opprinnelse> Programinnstillinger.
- Når du er inne i Applikasjon innstillinger menyen, flytt til høyre del av Opprinnelse vindu og klikk på Installasjoner og lagringer.
- Deretter blar du ned til Cloud Storage-delen og fjerner bare merket for vekselen som er tilknyttet Lagrer.
- Start Star Wars Battlefront II og se om spillet kan starte normalt.
Hvis det samme problemet fremdeles oppstår, og du fortsatt ikke kan spille spillet, kan du gå ned til neste potensielle løsning nedenfor.
Deaktivering av opprinnelsesoverlegg i spillet (opprinnelse)
Som det viser seg, kan dette spesifikke problemet også skyldes en feil som lettes av bruken av Origin's overlay-funksjon i spillet. Noen brukere har oppdaget at spillet nekter å starte i deres tilfelle så lenge overleggsfunksjonen er aktivert.
Hvis det samme scenariet gjelder for deg, kan du prøve å deaktivere overleggsfunksjonen i spillet før du prøver å starte spillet - Selv om du er glad i å bruke et overleggsverktøy for å se FPS, er det mye for verdige alternativer du kan vurdere .
Følg instruksjonene nedenfor for å deaktivere Originals overleggsfunksjon i spillet:
- Åpne Origin og klikk på Origin fra båndlinjen øverst.
- Deretter klikker du på fra den nylig viste kontekstmenyen Applikasjon innstillinger.
- Når du er inne i Innstillinger meny av Opprinnelse, gå til høyre seksjon og klikk på Opprinnelse i spillet fanen fra båndlinjen.
- Gå deretter til Origin In-Game-delen og deaktiver vekselen som er tilknyttet Aktiver Origin In-Game.
- Etter at du har gjort denne modifiseringen og endringene er lagret, klikker du på Mitt spillbibliotek fra den vertikale menyen til venstre.
- Høyreklikk deretter på oppføringen tilknyttet SW BF II og klikk på Spillegenskaper fra den nylig viste kontekstmenyen.
- Inne i Eiendommer menyen i spillet, fjerner du merket i ruten som er tilknyttetAktiver Origin In-Game for Star Wars Battlefront II,deretter treffer Lagre for å gjøre endringen permanent.
- Start spillet på nytt og se om problemet nå er løst.
Hvis det samme problemet fremdeles oppstår, og du fremdeles ikke kan spille spillet, kan du gå ned til neste potensielle løsning nedenfor.
Installere spillet på nytt
Som det viser seg blir lanseringsproblemer relatert til StarWars Battlefront 2 rapportert på både konsoll og PC. Frekvensen på PC er høyere, men det er også mange rapporter på Xbox One også.
På PC dobbeltklikker berørte brukere på spillets kjørbare, men ingenting skjer (ingen feil), mens de på Xbox One vanligvis ser 0x80040900 feilkode sammen med en melding som ber dem starte på nytt.
Merk: Vi kunne ikke identifisere noen underliggende problemer med SW BF 2 på PS4. Hvis du fant et problem, kan du gi oss beskjed i kommentarfeltet nedenfor.
Hvis dette scenariet gjelder, bør du prøve å installere spillet på nytt. Hvis problemet skyldes en eller annen form for ødelagt spillfil, bør instruksjonene nedenfor hjelpe deg med å fikse det. For å imøtekomme begge typer brukere (PC- og Xbox One-brukere) opprettet vi to separate guider som vil hjelpe deg med å installere spillet på nytt i begge scenarier.
Følg den guiden som gjelder for din nåværende situasjon:
Installere StarWars Battlefront 2 på nytt på PC
- trykk Windows-tast + R å åpne opp en Løpe dialogboks. Skriv deretter inn ‘Appwiz.cpl’ inne i tekstboksen og trykk Tast inn å åpne opp Programmer og funksjoner Meny.
- Når du er inne i Programmer og funksjoner -menyen, bla nedover listen over installerte applikasjoner og gate og finn oppføringen tilknyttet StarWars Battlefront 2.Når du ser det, høyreklikker du på det og velger Avinstaller fra den nylig viste kontekstmenyen.
- Inden for avinstalleringsskjermen, følg instruksjonene på skjermen for å fullføre avinstallasjonen, og start deretter datamaskinen på nytt.
- Etter at neste oppstart er fullført, åpner du startprogrammet du brukte til å kjøpe spillet (Steam, Opprinnelse, Battlefront) eller sett inn tradisjonelle medier og installer spillet på nytt.
- Forsøk å starte det og se om du fortsatt har problemer med å starte spillet.
Installere StarWars Battlefront 2 på nytt på Xbox One
- Trykk på Xbox One-knappen for å åpne guide-menyen, og bruk den til å få tilgang til Games & apps-menyen.
- Når du er inne i Spill og apper menyen, naviger til spillet du prøver å avinstallere, trykk på Start og velg Administrer spillet.
- Deretter går du over til høyre rute og velger Avinstaller alle for å sikre at basisspillet sammen med hvert installasjonstillegg eller oppdatering også fjernes.
- Når avinstallasjonen er fullført, går du tilbake til Få til menyen, men denne gangen velger du Klar til installasjon seksjon.
- Deretter går du til høyre del og markerer delen Klar til installasjon. Velg deretter Installere alle knappene knyttet til StarWards Battlefront 2 for å installere basisspillet på nytt sammen med hver oppdatering og tillegg.
- Forsøk å starte spillet og se om du fortsatt ser den samme feilmeldingen.
Hvis spillet fremdeles nekter å starte, selv etter at du har avinstallert spillet, går du ned til neste metode nedenfor.
Forny gullkortet ditt (kun Xbox One)
Hvis du støter på problemet på Xbox One, bør ditt første stopp være i Kontomenyen og sjekke om Gold-abonnementene dine er utløpt. Som det viser seg, har noen brukere klart å fikse problemet relatert til StarWars Battlefront 2 på Xbox One-konsollen etter å ha fornyet Gold-abonnementet.
Husk at StarWars Battlefront 2, akkurat som på PS4, krever at du har et aktivt premiumabonnement (PSPlus på PS4 og Gold på Xbox One).
Hvis du ser at spillet ditt plutselig nekter å starte på Xbox One, følger du instruksjonene nedenfor for å sjekke om gullabonnementet ditt er utløpt:
- Trykk på Xbox-knappen på kontrolleren din for å åpne guide-menyen. Deretter bruker du avtrekkeren til høyre for å velge Innstillinger kategorien, og velg deretter Alle innstillinger og trykk A for å få tilgang til den.
- Når du er inne i Innstillinger velger du Regnskap kategorien fra den vertikale menyen til venstre, flytt deretter til høyre seksjon og få tilgang til Abonnementer Meny.
- Når du er inne på abonnementsmenyen, kan du se om Xbox Gold-abonnementet ditt er utløpt. Hvis du bekrefter dette, må du fornye det før du kan spille StarWars BattleFront 2 igjen.
Hvis dette scenariet ikke gjaldt for din nåværende situasjon, kan du gå ned til neste potensielle løsning nedenfor.
Installere hver ventende oppdatering (Origin)
Hvis du prøver å starte spillet gjennom Origin, må du være oppmerksom på at det er en merkelig feil i årevis, der bæreraketten nekter å oppdatere spillet automatisk uten å fortelle deg noe. Ved forsøk på å starte spillet rapporterer berørte brukere at ingenting skjer (ingen feilmelding).
Dette ser ut til å være et eksklusivt problem for Origin, men heldigvis kan du fikse det ganske enkelt. Flere berørte brukere har bekreftet at de klarte å tvinge spillet til å oppdatere seg selv til den nyeste versjonen manuelt, og etter å ha gjort dette, ble spillet lansert uten problemer.
Følg instruksjonene for å replikere trinnene på datamaskinen:
- Åpne Origin og klikk på Mitt spillbibliotek fra den vertikale menyen til venstre.
- Når du er inne i spillets bibliotek, høyreklikker du på Star Wards BattleFront 2 og velger Oppdater spillet fra den nylig viste kontekstmenyen.
- Vent til den første skanningen er fullført, og hvis en ny oppdatering er tilgjengelig, vent til den er installert.
- Når operasjonen er fullført, kan du starte spillet på nytt og se om du fortsatt ser den samme feilmeldingen.
Hvis denne metoden ikke gjaldt ditt spesielle scenario, kan du gå ned til neste potensielle løsning nedenfor.
Installere plattformoppdateringen (kun Windows 7)
Hvis du støter på dette problemet på Windows 7, bør du sørge for at operativsystemet har den siste plattformoppdateringen installert. Noen brukere som hadde problemer med å starte spillet på Windows 7, har rapportert at lanseringen endelig var vellykket etter at de installerte den siste plattformoppdateringen for Windows 7 (SP 1) og startet datamaskinen på nytt.
Merk: Det kan også være lurt å sjekke systemets krav til StarWars Battlefront II for å sikre at den nåværende PC-konfigurasjonen er kraftig nok til å kjøre spillet.
Hvis dette gjelder deg, følg instruksjonene nedenfor for å installere den siste plattformoppdateringen for å sikre at PC-en din bruker de siste ytelsesforbedringene på Windows 7:
- Besøk denne lenken (her) for å laste ned plattformoppdateringen for Windows 7. Når du er inne, blar du ned til Platform Update for Windows 7, velger et språk og trykker på nedlasting knapp.
- Når du kommer til neste skjermbilde, merker du av i boksen som er tilknyttet OS-infrastrukturen du bruker - for 32-biters, sjekk bryteren som er tilknyttet Windows6.1-KB2670838-x86.msu og trykk Enter.
Merk: Last ned det andre installasjonsprogrammet for 64-biters.
- Etter at nedlastingen er fullført, dobbeltklikker du på installasjonsprogrammet og følger instruksjonene på skjermen for å fullføre installasjonen av plattformoppdateringen
- Når oppdateringen er installert, må du starte datamaskinen på nytt og se om problemet er løst ved neste systemstart.
Hvis du fremdeles ikke klarer å starte spillet, kan du gå til neste potensielle løsning nedenfor.
Lanserer spillet i Windowed Mode
Som det viser seg, kan du også støte på dette problemet fordi spillet er tvunget til å starte med et utvalg av grafiske alternativer som rett og slett ikke er kompatible med PC-konfigurasjonen.
I dette tilfellet bør du kunne kvitte deg med disse problematiske innstillingene ved å redigere innstillingsfilen direkte og tvinge det kjørbare spillet til å starte uten DX12, antialiasing og kjøre i Windows-modus med Vsync slått på. Denne spesielle konfigurasjonen har blitt rapportert å fungere for mange berørte brukere.
Følg instruksjonene som er beskrevet nedenfor for å håndheve denne løsningen:
- trykk Windows-tast + R å åpne opp en Løpe dialogboks. Skriv deretter inn ‘Dokumenter’ inne i tekstboksen og trykk Tast inn å åpne opp Dokumentermappe.
- Når du er inne, dobbeltklikker du på Star Wars Battlefront II-mappe.
- Dobbeltklikk deretter på innstillinger høyreklikk deretter på BootOptions fil og velg Åpne> Notisblokk.
Merk: Hvis du har en annen editor installert (som Notepad ++), er det bedre å åpne den med den i stedet.
- Når du er inne i redigeringsprogrammet, limer du inn følgende kode og lagrer endringene:
GstRender.EnableDx12 0 GstRender.FullscreenEnabled 0 GstRender.FullscreenRefreshRate 60.000000 GstRender.FullscreenScreen 0 GstRender.ResolutionHeight 1080 GstRender.ResolutionWidth 1920 GstRender.WindowBordersEnable 1
Merk: IKKE navngi filen annerledes.
- Start spillet på nytt og se om problemet nå er løst.
Hvis du fremdeles ikke klarer å starte spillet, kan du gå til neste potensielle løsning nedenfor.
Slette innstillingsmappen i Dokumenter
Hvis du støter på dette problemet på PC og metoden ovenfor ikke fungerte, må du huske at dette problemet også kan være forårsaket av et utvalg av midlertidige filer som lagres i Innstillinger-mappen (ikke hovedspillmappen).
Som det viser seg har noen berørte brukere klart å fikse feilen ved å navigere til plasseringen til Star Wards Battlefront II-mappen og slette Innstillinger-mappen helt. Ifølge brukere som har prøvd det, vil dette ikke bryte spillet siden lanseringen vil regenerere mappen under neste lanseringsforsøk.
Denne operasjonen vil ende opp med å slette eventuelle tilpassede innstillinger som kan bidra til den mislykkede lanseringen, og la spillet brukes med standardinnstillingene.
For å håndheve denne potensielle løsningen, følg instruksjonene nedenfor for å navigere til STAR WARS Battlefront II-mappen og slette Innstillinger Meny:
- Forsikre deg om at spillet og lanseringsprogrammet (Origin, Steam, Epic Launcher) er helt lukket og at ingen tilknyttede bakgrunnsprosesser kjører.
- trykk Windows-tast + R for å åpne en dialogboks Kjør. Skriv deretter inn ‘Dokumenter’ inne i tekstboksen og trykk Tast innå åpne opp Dokumenter mappe relatert til kontoen du for øyeblikket har signert den med.
- Når du er inne i Dokumenter dobbeltklikk på Innstillinger.
- Når du er inne, trykk Ctrl + A. å velge alt inne i Innstillinger høyreklikk på en fil og velg Slett fra den nylig viste kontekstmenyen.
- Etter at innholdet i Innstillinger mappen er ryddet, prøv å starte spillet igjen og se om problemet nå er løst.