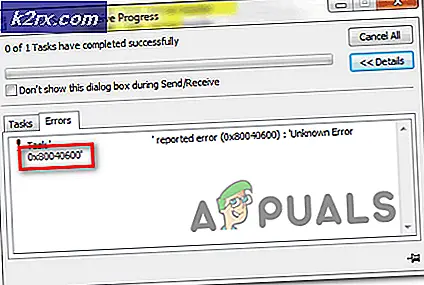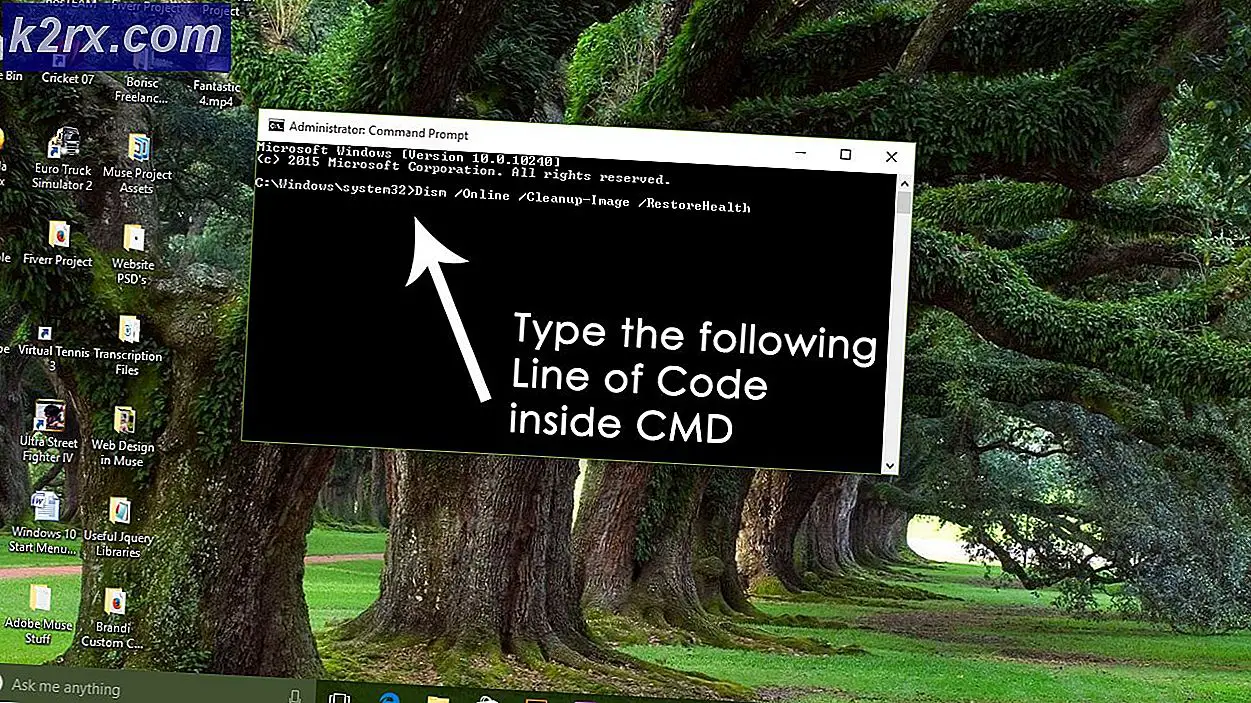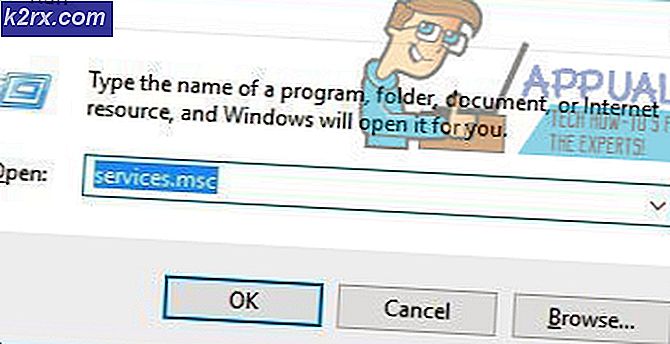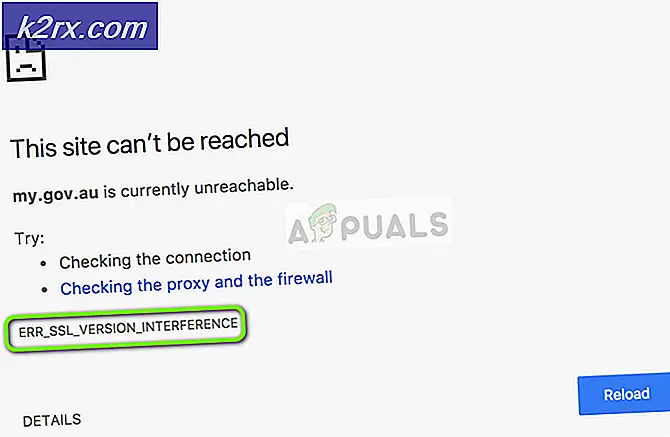Google Hangouts svart skjerm når du deler skjermen
Noen Google Hangout-brukere støter på et problem når de prøver å dele skjermen med et publikum. Når dette skjer, kan publikum bare se en svart skjerm og markøren bevege seg (men de kan ikke se noe fra selve vertsskjermen).
Hva skal jeg gjøre for å fikse svart skjerm på Hangouts når du deler skjermbilder?
Google presset flere forskjellige oppdateringer for å forbedre funksjonaliteten til Hangouts med Google Chrome. Hvis nettleseren din ikke er oppdatert med de siste oppdateringene, bør du oppdatere den og se om problemet løses automatisk.
Et annet potensielt scenario som kan forårsake dette problemet er dårlige lokalt bufrede data som Chrome lagrer for Hangouts. I dette tilfellet kan problemet løses ved å lene Google Chromes cache og informasjonskapsler fra GUI-menyen eller ved å slette dataene manuelt via File Explorer.
Imidlertid kan problemet i noen tilfeller også være forårsaket av en ødelagt Google Hangouts-utvidelse. I dette tilfellet bør du kunne få problemet løst ved å installere utvidelsen på nytt og starte nettleseren på nytt.
Merk: Slik gjør du det deaktiver Google Hangouts fullstendig.
Metode 1: Oppdaterer Chrome til den nyeste versjonen
For noen berørte brukere synes dette problemet bare å forekomme med utdaterte Chrome-versjoner. Med mindre du med vilje prøver å opprettholde en eldre Google Chrome-versjon, er det første stoppet ditt når du prøver å løse dette problemet, å sikre at du bruker den nyeste versjonen av Google Chrome.
I løpet av de siste månedene har Google gitt ut flere oppdateringer med Changelogs som inkluderer forbedringer og feilrettinger for Hangouts-appen.
Her er en rask guide for oppdatering av Google Chrome-versjonen til den nyeste versjonen:
- Åpne Google Chrome og klikk på handlingsknappen (trepunktsikon) øverst til høyre. Etter at du har kommet til riktig sted, gå til Hjelp> Om Google Chrome.
- Etter at du klarer å komme til neste vindu, bør oppdateringen av Google Chrome automatisk skanne for å se om en ny versjon er tilgjengelig.
- I tilfelle en ny versjon er tilgjengelig, blir den automatisk installert, og du blir bedt om å starte nettleseren din når operasjonen er fullført.
- Når du har startet nettleseren på nytt, gjentar du handlingen som tidligere forårsaket Google Hangouts ScreenShare svart skjerm problemet for å se om det nå er løst.
Hvis du fremdeles støter på de samme problemene, kan du gå videre til neste potensielle løsning nedenfor.
Metode 2: Rengjøring av Chrome Cache og informasjonskapsler
Som det viser seg, er Google Hangouts-skjermen ofte forårsaket av en dårlig midlertidig fil som til slutt blir forårsaket av nettleseren din. I de fleste tilfeller blir en informasjonskapsel eller en nettbuffer identifisert som ansvarlig for å opprette dette problemet med svart skjerm. For å fikse det, er alt du trenger å gjøre å slette gjeldende hurtigbuffer og informasjonskapsler som nettleseren din lagrer for øyeblikket.
Her er en rask guide for hvordan du tømmer hurtigbufferen og informasjonskapslene fra Chrome-nettleseren din for å løse problemet med Google Hangouts svart skjerm:
- Første ting først, åpne Google Chrome-nettleseren din og klikk på handlingsknappen (trepunktsikon) øverst til høyre på skjermen.
- Når du klarer å komme inn i Innstillinger menyen, rull ned helt til bunnen, og klikk deretter på Avansert rullegardinmenyen for å tvinge de skjulte elementene til å vises.
- Etter at hver meny for avanserte innstillinger er synlig, blar du ned til Personvern og sikkerhet fanen.
- Når du ser Personvern og sikkerhet klikk på underelementet som heter Fjern nettlesingsdata.
- Inne i Fjern nettlesingsdata -menyen, klikk på Grunnleggende kategorien, og kontroller at boksene som er tilknyttet Informasjonskapsler og andre nettsteddata og Bufrede bilder og filer er aktivert.
- Sett deretter inn Tidsramme til Hele tiden, og klikk deretter på Slett data for å starte prosessen med å slette Chrome-informasjonskapslene og hurtigbufferen.
- Vent til operasjonen er fullført, og tving deretter en datamaskin på nytt.
- Når neste oppstart er fullført, kan du se om problemet er løst ved å gjøre en ny screencast med Google Hangouts.
Hvis du allerede har dette, og problemet fortsatt pågår, kan du gå ned til neste potensielle løsning nedenfor for andre løsninger som kan hjelpe deg med å løse problemet.
Metode 3: Slette midlertidige filer i Temp
Som det viser seg, vil det i noen situasjoner ikke være nok å tømme informasjonskapslene for Google Chrome-nettleseren. Dette skjer på grunn av det faktum at Chrome har en tendens til å lagre noen få midlertidige filer i % TEMP% .. \ Google \ Chrome \ User Data \ Standard \ Local Storage. Hvis dette skjer, vil ikke tømming av informasjonskapsler og hurtigbuffer være nok til å løse problemet.
Hvis dette scenariet gjelder, bør du kunne løse problemet med Google Hangouts Black Screen ved å slette hele Local Storage-mappen som tilhører Google Chrome og starte datamaskinen på nytt.
Her er en rask guide for sletting av lokalt lagrede midlertidige filer som tilhører Google Chrome:
- Sørg for at Google Hangouts og alle forekomster av Google Chrome (inkludert bakgrunnsprosesser) er stengt.
- Åpne File Explorer og lim inn følgende plassering i navigasjonslinjen øverst og trykk Tast inn å lande direkte i mappen som kan forårsake problemet:
% TEMP% .. \ Google \ Chrome \ User Data \ Standard \ Local Storage
- Når du kommer inn i mappen som kan ha de midlertidige filene som ender med å forårsake problemet med Google Hangouts, trykker du på Ctrl + A. for å velge alt inni, høyreklikk deretter på et valgt element og klikk på Slett fra hurtigmenyen for å kvitte seg med alle midlertidige mapper som kan forårsake inkonsekvensen.
- Når hver Chrome-relaterte midlertidige fil er ryddet, start datamaskinen på nytt og vent til neste oppstart er fullført.
- Ved neste oppstart, se om problemet er løst ved å prøve å gjøre en ny screencast med Google Hangouts.
Merk: Her er hva du skal gjøre hvis Windows 10-datamaskinen ikke tillater deg å slette midlertidig fil.
Hvis det samme problemet fortsatt vedvarer, går du ned til neste potensielle løsning nedenfor.
Metode 4: Installere Google Hangouts-utvidelsen på nytt
Hvis du bare støter på dette problemet i Google Chrome (Hangouts-appen fungerer bra i forskjellige nettlesere), er sjansen stor for at utvidelsen som driver Google Hangouts inneholder dårlig bufrede data som ender med å forårsake problemer med svart skjerm når brukerskjermen deler.
Hvis dette scenariet gjelder, bør du kunne løse dette problemet ved å installere Google Hangouts-utvidelsen for Chrome på nytt og starte nettleseren på nytt.
Her er trinnvise instruksjoner om hvordan du gjør dette i Google Chrome:
- Åpne Google Chrome og klikk på handlingsknapp øverst til høyre. Klikk på på hurtigmenyen Flere verktøy> Utvidelser.
Merk: Du kan også lime inn ‘chrome: // extensions /‘ direkte i navigasjonsfeltet og trykke Tast inn å komme dit øyeblikkelig.
Merknad 2: Dette gjør du i tilfelle du ser Network_Failed feil under forsøk på å laste ned utvidelsen. - Når du er inne i Utvidelser , bla nedover listen over installerte utvidelser og finn oppføringen tilknyttet Google Hangouts.
- Når du klarer å utvide Google Hangouts, klikker du på Fjerne -knappen assosiert med den, og bekreft ved neste ledetekst.
- Etter at utvidelsen er avinstallert, besøk denne lenken (her) og klikk på Legg til i Chrome -knappen øverst til høyre på skjermen.
- Klikk på på bekreftelsesmeldingen Legg til utvidelse og vent til operasjonen er fullført.
- Når utvidelsen er installert på nytt, kan du starte en annen skjerm Del med Google Hangouts og se om problemet nå er løst.
Hvis det samme problemet fremdeles oppstår, kan du gå ned til neste potensielle løsning nedenfor.
Metode 5: Bruke en annen nettleser
Hvis ingen av metodene ovenfor har tillatt deg å løse problemet, og du ikke vil oppdatere Chrome-versjonen din (for forskjellige ressurser), er du bare sjansen til å bruke Google Hangouts normalt er å bruke en annen nettleser.
Husk at selv om Hangouts og Chrome er utviklet av samme morselskap, vil Hangouts fungere i alle nettlesere (ikke bare Chrome).
Flere berørte brukere som også fikk dette problemet, har bekreftet at de klarte å fikse dette problemet ved å bruke noen av de andre nettleserne nedenfor:
- Firefox
- Opera
- Modig